Al giorno d'oggi, mantenere tutto nel cloud non è mai stato così facile. Con il caricamento automatico e la sincronizzazione dei file, non sorprende che le persone vogliano salvare tutto.
D'altra parte, con gli spazi di archiviazione digitali, che male c'è? Se non viene controllato, lo spazio può riempirsi rapidamente.
Il fatto è che, sebbene gli spazi di archiviazione siano incredibilmente comodi, se non organizzati a dovere possono lasciare spazio al caos. Possono anche esaurirsi, con la conseguente impossibilità di salvare altri nuovi file.
Come direbbe Marie Kondo, se un file e una cartella ti "suscitano gioia", non ti incoraggeremo mai a eliminarli. Al contrario, ti forniremo alcuni suggerimenti semplici e smart per mantenere pulito e organizzato il tuo spazio di archiviazione cloud.
Vai alla sezione
- Perché il mio spazio di archiviazione cloud è pieno?
- Perché devo pulire il mio spazio di archiviazione cloud?
- Come si libera spazio nello spazio di archiviazione cloud?
Innanzitutto, perché il mio spazio di archiviazione cloud è pieno?
Se il tuo spazio di archiviazione cloud è pieno, è molto probabile che la causa sia da imputare a uno degli scenari seguenti:
- Sincronizzazione di file non necessari: un'app sul tuo dispositivo potrebbe caricare file non necessari nel tuo spazio di archiviazione cloud, come le cartelle "Download" o "Immagini WhatsApp" sul tuo telefono
- File condivisi: in alcuni casi, i file o le cartelle di grandi dimensioni condivisi con te potrebbero influire sullo spazio di archiviazione cloud utilizzato
- Copie multiple dello stesso file: grazie alla cronologia dei file in app come Dropbox Paper, in genere non è necessario memorizzare più versioni dei file, in quanto è sempre possibile ripristinare una copia precedente
- File eliminati: se hai eliminato di recente alcuni file e lo spazio di archiviazione è ancora pieno, il tuo spazio di archiviazione potrebbe essere ancora in fase di aggiornamento e potrebbe essere necessario sincronizzare le modifiche prima che si riflettano nello spazio di archiviazione
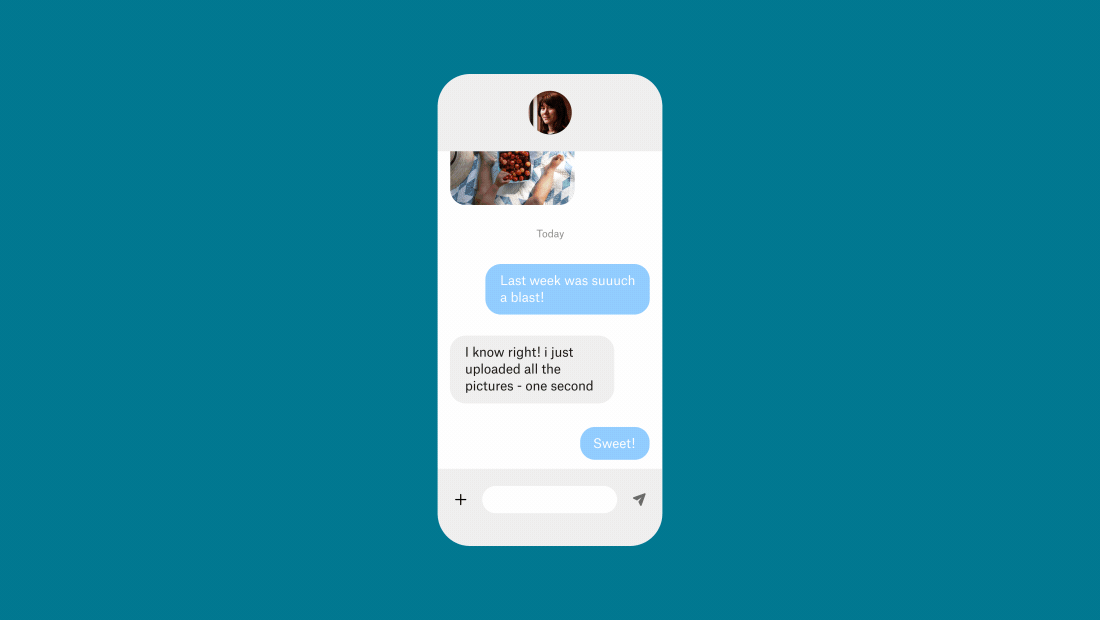
Perché devo pulire il mio spazio di archiviazione cloud?
L'approccio al decluttering di Marie Kondo, famoso in tutto il mondo, si concentra sul mantenere le cose che "suscitano gioia" intorno a te e scartare il resto. Per i dati digitali, questo metodo non solo impedisce di superare la quota di archiviazione, ma crea anche un'esperienza più piacevole nell'ambito dell'utilizzo dei file.
Se non riesci a gestire il tuo spazio di archiviazione cloud, potresti non avere più la possibilità di caricare, modificare o sincronizzare nuove versioni di file. Alcuni provider potrebbero addirittura eliminare alcuni file, se non liberi spazio.
Prova Dropbox o esegui l'upgrade del tuo piano
Come si libera spazio nello spazio di archiviazione cloud?
Niente paura, ecco alcuni principi molto semplici che ti guideranno. Considerali una sorta di corso di riordino digitale per il tuo spazio di archiviazione cloud o il tuo disco rigido locale, per aiutarti a risparmiare spazio.
1. Elimina i file di cui non hai bisogno
A volte, la soluzione più semplice è la migliore. Se devi liberare spazio nel tuo spazio di archiviazione cloud, il modo più semplice per farlo è eliminare i file di cui non hai più bisogno.
Naturalmente, trovarsi di fronte a gigabyte di dati da esaminare manualmente e da eliminare in modo selettivo può scoraggiare. Non deve essere per forza così difficile: prova questi trucchi collaudati per mettere subito in moto le cose:
- Filtra per dimensioni: inizia ordinando i file e le cartelle dal più grande al più piccolo, tenendo d'occhio tutto ciò che non ci serve più e che si trova in cima alla pila.
- Filtra per data: hai davvero bisogno di quella versione non definitiva di un rapporto di 5 anni fa? Ordinare i file dai più vecchi ai più recenti può aiutarti a scoprire cimeli inutili e dimenticati da tempo.
- Cerca le cartelle dei dati delle app: tutte le cartelle con un nome corrispondente a un'app potrebbero memorizzare automaticamente esportazioni e altri dati, che dovrai esaminare ed eliminare, se non necessari.
- Rimuovi file temporanei: download, meme, immagini ricevute nelle chat di gruppo... lo spazio di archiviazione dei dispositivi può esaurirsi velocemente per dati come questi, che potrebbero essere eliminati.
Trova altre informazioni sull'eliminazione dei file nel tuo account Dropbox nel Centro Assistenza Dropbox. Puoi anche provare Dropbox Backup, se hai il terrore di perdere i tuoi file.
2. Lascia i file condivisi, se non hai più bisogno di accedervi
Quando qualcuno condivide una cartella con te, potrebbe rimanere nel tuo spazio di archiviazione online, consumando spazio. Prova a rinfrescare il tuo spazio di archiviazione abbandonando le cartelle che non intendi più utilizzare tramite uno dei metodi seguenti:
iCloud
- Accedi e seleziona la cartella o il file
- Fai clic sull'icona Aggiungi account, che ha l'aspetto di una persona con il segno + in alto
- Fai clic su Condividi opzioni e rimuovi il tuo account o altri, se necessario
Consulta l'articolo del Supporto Apple per altre informazioni.
OneDrive
- Accedi a OneDrive
- Fai clic sulla vista File e seleziona la cartella del file di cui annullare la condivisione
- Seleziona Rimuovi accesso diretto da I miei file
Consulta l'articolo del Supporto Microsoft per altre informazioni.
Dropbox
- Accedi al tuo account Dropbox
- Seleziona la cartella da rimuovere e fai clic sull'icona Condividi
- Fai clic su [x] persone hanno accesso e seleziona il tuo nome dal menu a discesa
- Fai clic su Rimuovi il mio accesso per confermare
Vedi la pagina del Supporto Dropbox per altre informazioni.
3. Riordina i tuoi backup
È facilissimo tenere i file al sicuro, anche quando non li usi. Tuttavia, potresti trovare un sacco di file che non desideri includere in questi backup, un po' come quando conservi le cose in una soffitta, "perché potrebbero tornare utili".
In servizi come iCloud, è facile rimuovere parti di backup per risparmiare spazio.
- Vai a Impostazioni > Apple ID > iCloud > Gestisci spazio account > Backup
- Estrai i dati importanti ed elimina i backup non desiderati da vecchi telefoni o iPad
- Elimina tutti i dati delle app che non desideri da "Gestisci spazio account", come le foto
Se il tuo spazio di archiviazione cloud è in esaurimento, esegui un backup su un computer Windows o Mac per proteggere i dati al di fuori del cloud in modo semplice e sicuro. Potrai sempre sincronizzare i dati in una secondo momento, quando avrai più spazio.
Se non accedi regolarmente a determinati dati, considera la possibilità di archiviarli altrove per risparmiare spazio nel cloud. Trova consigli su come eseguire il backup dei dati in modo sicuro per gli anni a venire leggendo "Spazio di archiviazione di backup a lungo termine".
I backup dei dischi rigidi sono utili per archiviare cartelle o file. Vedi "Come eseguire il backup del tuo Mac nel cloud" e "Come eseguire il backup del tuo PC Windows nel cloud" per eseguire questa operazione per il tuo account Dropbox.
4. Esegui l'upgrade del tuo piano di archiviazione nel cloud
A volte, nessuna riorganizzazione, eliminazione di file o modifica delle impostazioni è sufficiente per ripulire lo spazio di archiviazione cloud. La cosa più semplice da fare è passare a un nuovo piano.
Da un lato l'upgrade dei piani può essere costoso, ma se attualmente utilizzi OneDrive o iCloud, puoi sempre aprire un account gratuito Dropbox Basic e spostare lì alcuni file.
Se hai già un account Dropbox, puoi eseguire l'upgrade del piano. Con il tuo account Dropbox, hai accesso ai bonus referral, leggi "Quanto spazio referral posso guadagnare" per altri dettagli.
5. Mantieni i file di lavoro organizzati
Usare i file focalizzandoti sulla loro organizzazione e sul risparmio di spazio può essere molto d'aiuto. Per fermare il disordine e l'accumulo seriale nel tuo spazio di archiviazione cloud non devi fare altro che adottare le abitudini giuste e modificare leggermente la tua mentalità.
Ecco alcuni consigli professionali per le persone che usano molti dati tutti i giorni:
Utilizza una struttura di cartelle chiara, che renda visibili i file e impedisca che i dati si perdano in gerarchie inutilmente complesse.
- Svuota regolarmente il cestino per rimuovere i dati, evita il disordine e ragiona come farebbe Marie Kondo in merito alla reale necessità di conservare un file.
- Scegli uno stile di denominazione dei file e attieniti a esso, per ridurre il senso di disordine e disorganizzazione e rendere tutto molto più facile da trovare.
- Rimuovi duplicati, vecchie versioni e altri dati storici, dove possibile, per risparmiare spazio.
- Utilizza app per prendere appunti come Dropbox Paper, che possono risultare utili in molte situazioni, ad esempio quando si scrivono o si modificano documenti, per evitare che i file di piccole dimensioni occupino il tuo spazio di archiviazione cloud.
Stai lottando per organizzare un progetto o una raccolta di foto? Puoi caricare e gestire le tue foto e i file su un account Dropbox, leggi "Scopri come caricare e organizzare foto in modo professionale" per altre informazioni.
Mantieni i tuoi file organizzati con Dropbox
Dropbox può cambiare la tua prospettiva relativa allo spazio di archiviazione cloud, semplificando la gestione dei file. Puoi creare spazio e gestire i progetti da una posizione centralizzata, per fare in modo che le cartelle riordinate verranno aggiornate in background. Provalo e in caso di esaurimento dello spazio, potrai effettuare l'upgrade del piano.
