動画制作を完成までこぎ着けるのは簡単ではありません。特に、フィードバックを収集するプロセスが必要以上に面倒だったりきちんと定められていなかったりすると大変です。
動画制作のプロセスをスムーズにするために大切なのは、レビュー担当者が直接的にフィードバックできることです。注釈(仲間や同僚からのコメントや反応)は、動画を改善するための提案をすばやく集めるための簡単な方法です。
このガイドでは、動画コンテンツに適切な注釈を付けて、プロジェクト メンバー全員がスムーズに作業を進められるようにする方法をご紹介します。まずは、「動画に注釈を付ける」とはどういうことかをご説明しましょう。
各セクションへ移動
動画プロジェクトでの注釈付けとは
動画制作では、レビューや承認の際に注釈を付けることが必要になります。動画にフィードバックする担当者は、Dropbox Replay などの動画レビュー ツールを使って、動画の特定のフレームに修正指示や賞賛などのコメントを付けることができます。
では、フィードバックするのになぜわざわざ注釈ツールを使う必要があるのでしょうか?実際に Dropbox Replay を使っているユーザーの声をご紹介しましょう。
「Replay を使う前は、動画ファイルを添付したメールを送る必要があったため、共同作業相手がそのファイルをダウンロードして再生する際によく問題が発生し、まるで恐ろしいブラックホールを抱えているようなものでした。しかもこちらが受け取るフィードバックは、『青い服を着た人物がボールを蹴る場面では~』といった内容で、指摘された場所をピンポイントで特定するのに苦労していました。でも Replay を使えば、共同作業相手はその場で動画を再生し、タイムスタンプ付きのコメントや注釈を付けることができます。しかも専用のソフトウェアは一切必要ないのです。」
- National Rugby League 制作担当 レイチェル・ジェドウッド氏

動画に注釈を付ける方法
動画への注釈付けを活用すれば、レビュー プロセスを効率化し、プロジェクトをより早く完了できます。動画への注釈付けは、以下のようなシンプルなプロセスで手間なく効率的に行うことができます。
ステップ 1: アクセスしやすく簡単に使えるツールを選ぶ
動画に注釈を付けられるツールはいろいろあります。しかし、そのすべてがプロジェクト目標の達成に役立つとは限りませんし、レビュー担当者にとって便利であるとも限りません。
注釈ツールを選ぶ際には、以下の点を考慮する必要があります。
- 共同作業と共有のしやすさ:そのツールは、動画編集者やレビュー担当者にとって、アクセスや使い方が簡単か?動画を共同編集するために別のソフトウェアをダウンロードしてインストールする必要はないか?
- レビュー担当者が使うデバイス:注釈を付けるレビュー担当者はどのようなデバイスを使う予定か?
- 技術的な要件:そのツールは、レビュー対象動画のファイル形式やファイル サイズに対応しているか?
- 精度:そのツールでは、特定のフレームや要素に注釈を付けられるか、それとも動画の再生後に全体へのコメントを付けられるだけか?
Dropbox Replay では、動画のリンクを送るだけでレビューを依頼できます。ブラウザを使ってレビューできるので、特別なソフトウェアや Dropbox アカウントがなくても、誰でもフレーム単位のフィードバックが可能です。
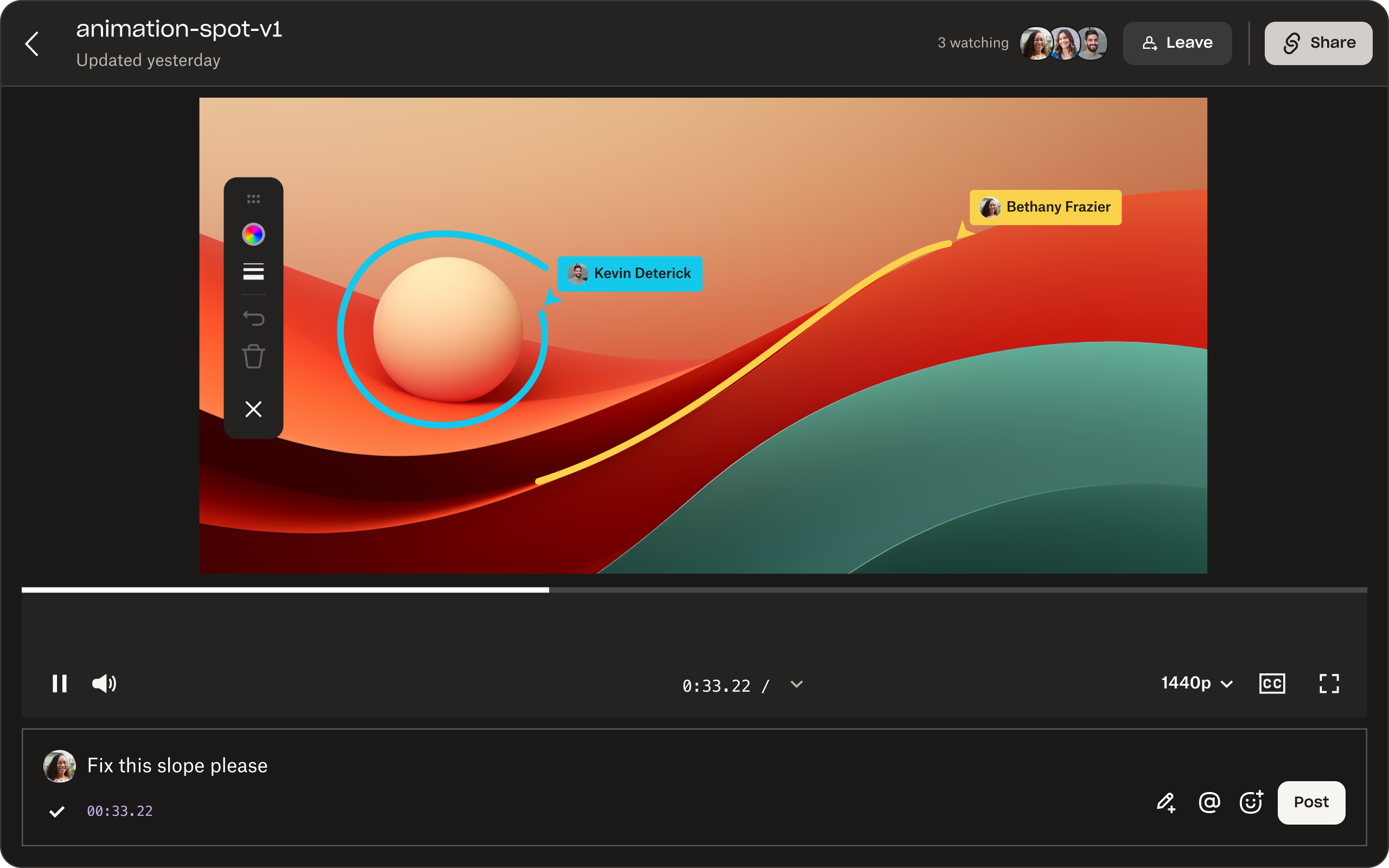
ステップ 2: フィードバックを提供する
動画へのリンクを使用して、コンテンツのレビューを担当者 1 人が自分の都合のいい時間に行うことも、動画の所有者がライブ レビュー セッションを設定し、複数の担当者で同時に行うこともできます。
動画にフィードバックする準備ができたら、次の簡単な手順で注釈を付けることができます。
- 再生ヘッドをドラッグして動かすか、タイムライン上をクリックして、コメントを付けるフレームを選択します。
- テキスト フィールドにコメントを入力します。
- [投稿]ボタンをクリックします。
- 自分と他のレビュー担当者が投稿したコメントは画面右側のパネルで確認できます。
注釈は、タイムライン上の選択したフレームにも表示されます。コメントを編集するには、[:](縦の省略記号)をクリックしてから[編集]をクリックします。
ステップ 3: 他のレビュー担当者と協力して動画を完成させる
他のレビュー担当者や動画編集者がコメントについて説明を求めている場合は、コメント内で返信し、互いにタグ付けしながらやり取りできます。具体的には、[返信]をクリックして返信を投稿するだけです。
フィードバックに対応した動画の所有者や編集者は、コメントの横にある円形のアイコンでコメントを解決できます。解決済みのコメントは[解決済み]タブに表示されます。
動画コンテンツに注釈を付ける際のヒント
動画に注釈を付けるための使いやすいツールがあれば、承認プロセスを大幅に効率化できます。ただし、注釈を最大限に活用するためにはいくつかの点に注意が必要です。
プロジェクトの目標を理解する
注釈を付けるレビュー担当者が、動画の目的や用途、想定オーディエンスを理解していなければ、背景情報を踏まえた適切で具体的な提案をすることはできません。
プロジェクトの目標は、さまざまな重要な要素に基づいて決定されます。
- ブランドのイメージと価値観:この動画でブランドをどのように表現するか?
- メッセージと意図:この動画の想定オーディエンスは誰か、何を伝えようとしているのか?
- 提供方法:この動画をどのような方法で想定オーディエンスに共有するのか?ソーシャル メディアで広く公開するのか、それともアクセスを制限して限定公開とするのか?
- 寿命:その動画は長期的な訴求力を持つ汎用コンテンツなのか、それとも特定のテーマに沿った期間限定的なコンテンツなのか?
動画に注釈を付けるレビュー担当者は、コメントをする前にその動画のプロジェクト目標をよく理解しておく必要があります。

コメントは建設的な内容にする
覚えておいていただきたいのですが、注釈で述べる内容は、対象とする視聴者の関心を引く魅力的な動画の作成に実際に役立つものでなければ意味がありません。ストーリー展開、構成、照明、製品ビジュアルなど、どのような点にコメントするとしても、具体的でわかりやすいコメントを付ける必要があります。
建設的な批判をすることは、プロジェクトの目標を理解し、個人的な好みを脇に置くことです。何かがうまくいっていないと感じたときは、なぜそうなのかを具体的に説明し、考えられる解決策や回避策を提案しましょう。
できれば、参考資料や実例を挙げるとよいでしょう。そうすれば、フィードバックの内容を実行に移す際の方向性を動画編集者にわかりやすく示すことができます。
一貫性を保つ
動画編集者にとって何よりいらだたしいのは、レビュー担当者からのフィードバックに一貫性がないことです。
Dropbox Replay のような、特定のタイムフレームへの注釈付けができるツールを使えば、この問題を回避できます。このようなツールであれば、修正が必要と思われる点をピンポイントで指定できるので、長文の指示書やメールの中にコメントが埋もれてしまうこともありません。
フィードバックの一貫性としてもう 1 つ重要なのは、すべての注釈が 1 か所にまとまっていることです。複数のプラットフォームやツールに分散させないように注意しましょう。Dropbox Replay を使うと、動画編集者やレビュー担当者は動画プロジェクトの開始から終了までの作業を Dropbox で行えるので、ファイルを別の場所にアップロードし直したりアプリを切り替えたりして時間を無駄にすることがありません。
Dropbox を使えば、フィードバックのための動画のアップロード、編集、共有から、コメントの集約、動画プロジェクトの最終調整までを 1 か所で簡単に行うことができます。動画をアップロードして、Adobe Premiere Pro や Blackmagic Design DaVinci Resolve などの編集ツールから直接フィードバックを確認できるので、アプリを切り替える必要がなくなります。
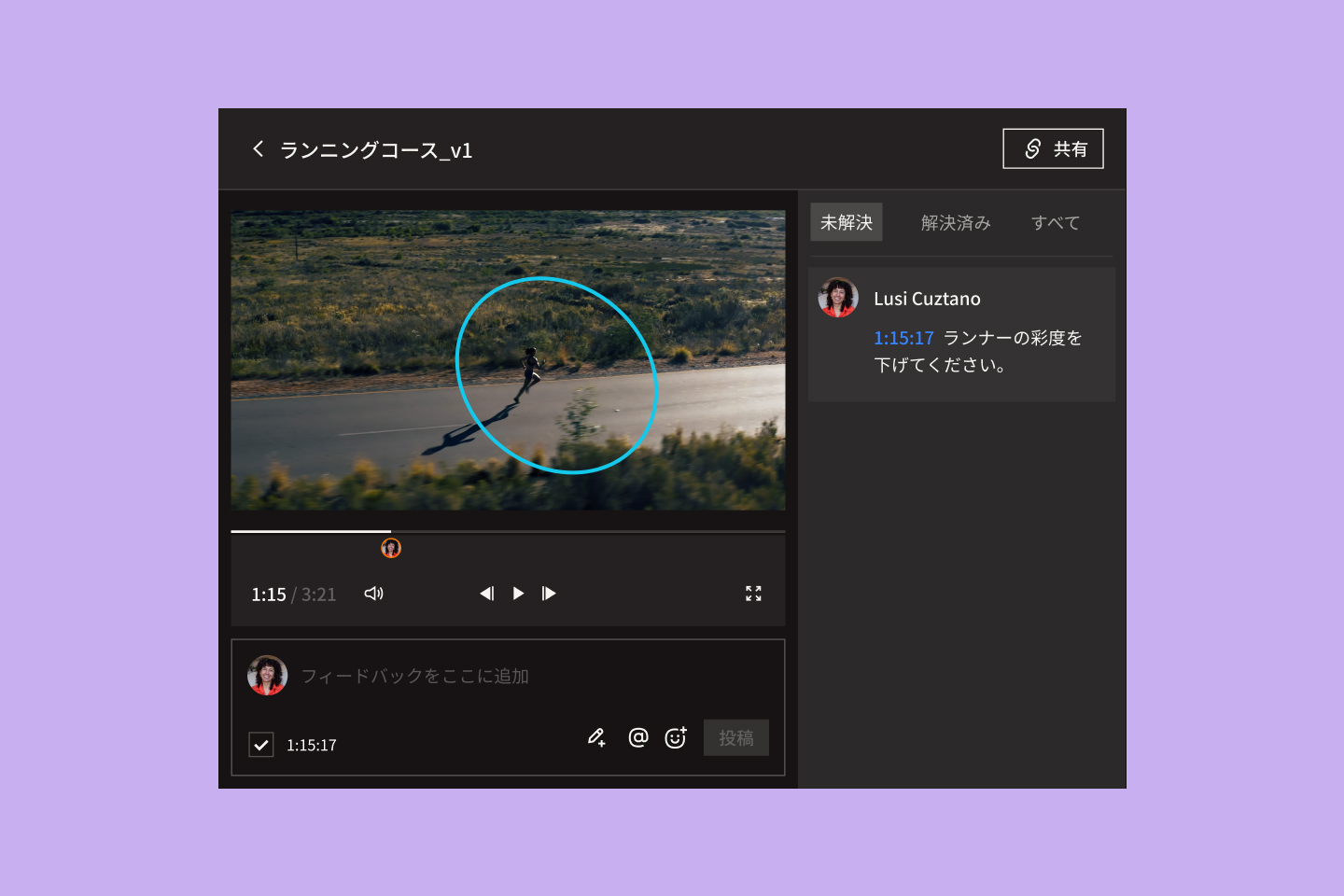
動画プロジェクトにわかりやすく意味のある注釈を付ける
Dropbox には、動画の共同編集プロセスを強化するのに必要な機能がすべて備わっており、使い慣れたツールや編集アプリもそのまま利用できます。
的確なフィードバックをやり取りできるだけでなく、バージョンを確実に管理し、これまでよりも効率よく短時間でプロジェクトを完了できます。
