Het kan lastig zijn om videoprojecten goedgekeurd te krijgen, zeker als het proces voor het verkrijgen van feedback onnodig lang duurt of slecht georganiseerd is.
Om het videoproductieproces te optimaliseren, is het belangrijk dat reviewers directe feedback geven. Aantekeningen, opmerkingen en reacties van je collega's zijn een snelle en eenvoudige manier om suggesties ter verbetering van een video te verzamelen.
In deze handleiding vertellen we je hoe je aantekeningen kunt maken voor videomateriaal, waardoor het voor iedereen in het proces eenvoudiger wordt om een project af te ronden. Laten we beginnen met uitleggen wat we bedoelen met het maken van aantekeningen voor video's.
Ga naar het gedeelte
- Wat zijn aantekeningen in een video?
- Hoe je aantekeningen in video's maakt
- Tips voor de optimalisatie van de workflow van je videoaantekeningen
Wat zijn aantekeningen in een videoproject?
In een videoproject maken aantekeningen deel uit van het beoordelings- en goedkeuringsproces. Degenen die feedback op jouw projecten leveren, kunnen een videobeoordelingstool zoals Dropbox Replay gebruiken om opmerkingen met revisieverzoeken (of complimenten!) te plaatsen bij specifieke frames.
Maar waarom zou je de moeite nemen om een platform voor aantekeningen te gebruiken voor het leveren van feedback? Dit is wat een Dropbox Replay-gebruiker daarover te zeggen heeft:
"Voordat we gebruikmaakten van Replay, hadden we te maken met het tijdsintensieve proces van het verzenden van e-mails en het bijvoegen van videobestanden, en vervolgens collega's die problemen hadden met het downloaden of afspelen van het bestand. Ontvangen feedback bestond uit opmerkingen als "dat deel waar die kerel in blauwe kleren de bal trapt". Niet echt nauwkeurig dus. Met Replay kunnen ze de video gelijk afspelen en opmerkingen en aantekeningen plaatsen met tijdstempels, zonder gebruik te hoeven maken van gespecialiseerde software."
- Rachel Jedwood, Production Officer, National Rugby League

Hoe je aantekeningen in video's maakt
Met aantekeningen in video's kun je het beoordelingsproces stroomlijnen en projecten sneller afkrijgen. Met een eenvoudig proces zoals dat hieronder, wordt je workflow voor videoaantekeningen probleemloos en effectief.
Stap 1: kies software die toegankelijk en eenvoudig te gebruiken is
Er bestaan verschillende tools waarmee je aantekeningen in video's kunt zetten, maar deze zijn niet allemaal geschikt voor de projectdoelen of handig voor jou als reviewer.
Dit zijn enkele zaken die je kunt overwegen bij het kiezen van je software voor het maken van aantekeningen:
- Samenwerking en deelbaarheid: is de tool toegankelijk en eenvoudig te gebruiken voor de video-editor (en andere reviewers)? Moeten ze aanvullende software downloaden en installeren voordat ze kunnen samenwerken aan de video?
- Hardware van de reviewer: welke soorten apparaten worden er door jou en andere reviewers gebruikt bij het maken van de aantekeningen?
- Techniek: ondersteunt de tool het bestandsformaat en de bestandsgrootte van de video die je moet beoordelen?
- Nauwkeurigheid: kun je aantekeningen plaatsen bij specifieke frames of elementen, of enkel algemene opmerkingen na afloop van de video?
Met Dropbox Replay kun je via een simpele link een video delen met reviewers. Met browser-gebaseerde beoordelingen kan iedereen feedback per frame geven, zonder dat ze daarvoor speciale software of een Dropbox-account nodig hebben.
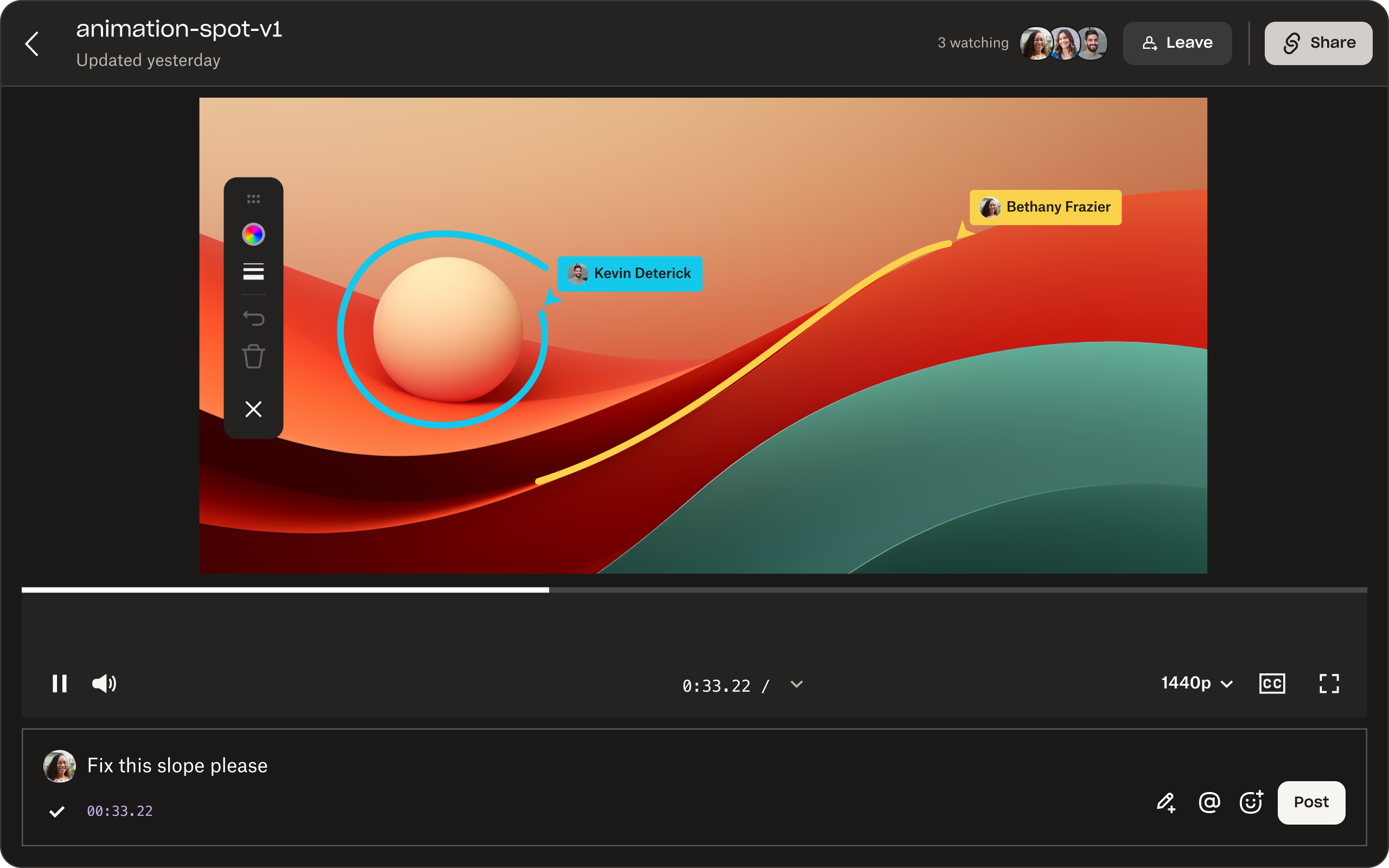
Stap 2: geef je feedback
Met de link naar de video kun je het materiaal in je eigen tijd beoordelen, of de eigenaar van de video kan een live beoordelingssessie organiseren waardoor jij en andere reviewers de video tegelijk kunnen bekijken.
Als je feedback op een video wilt geven, kun je in een paar eenvoudige stappen aantekeningen plaatsen:
- Sleep de afspeelknop of klik op de tijdlijn om het frame te selecteren waarbij je een opmerking wilt plaatsen.
- Typ je opmerking in het tekstveld.
- Klik op de knop Plaatsen.
- Bekijk de opmerkingen die jij en je mede-reviewers hebben geplaatst in het paneel rechts op het scherm.
Je aantekening verschijnt ook bij het tijdframe dat je in de tijdlijn hebt geselecteerd. Je kunt je opmerkingen bewerken door op '⁝' (drie verticale puntjes) te klikken, en vervolgens op Bewerken.
Stap 3: werk samen met anderen om de video te perfectioneren
Als een andere reviewer of de video-editor verduidelijking nodig heeft bij een van je opmerkingen, dan kun je reageren op en een persoon taggen in de opmerkingen. Klik op Beantwoorden en plaats je reactie.
Zodra de eigenaar van de video heeft gereageerd op je feedback, kunnen ze de opmerkingen oplossen via het cirkelpictogram naast een opmerking. Opgeloste opmerkingen zullen dan worden weergegeven in het tabblad 'Opgelost'.
Tips voor het maken van aantekeningen in videoprojecten
Een eenvoudig te gebruiken tool om aantekeningen te maken bij video's om je goedkeuringsproces veel makkelijker te maken. Maar er zijn een aantal dingen die je kunt doen om ervoor te zorgen dat al je aantekeningen effectief zijn.
Houd de projectdoelen in je achterhoofd
Reviewers moeten op de hoogte zijn van de doelstellingen, het beoogd gebruik en de doelgroep van de video bij het maken van aantekeningen. Zo niet, dan beschikken ze niet over de juiste context voor het geven van relevante en bruikbare aanbevelingen.
Projectdoelen moeten gebaseerd zijn op een aantal belangrijke factoren, zoals:
- Merkimago en -waarden: hoe vertegenwoordigt deze video het merk?
- Boodschap en intentie: voor wie is deze video bedoeld en wat is de boodschap?
- Distributie: hoe wordt deze video met de beoogde doelgroep gedeeld? Openbaar via sociale media of privé met beperkte toegang?
- Levensduur: blijft de video voor een lange tijd in omloop of is het een tijdelijk onderwerp?
Als de verantwoordelijke voor het leveren van aantekeningen, dien je vertrouwd te zijn met de projectdoelen van de video voordat je opmerkingen plaatst.

Geef constructieve opmerkingen
Onthoud: alles wat je in je aantekeningen plaatst, moet actief bijdragen om de video scherper te maken en beter te laten aansluiten bij de beoogde doelgroep. Of je nu opmerkingen plaatst over het tempo, de kadrering, belichting of productbeelden, jouw opmerkingen moeten gericht en duidelijk zijn.
Het leveren van opbouwende kritiek laat zien dat je de projectdoelen begrijpt en dat je je persoonlijke voorkeuren opzij legt. Als je vindt dat iets niet werkt, moet je met je aantekeningen uitleggen waarom je dat vindt en wat de mogelijke oplossingen hiervoor zijn.
Geef waar mogelijk referenties en voorbeelden, zodat de video-editor een duidelijke beeld krijgt hoe jouw feedback uit je aantekeningen verwerkt kan worden.
Wees consistent
Voor video-editors is er niets zo frustrerend als tegenstrijdige feedback van de reviewer.
Een tool als Dropbox Replay die je aantekeningen laat plaatsen bij specifieke tijdframes kan dit helpen voorkomen. Zo kun je precies aanwijzen waar iets moet worden gewijzigd, in plaats van dat je al je opmerkingen in een ellenlang (e-mail)bericht zet.
Consistentie in je feedback wil ook zeggen dat je je aantekeningen op één plek houdt en dat je deze niet verspreidt over verschillende platformen en tools. Zowel video-editors als reviewers kunnen videoprojecten in Dropbox starten en beëindigen, zodat je geen tijd hoeft te verspillen aan het downloaden en opnieuw uploaden van je bestand naar verschillende plaatsen of het wisselen van app.
Met Dropbox kun je eenvoudig video's uploaden, bewerken en delen voor feedback, opmerkingen verzamelen en videoprojecten voltooien op één plek. Upload video's en bekijk de feedback rechtstreeks vanuit Adobe Premiere Pro, Blackmagic Design DaVinci Resolve en andere editors, zodat je niet tussen apps hoeft te switchen.
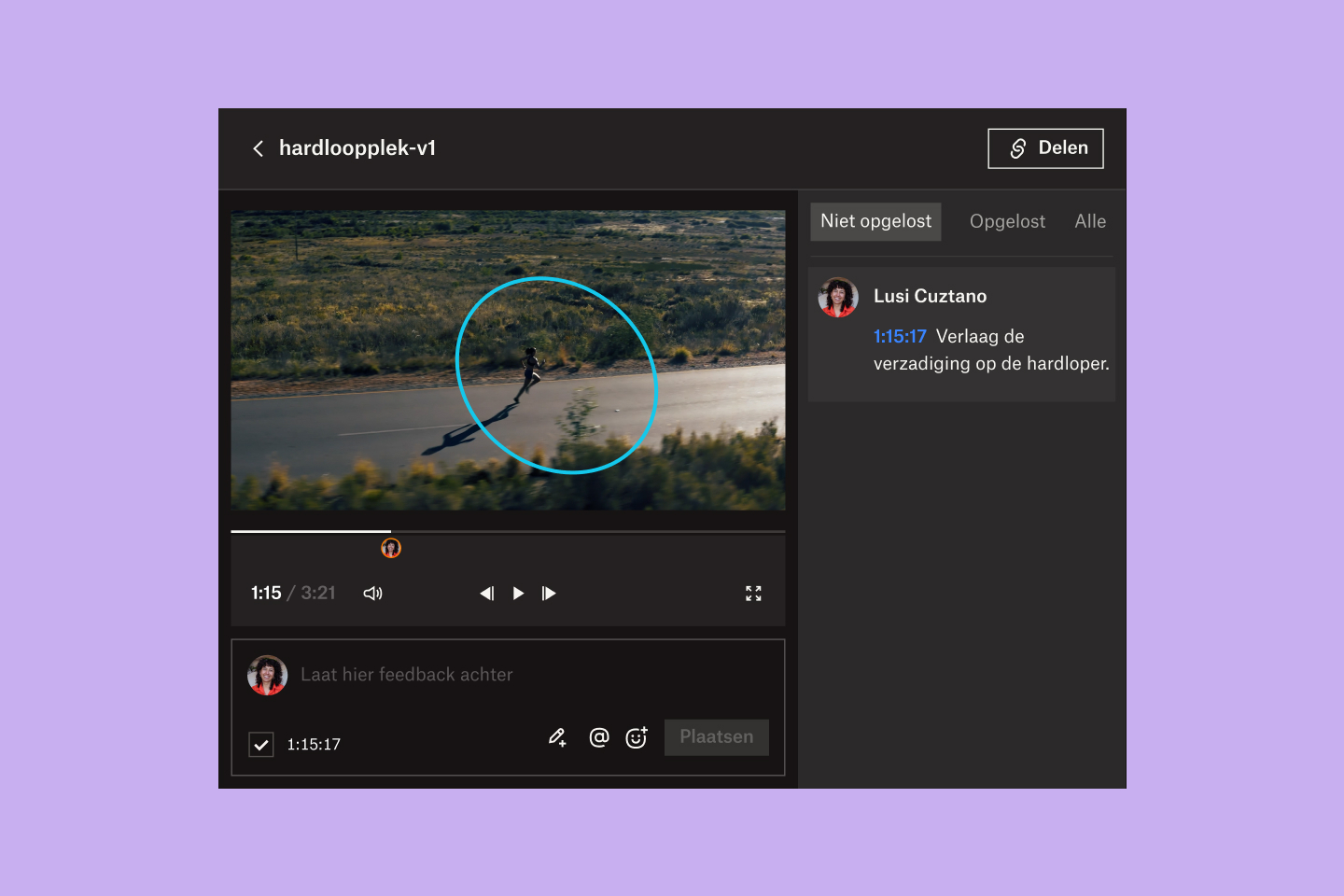
Geef duidelijke, bruikbare aantekeningen bij videoprojecten
Dropbox biedt alles wat je nodig hebt om je samenwerkingsproces voor video's naar een hoger niveau te tillen, zonder dat je daarvoor je favoriete tools en bewerkingssoftware hoeft op te geven.
Geef en krijg nauwkeurige feedback, hou je versies onder controle en voltooi projecten op een meer gestroomlijnde en efficiënte manier.
