想讓影片專案獲得核准往往令人頭痛,特別是收集意見的過程過於冗長或雜亂無章時。
為了最佳化影片製作流程,審查者必需提供清楚直接的意見回饋。例如註解,來自同業或同事的留言和反應,即是一種簡單快速就能獲取影片改善建議的方法。
在本指南中,我們將探索如何為影片內容新增註解,讓所有人都能更輕鬆完成專案。但首先,我們想解釋一下在影片中新增註解到底是什麼意思。
跳至以下各節
什麼是影片專案中的註解?
在影片專案中,提供註解是審查和批准流程的一部分。負責為專案提供意見的人可以使用 Dropbox Replay 等影片檢閱工具,在特定畫面上新增留言 (修訂要求或讚美)!
但為什麼要特地透過註解平台提供意見呢?以下是一名 Dropbox Replay 使用者的想法:
「在我們使用 Replay 之前,就像是陷入了可怕的無限循環地獄,不斷傳送電子郵件、附加影片檔案,而協作者在下載或播放檔案時往往會遇到問題。我們還會收到關於「藍衣人踢球片段」的意見回饋,就很難準確找到該片段。有了 Replay 後,協作者無須使用其他專業軟體,也能立即播放影片,並新增具有時間戳記的留言和註解。」
- National Rugby League 製作組 Rachel Jedwood

如何在影片中新增註解
在影片中新增註解可幫助您簡化審閱流程並更快完成專案。只要透過下列簡單流程,影片註解工作流程就能變得輕鬆有效率。
步驟 1:選擇可輕鬆存取且操作容易的軟體
有各式工具可協助您為影片新增註解,但並非所有工具都適合實現專案目標或對審閱者有所助益。
選擇註解軟體時須考慮的相關事項包括:
- 協作和共享:這項工具是否能讓影片剪輯師 (和其他審閱者) 輕鬆存取及使用?他們是否須下載及安裝額外軟體,才能針對影片進行協作?
- 審閱者硬體:在提供註解時,您和其他審閱者會使用哪種類型的裝置?
- 技術:這項工具是否支援您須審閱的影片檔案格式/大小?
- 準確性:您可以針對特定畫面或元素提供註解,或只能在影片播放後提供整體評論?
有了 Dropbox Replay,您便能使用連結傳送影片供人審閱。瀏覽器式的審閱功能,讓任何人都能針對特定畫面提出意見,無需使用特殊軟體或 Dropbox 帳戶。
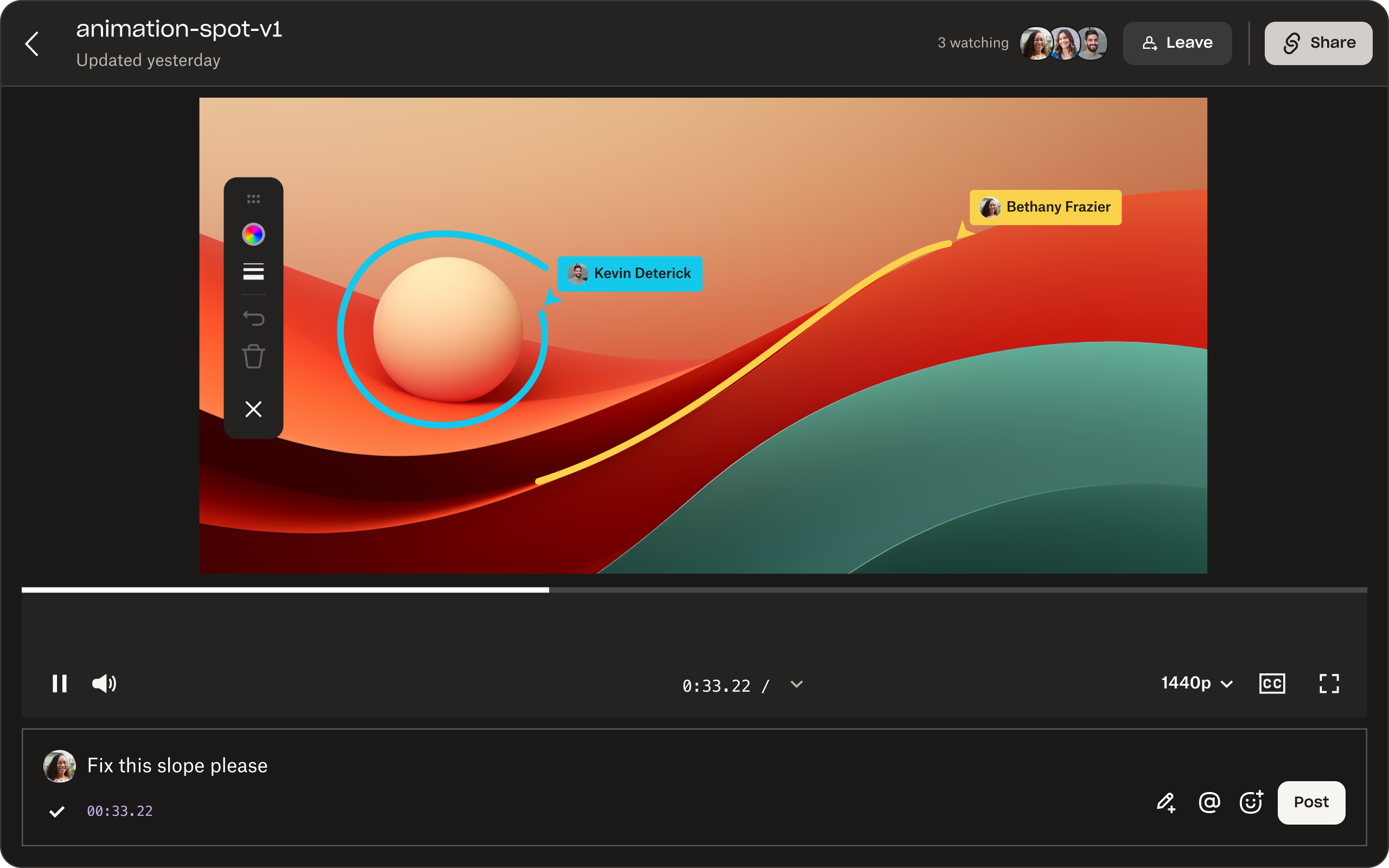
步驟 2:提供意見回饋
透過影片連結,您可以依照自己的時間檢閱內容,或是影片擁有者可以設立即時檢閱會議,您便能與其他檢閱者同時觀看影片。
如果您已經準備好提供對影片的意見回饋,只需幾個簡單的步驟即可提供註解:
- 拖放播放指示器或按一下時間軸,選擇您要評論的畫面。
- 在文字欄位中輸入留言。
- 按一下 [留言] 按鈕。
- 您可在螢幕右側的面板查看您和其他審閱者發布的留言。
您的註解也會出現在時間軸上已選擇的時間範圍內。如要編輯留言,請按一下 [ ⋮ ](三個垂直的點),然後按一下 [編輯]。
步驟 3:與他人協作將影片變得更加完善
如果另一位審閱者或影片編輯者需要對您的其中一個留言說明,您可以在留言中回覆對方並互相標註。只要按一下 [回覆] 並留下回應即可。
影片擁有者或編輯者接受您的意見回饋後,即可透過留言旁邊的圓圈圖示處理留言。已處理的留言則會出現在「已處理」索引標籤中。
為影片專案新增註解的小提示
操作容易的影片註解工具能讓您的核准流程變得更簡單,但您還是有些可以確保所有註解更有效率的做法。
瞭解專案目標
在提供註解時,審閱者須掌握影片的目標、預期用途和目標觀眾,否則,在沒有所需背景資訊的情況下,他們無法提供相關的可行建議。
專案目標取決於一系列重要因素,包括:
- 品牌形象和價值:這部影片如何代表品牌?
- 訊息和目的:這部影片的目標對象是誰?想傳遞什麼內容?
- 發布:這部影片會如何與目標觀眾分享?透過社群媒體公開分享,還是設有私人存取權限?
- 歷久不衰:這部影片是「長青」內容,可以長時間維持熱度,還是具有時效性的題材?
身為提供註解的人,在您做出評論之前,必須徹底掌握影片專案目標。

提供實用意見
必要提醒:您在註解中提及的內容須能有效幫助影片變得更清晰、更適合目標觀眾;無論是針對節奏、取景、燈光還是產品視覺效果,您都須提供清楚且目標明確的評論。
提出具建設性的批評意見,通常意味著您已理解專案目標,同時拋開個人偏好。如果您發現需要修改的地方,應該在註解中說明原因,並提供可行的解決方案或因應措施。
盡可能提供參考資料和範例,讓影片剪輯師面對註解意見時,可以掌握更清晰的修改方向。
保持一致
對於影片剪輯師而言,看到審閱者提供自相矛盾的意見絕對令人感到心累。
Dropbox Replay 工具可讓您將註解附加到特定時間範圍,幫助您避免這種情況。您可以準確指出認為應該修改的地方,而不必擔心註解就此淹沒在冗長的訊息或電子郵件中。
維持意見的一致性也包括集中存放所有註解,而不是散落在不同的平台和工具上。影片編輯者和審閱者皆可在 Dropbox 中啟動和結束影片專案,因此您無需浪費時間下載檔案,並將其重新上傳到不同的位置,或在不同的應用程式之間切換。
Dropbox Replay 可讓您在單一位置輕鬆上傳、編輯和分享影片來獲取意見、整合留言及敲定最終影片專案。您可上傳影片,並直接用 Adobe Premiere Pro、Blackmagic Design DaVinci Resolve 和其他編輯工具讀取意見,再也不用切換應用程式。
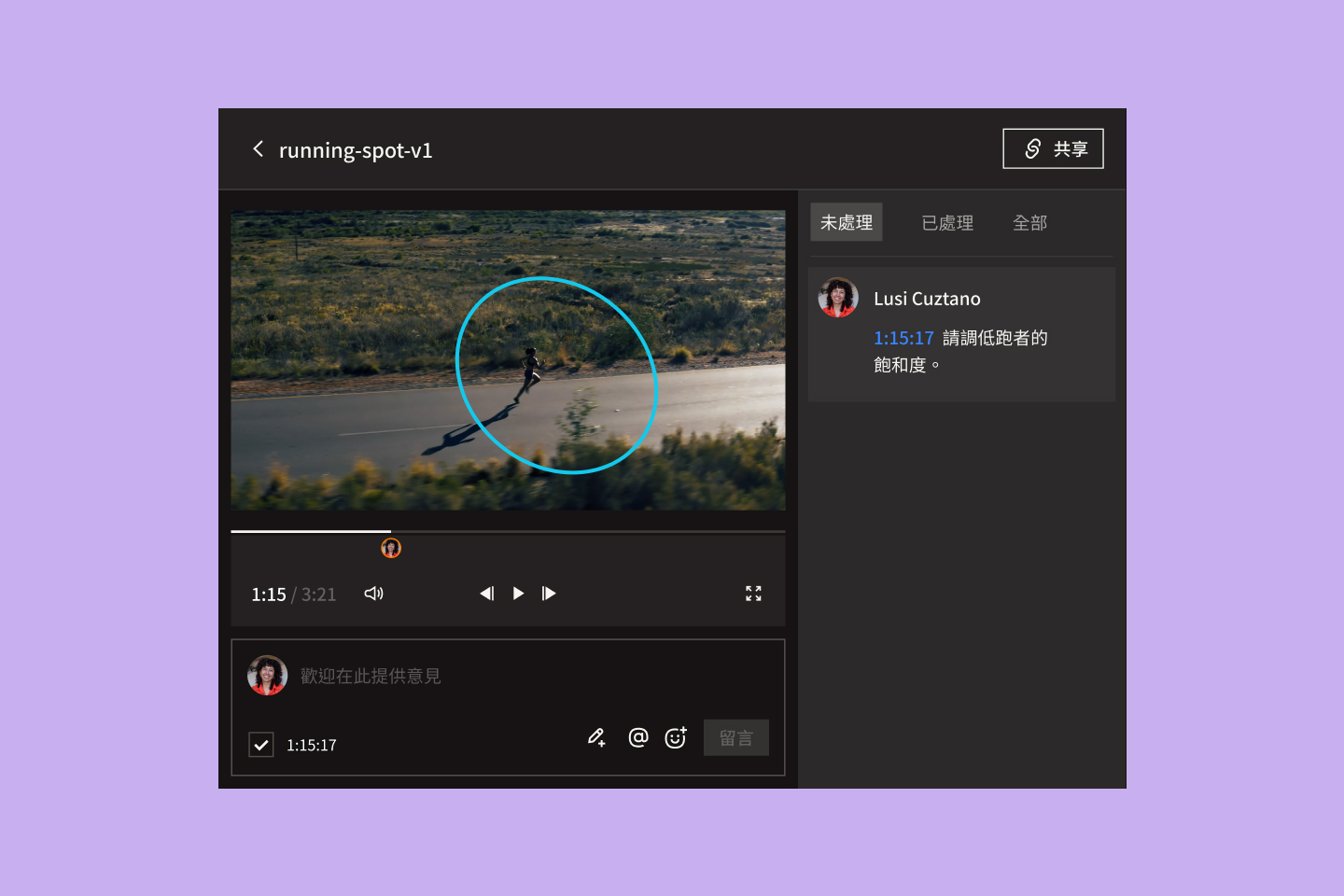
針對影片專案提供清晰實用的註解
Dropbox 為您帶來提升影片協作流程所需的一切,不必放棄您最喜愛的工具和剪輯應用程式。
您可以提供及取得精準意見、掌握不同版本,並以更精簡、更有效率的方式完成專案。
