Ottenere l'approvazione di un progetto video può essere complicato, soprattutto quando la raccolta di feedback è inutilmente lunga e disorganizzata.
Per ottimizzare il processo di produzione video, è importante che i revisori forniscano feedback diretti. Le note, i commenti e le reazioni da parte dei tuoi colleghi sono un modo rapido e semplice per raccogliere suggerimenti per come un video può essere migliorato.
In questa guida scopriremo come inserire annotazioni in un video, in modo da rendere la finalizzazione di un progetto più semplice per tutti. Prima, però, spieghiamo nel dettaglio cosa intendiamo per annotazioni nei video.
Vai alla sezione
- Cosa sono le annotazioni in un video?
- Come inserire annotazioni nei video
- Consigli per ottimizzare il flusso di lavoro di inserimento delle note nei video
Cosa sono le note in un progetto video?
In un progetto video, le annotazioni fanno parte del processo di revisione e approvazione. Coloro che si occupano di fornire feedback sui tuoi progetti possono usare uno strumento di revisione video come Dropbox Replay per aggiungere commenti con richieste di revisione (o, perché no, complimenti) su fotogrammi specifici.
Perché usare una piattaforma di inserimento annotazioni per fornire feedback? Ecco cosa ne pensa un utente di Dropbox Replay:
"Prima di usare Replay, dovevamo affrontare il terrificante invio di email con allegati video e i conseguenti problemi di download e riproduzione dei video per i nostri collaboratori. I feedback che ricevevamo erano fumosi, in quanto si riferivano a "quella parte in cui il ragazzo vestito di blu calcia la palla" e, di conseguenza, risultava difficile individuare il punto esatto da sistemare. Con Replay, il team è in grado di riprodurre immediatamente il video e inserire commenti e annotazioni con codice di tempo, anche senza l'uso di un software specializzato".
- Rachel Jedwood, Responsabile di produzione, National Rugby League

Come inserire note nei video
Inserire note nei video può aiutarti ad ottimizzare il processo di revisione e chiudere i progetti più rapidamente. Con un processo semplice come il seguente, il tuo flusso di lavoro di inserimento delle note nei video può essere facile ed efficace.
Passaggio 1: scegliere un software accessibile e facile da usare
Sul mercato sono disponibili diversi strumenti con cui inserire annotazioni nei video, ma non tutti sono adatti per raggiungere gli obiettivi del progetto o vantaggiosi per i revisori.
Tra gli aspetti da tenere in considerazione quando si sceglie un software di annotazioni, troviamo:
- Collaborazione e condivisione: lo strumento è di facile accesso e utilizzo per video editor e revisori? Dovranno scaricare e installare software aggiuntivi per poter collaborare al video?
- Hardware del revisore: che tipi di dispositivi dovrete usare tu e gli altri revisori per inserire le annotazioni?
- Aspetti tecnici: lo strumento supporterà il formato del file o le dimensioni del video da revisionare?
- Precisione: puoi inserire annotazioni su frame o elementi precisi o solo commenti generali una volta riprodotto il video?
Con Dropbox Replay, puoi inviare video per la revisione con un semplice link. Le revisioni effettuate da browser permettono a tutti di fornire feedback su frame precisi, senza che sia necessario disporre di software speciali o un account Dropbox.
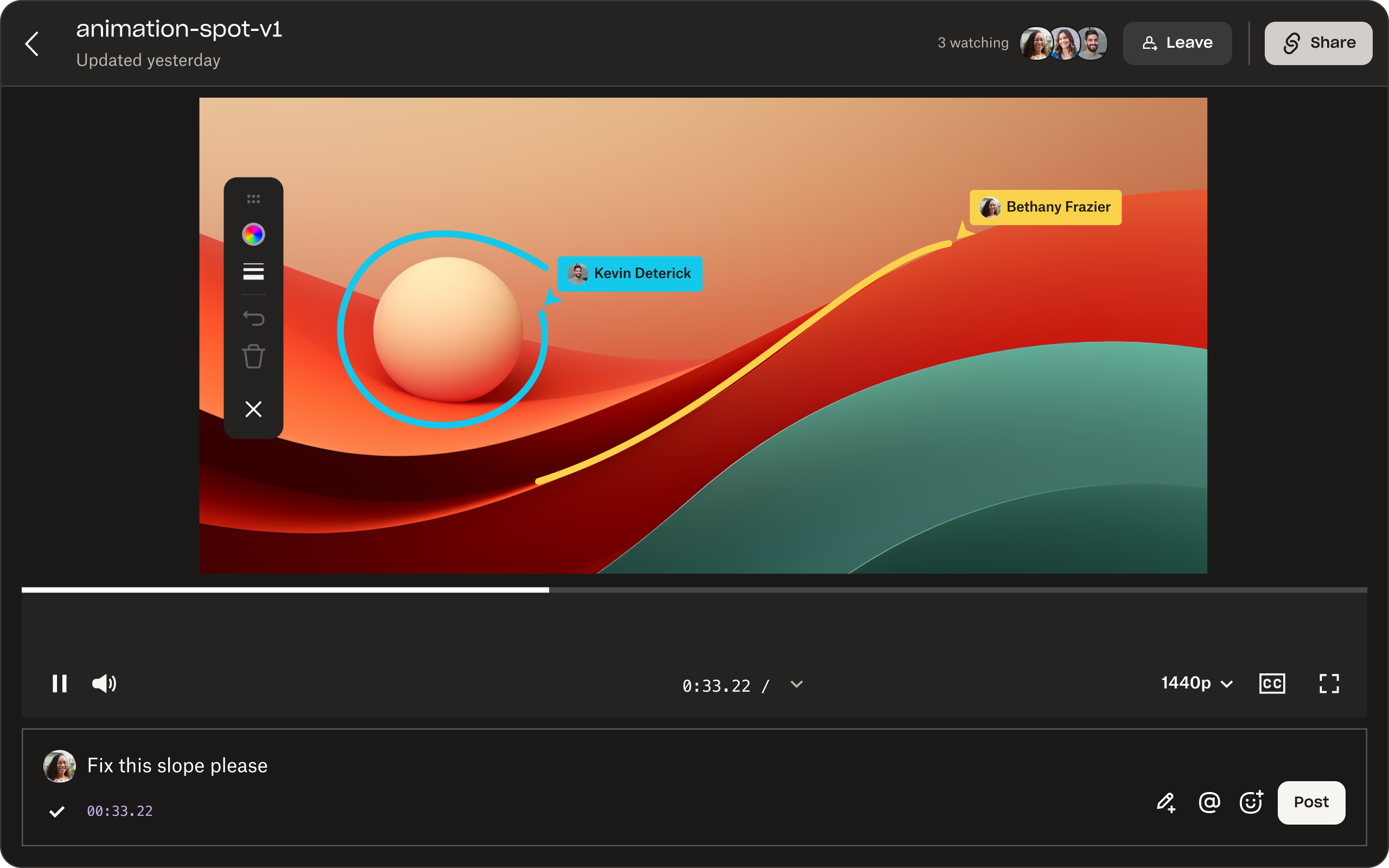
Passaggio 2: fornire il proprio feedback
Con il link al video, puoi effettuare la revisione del contenuto in base ai tuoi orari di lavoro oppure, in alternativa, il proprietario del video può organizzare una sessione di revisione in tempo reale, in modo che tu e gli altri revisori possiate guardare il video contemporaneamente.
Se è il momento di fornire il feedback su un video, puoi inserire le note in pochi semplici passaggi:
- Trascina l'indicatore di riproduzione oppure fai clic sulla sequenza temporale per selezionare il frame su cui desideri inserire il commento.
- Scrivi il tuo commento nel campo di testo.
- Fai clic sul pulsante Pubblica.
- Guarda i commenti lasciati da te e dagli altri revisori nel pannello a destra dello schermo.
La tua nota apparirà anche nel frame che hai selezionato dalla sequenza temporale. Per modificare i tuoi commenti, fai clic su "⁝" (tre puntini verticali) e poi su Modifica.
Passaggio 3: collaborare con altre persone per perfezionare il video
Se un altro revisore o il video editor ha bisogno di chiarimenti su uno dei tuoi commenti, puoi rispondere e potete taggarvi a vicenda nei commenti. Basta fare clic su Rispondi e pubblicare la tua risposta.
Una volta che il proprietario del video o il video editor ha dato seguito al tuo feedback, può chiudere i commenti tramite l'icona a forma di cerchio accanto a un commento. I commenti risolti appariranno poi nella scheda "Risolto".
Suggerimenti per inserire annotazioni nei progetti video
Uno strumento di inserimento di note nei video facile da usare rende il processo di approvazione molto più semplice. Tuttavia, ci sono alcune misure che puoi adottare per garantire che le tue note siano efficaci.
Comprendi gli obiettivi del progetto
I revisori devono conoscere gli obiettivi, l'uso previsto e il pubblico di destinazione del video quando inseriscono le note. In caso contrario, non avranno il contesto necessario per offrire suggerimenti utili e pertinenti.
Gli obiettivi del progetto dipendono da vari fattori importanti, tra cui:
- Immagine e valori del brand: come viene rappresentato il brand nel video?
- Messaggio e intenzione: a chi è rivolto il video e cosa vuole comunicare?
- Distribuzione: in che modo il video verrà condiviso con il pubblico di destinazione? Pubblicamente tramite i social o privatamente con un accesso limitato?
- Longevità: il video sarà un "evergreen" che rimarrà attuale per molto tempo oppure l'argomento è solo il trend del momento?
In quanto persona che si occupa di inserire le annotazioni, devi acquisire familiarità con gli obiettivi del progetto video prima di aggiungere i tuoi commenti.

Scrivi commenti costruttivi
Vale la pena ricordare che ciò che scrivi nelle note deve aiutare attivamente a rendere il video più nitido e idoneo per il pubblico di riferimento. Che si tratti del ritmo, dei frame, della luce o degli effetti visivi del prodotto, i commenti devono essere chiari e mirati.
Fare una critica costruttiva significa comprendere gli obiettivi del progetto e mettere da parte le preferenze personali. Se pensi che qualcosa non funzioni, le tue note devono spiegare il perché e offrire possibili soluzioni alternative.
Inserendo riferimenti ed esempi dove possibile, offrirai all'editor del video una direzione più chiara da seguire quando dovrà implementare il feedback fornito nelle annotazioni.
Sii coerente
Per i video editor, non c'è niente di più frustrante che ricevere feedback contraddittori da parte dei revisori.
Uno strumento come Dropbox Replay che ti consente di allegare note a un frame specifico può aiutare a evitare questo problema. Puoi individuare il momento esatto in cui pensi che qualcosa sia da modificare, al posto di comprimere tutti i tuoi commenti in messaggi o email interminabili.
Per fornire un feedback coerente è necessario, inoltre, raggruppare le note in un'unica posizione, anziché averle sparse su piattaforme e strumenti diversi. Sia i video editor che i revisori di video possono avviare e terminare i progetti video in Dropbox, quindi non dovrai perdere tempo a scaricare e ricaricare i tuoi file in posti diversi o passare da un'app all'altra.
Con Dropbox puoi caricare, modificare e condividere più facilmente video per ricevere feedback, consolidare i commenti e finalizzare i progetti video in un unico posto. Carica i video e accedi ai feedback direttamente da Adobe Premiere Pro, Blackmagic Design DaVinci Resolve e altri strumenti di editing, senza passare continuamente da un'app all'altra.
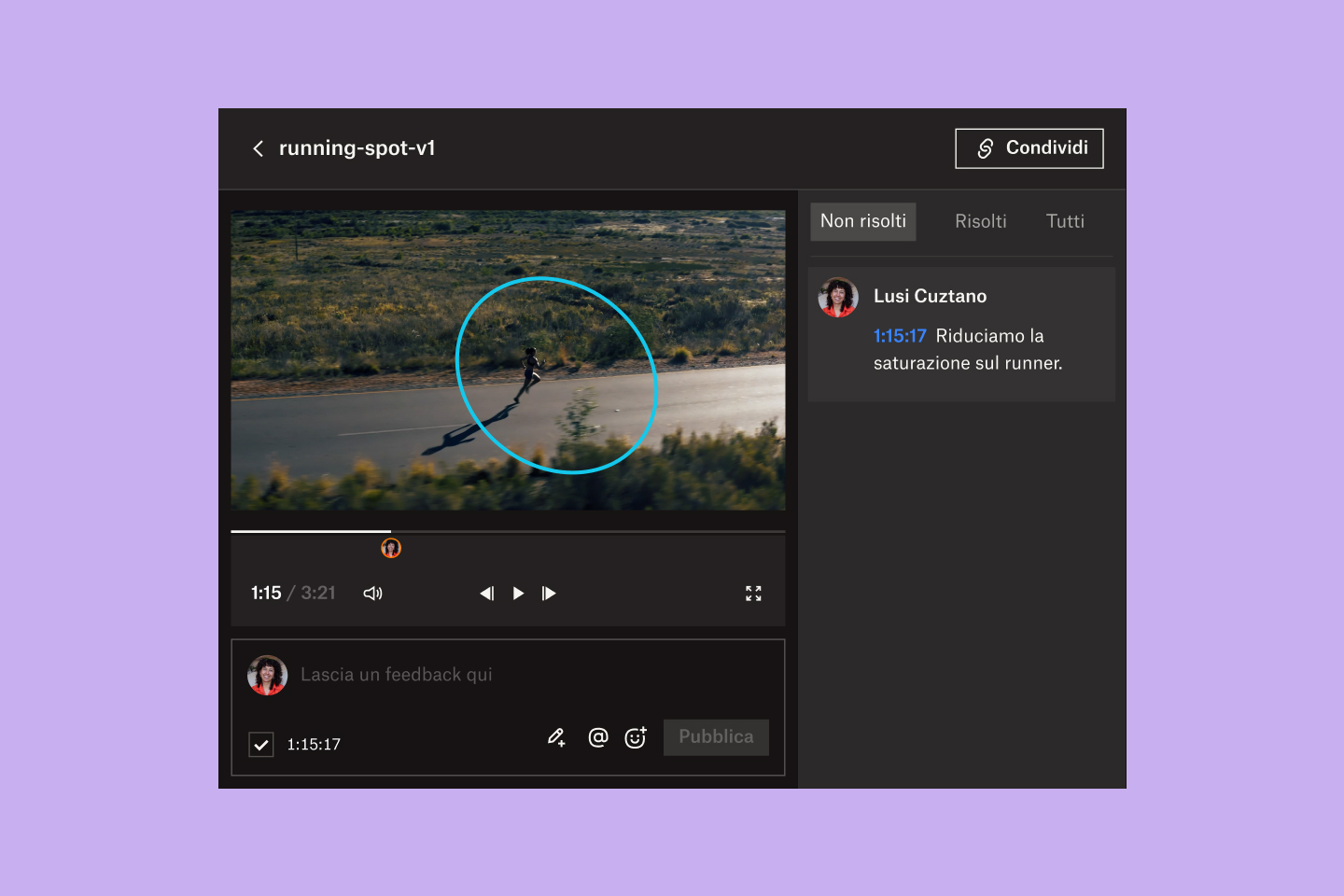
Inserisci note chiare e utili nei progetti video
Con Dropbox, hai tutto ciò che serve per migliorare il processo di collaborazione video, senza rinunciare agli strumenti e alle app di editing che già utilizzi.
Fornisci e ricevi feedback precisi, tieni sotto controllo le versioni dei file e finalizza i progetti in modo più semplice ed efficiente.
