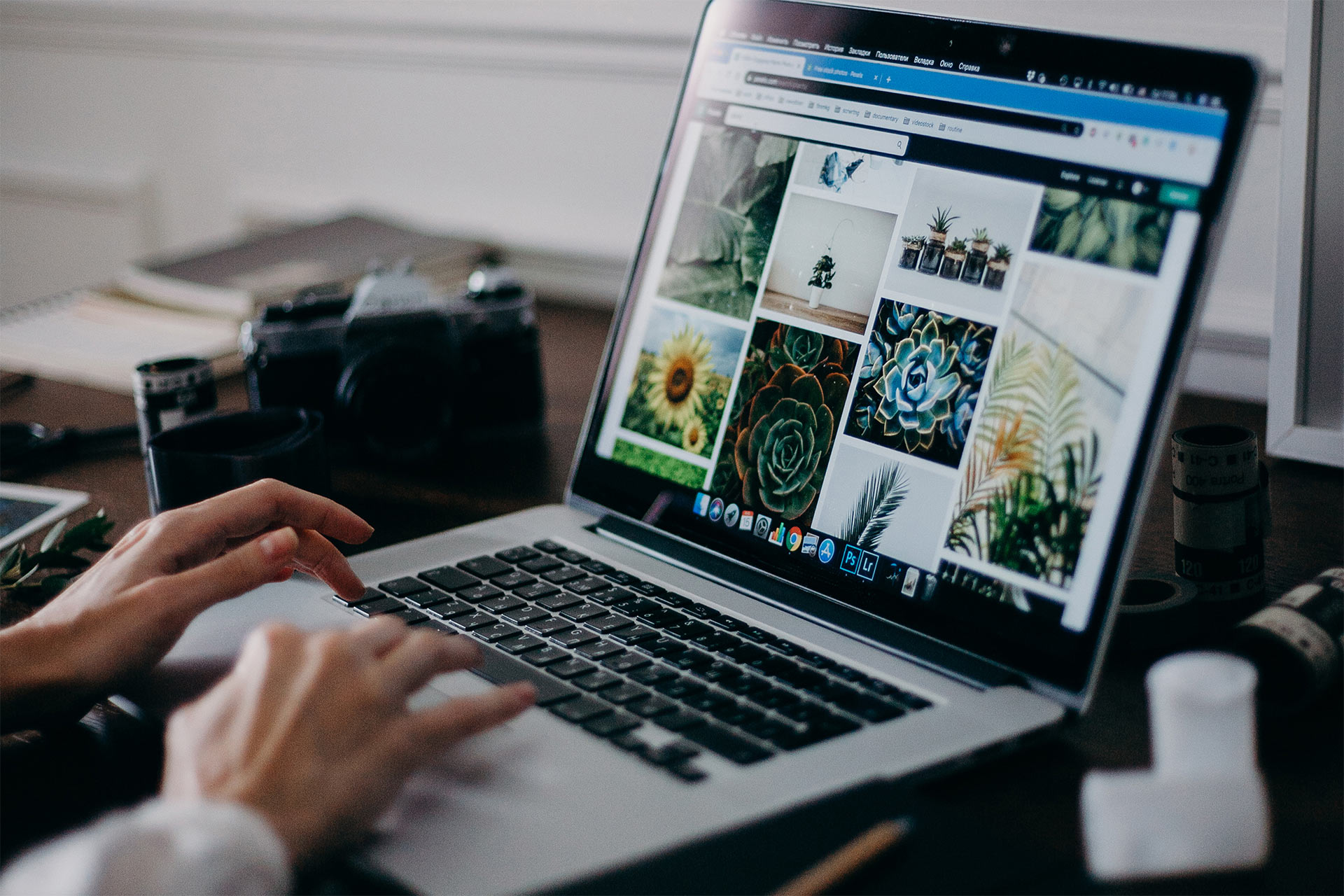Hvorfor skal jeg opbevare mine billeder online?
Fotografering har udviklet sig hurtigt på grund af smartphones. Vi tager, gemmer og deler flere digitale billeder hver dag, da det er så nemt. Når det er tilfældet, er behovet for et intuitivt, effektivt fotolagringssystem blevet langt vigtigere.
Online fotoorganisering hjælper dig med at administrere dine digitale billedfiler og give hurtig adgang til ethvert billede, når du har brug for det. Hvis du bruger cloudlager til at lagre dit digitale fotoalbum, kan du både spare diskplads og forbedre adgangsmuligheder, sikkerhed og organisering.
Ét sted med adgang overalt
Det er ret vanskeligt at finde et bestemt billede, da de for det meste ender tilfældigt spredt i utallige mapper på din computer.
Hvis du for eksempel bruger Apple-produkter, har du sandsynligvis nogle billeder synkroniseret fra din iPhone i appen Billeder. Så har du skærmbilleder, du har taget, gemt på dit skrivebord, og billeder, du har fundet online, gemt i din download-mappe. Du er heldig, hvis det lykkes dig at finde et bestemt billede.
Med cloudlager får du adgang til alle dine billeder og videoer på ét organiseret sted, og du kan finde dem hurtigere – fra enhver enhed. iPhone har mange sikkerhedskopieringsmuligheder, der passer til ethvert behov.
Beskyt dine minder
Gamle billeder gemt i familiefotoalbummer risikerer at blive beskadiget eller gå tabt. Heldigvis kan du hurtigt digitalisere din fysiske fotosamling med en dokumentscanner-app og bevare dem i skyens sikkerhed. Når du gemmer dine billeder i skyen, kan du være sikker på, at de altid er tilgængelige, selv hvis der sker en katastrofe på din computer eller din telefon. Du vil kunne få adgang til det fra ethvert operativsystem eller enhed med en internetforbindelse, selvom det originale billede eller kamera er gået tabt.
Det er nemt at dele
Det er også nemt at dele billeder med familie og venner med online fotostyringssoftware. Med Dropbox kan du nemt dele en hvilken som helst fil eller mappe – også selvom modtagerne ikke har en Dropbox-konto.
For eksempel tager alle sandsynligvis billeder på deres egne enheder på en familieferie. Med en fælles fotostyringstjeneste som Dropbox kan du og dine kære synkronisere fotoalbum på tværs af flere konti i delte mapper. Eller bliv koordineret med et abonnement på Dropbox Family. Alle vedligeholder deres egen konto og har adgang til en Familiemappe – hvor de kan bidrage til og redigere et album – fra enhver enhed.
Spar lagerplads på harddisken
En af de største fordele ved at bruge skyen til billeder eller andet, er, at det hjælper dig med at spare diskplads på dine enheder, eksterne harddiske eller hukommelseskort. En enkelt billedfil fylder måske ikke ret meget, men det store antal billeder, vi tager dagligt, kan hurtigt blive højt. At frigøre plads på din enhed betyder, at dens ydelse er bedre og hurtigere.
Hvordan organiserer man bedst billeder online?
Et online administrationsprogram til billeder har sine klare fordele. Alligevel bør du etablere et konsekvent, kortfattet billedstyringssystem for at få mest muligt ud af det. Følg disse regler for at sikre, at dit fotobibliotek fungerer så effektivt som muligt:
1. Ryd rodet
Inden du uploader noget til dit onlinefotobibliotek, bør du fjerne alt, hvad du ikke har brug for. Gennemgå alle de billeder, du har gemt, og slet eventuelle unødvendige og dublerede billeder, før du begynder at uploade. Det er også en god idé regelmæssigt at revidere dit onlinebibliotek og fjerne unødvendige filer, så du har plads til dine bedste billeder.
2. Omdøb dine filer
Enhver professionel fotograf ved, at et vigtigt skridt mod et effektivt organiseret fotobibliotek et at sikre, at dine billeder er navngivet på en god måde. I stedet for at beholde "IMG.1234.jpg" kan du omdøbe hvert billede med en ensartet struktur eller format, der giver vigtige oplysninger om, hvad der er på billedet. Sørg for, at du inkluderer information nok til, at hvis du læser filens navn, har du en god fornemmelse af, hvad der er på billedet, uden at skulle åbne det.
Et godt format for filnavne kunne være at inkludere det sted eller den begivenhed, hvor du tog billedet, og datoen, "Marrakesh_Dec 2019_01.jpg", som eksempel. Du kan også være endnu mere specifik, f.eks. "Marrakesh_Dec 2019_Medinatur_01.jpg" eller medtage søgeord, der kan fungere som identifikatorer.
Dropbox kan gøre det endnu nemmere at omdøbe mange filer ad gangen. Angiv dit format, så kan Dropbox automatisere det for dig.
3. Opret mapper
Når du har etableret et godt navngivningssystem, skal du finde ud af, hvordan du kategoriserer og sorterer dine billeder. Når du har bestemt det, kan du konfigurere Dropbox til automatisk at sortere dine billeder i kategorier. Hvis de alle er smidt ind i en enkelt mappe, vil det være meget svært at finde noget.
En god metode ville være at oprette kernemapper adskilt efter kategori eller format, såsom fotos, skærmbilleder, downloadede billeder, design osv. Derefter kan du i disse bredere kernemapper begynde at inddele efter dato med undermapper for hvert år. I undermapperne kan du så oprette en undermappe for hver af årets måneder. Du kan vælge at stoppe kæden her, eller du kan inddele den yderligere i mapper for hver begivenhed, aktivitet eller sted i den pågældende måned:
Til fotografier er en struktur med År > Måned > Begivenhed/aktivitet mest effektiv.
Mine billeder > 2016 > Januar 2016 > Jans fødselsdagsfest > "Jan og Jane danser 09-01-16.jpg"
For billeder, som ikke er fotografier, føler du måske ikke behovet for at inkludere månedsbaserede mapper. I stedet kan du bruge andre egenskaber til at danne undermapper:
Design > 2020 > Adobe Photoshop > Plakat af fjernarbejde.psd
Downloadede billeder > Memes > GIF'er > grin.gif
Nem importer og administration af billeder med Dropbox
Automatisk import fra telefoner og kameraer
Det kan være besværligt at overføre billeder og videoer fra din telefon eller kamera til din computer. Find et kabel, sæt det i, grav gennem mapper for at finde dine billeder og videoer, træk dem til deres nye placering, omdøb dem og organiser dem. Og så skal du gentage processen hver gang, for hver enhed.
Men ved at bruge Dropbox kan du undgå det besvær. Med den automatiske kameraoverførselsfunktion kan du indstille din telefon eller tablet til at sikkerhedskopiere billeder og videoer automatisk til din Dropbox-konto. Funktionen kører i baggrunden, så bare tænd den én gang for hver enhed, så tager Dropbox sig af det derfra. Det virker også med almindelige kameraer. Slut blot dit kamera eller hukommelseskort til din computer, så uploader Dropbox-appen dine billeder. Uanset hvor du henter billeder fra, vil Dropbox omdøbe dine filer i formatet "åååå-mm-dd tt.mm.ss", hvilket gør det nemt at finde alt senere.
Enhedssynkronisering
Hver gang du gemmer et billede på din computer eller telefon, vil Dropbox straks sikkerhedskopiere det til dit onlinebibliotek. Med computerappen indeholder din Dropbox-mappe dine skyfiler og vises i Stifinder til Windows eller Finder til Mac, præcis ligesom dine andre mapper. Du kan også få adgang til disse billeder i enhver webbrowser eller i Dropbox-mobilappen.
Hver gang du tilføjer, fjerner eller redigerer i denne mappe, opdateres disse ændringer på din Dropbox-konto og alle enheder, der er knyttet til den. Du kan vælge, hvilke mapper eller undermapper, bestemte billeder sikkerhedskopieres til, og hvilke billeder, som du vil have skal være tilgængelige offline.
Tilføjelse af trykte fotografier
Med tanke på de mange fordele ved online fotoorganiseringstjenester vil du måske også digitalisere trykte billeder og tilføje dem til dit onlinebibliotek. Heldigvis er det ikke så svært, som det kan se ud til. Du behøver ikke have en scanner for at digitalisere trykte billeder. Nu kan du gøre det med et iPhone- eller Android-kamera.
Med Dropbox' billedscanner-appkan du nemt scanne og uploade dokumenter i PDF- eller PNG-format og gemme dem direkte i din Dropbox. Der findes en række nyttige billedredigeringsværktøjer og -funktioner til ændring af størrelse, beskæring og justering af dine scanninger. Med OCR-teknologi (Optical Character Recognition, OCR) kan du søge efter tekst i et scannet dokument.