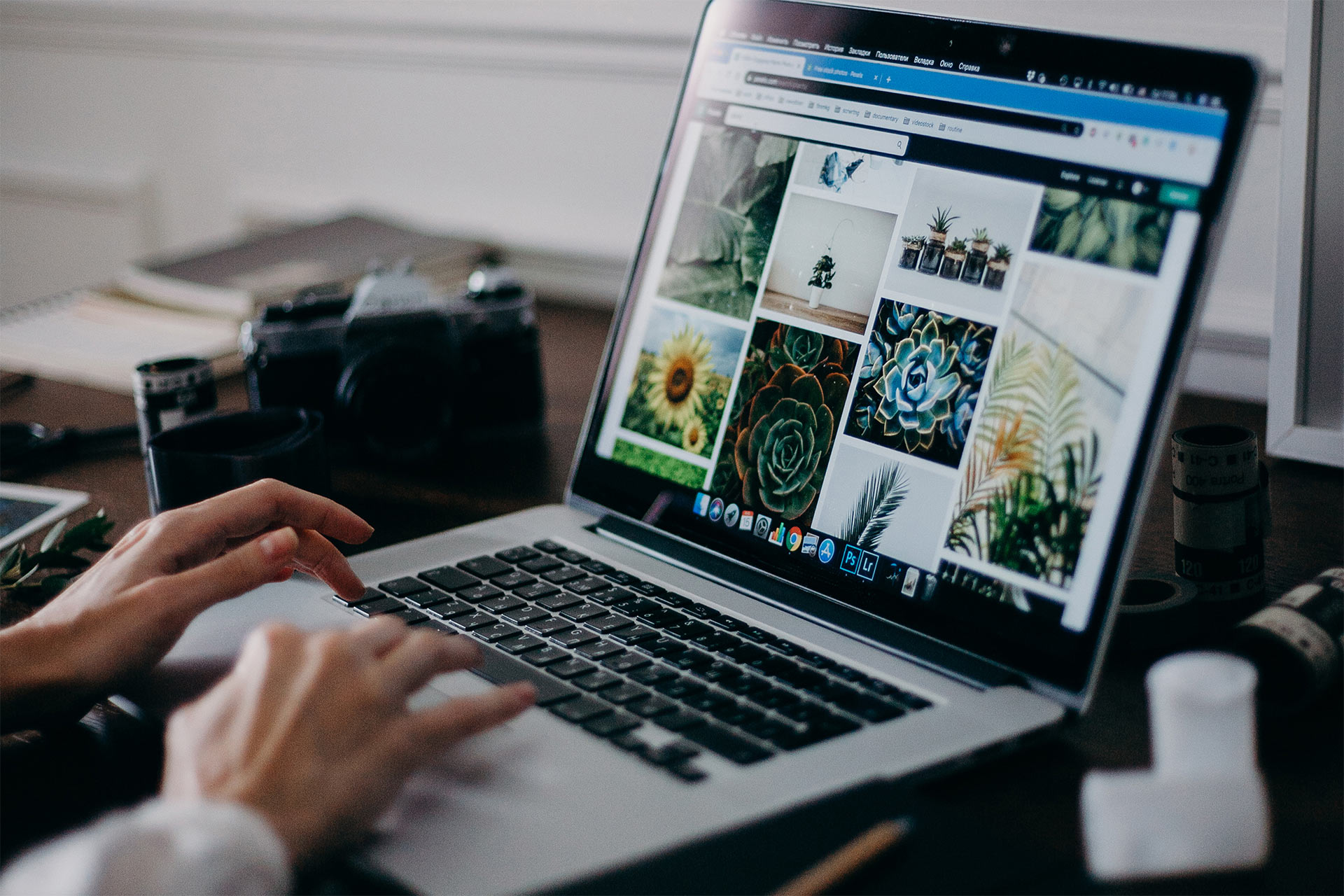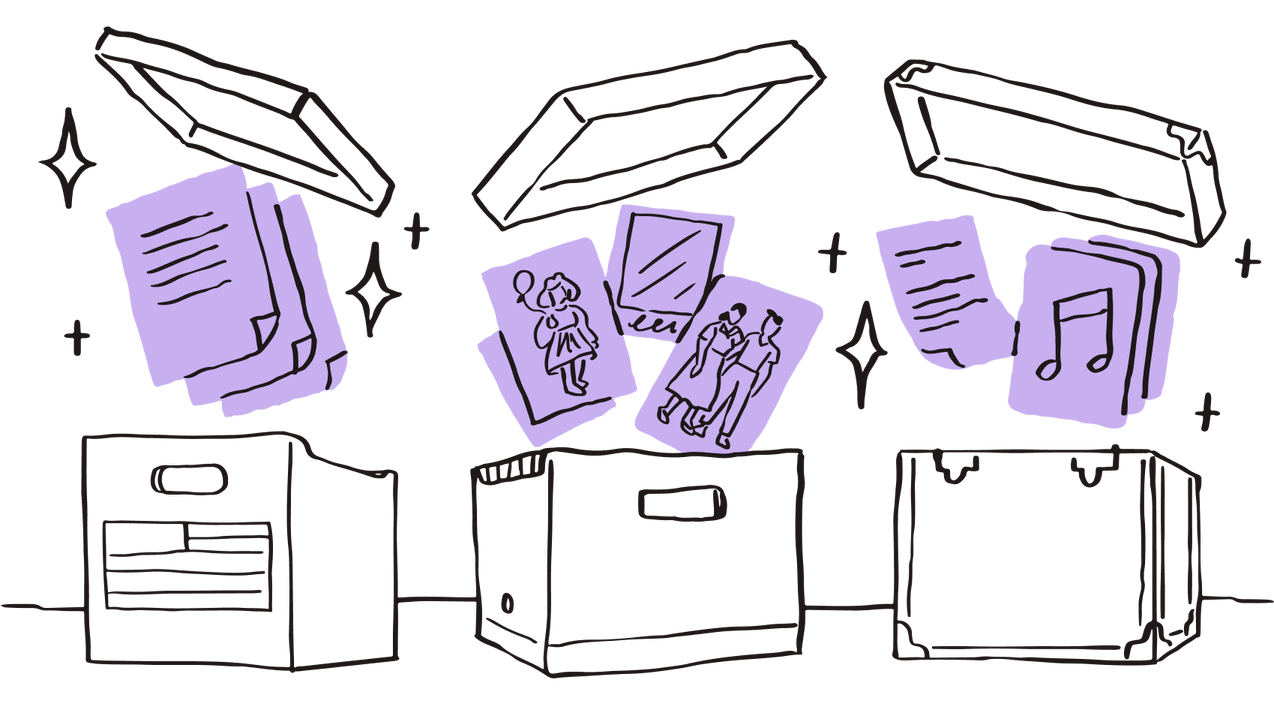Waarom zou ik mijn foto's online bewaren?
Dankzij smartphones heeft fotografie een snelle ontwikkeling doorgemaakt. We maken, bewaren en delen elke dag tal van digitale foto's, omdat het zo gemakkelijk is. Daardoor is de behoefte aan een intuïtief, efficiënt foto-opslagsysteem steeds belangrijker geworden.
Met behulp van een app om online foto's te organiseren, kun je jouw digitale fotobestanden beheren en heb je op elk gewenst moment snel toegang tot jouw foto's. Door cloudopslag te gebruiken voor het hosten van jouw digitale fotoalbum, bespaar je niet alleen schijfruimte, maar verbeter je ook de toegang, veiligheid en organisatie ervan.
Hier, daar, overal
Het kan soms lastig zijn om een specifieke foto te vinden, doordat ze meestal willekeurig over talloze mappen op je computer zijn verspreid.
Als je bijvoorbeeld Apple-producten gebruikt, heb je waarschijnlijk een aantal foto's van je iPhone gesynchroniseerd met de app Foto's. Schermafdrukken worden echter op je Bureaublad opgeslagen en online afbeeldingen die je hebt gedownload, komen in de map Downloads terecht. Hierdoor wordt het vinden van een specifieke foto een ingewikkelde speurtocht.
Door gebruik te maken van cloudopslag, verzamel je al jouw foto's en video's op een georganiseerde plek, zodat je ze vanaf elk apparaat sneller kunt vinden. De iPhone heeft vele back-upfuncties die aan elke behoefte voldoen.
Bescherm je herinneringen
Oude foto's die in familiefotoboeken worden bewaard, lopen altijd het gevaar beschadigd te raken en raken in de loop der jaren gemakkelijk kwijt. Gelukkig kun je jouw fysieke fotoverzameling snel digitaliseren met een app om documenten te scannen en ze veilig in de cloud bewaren. Als je jouw foto's in Dropbox opslaat, weet je zeker dat ze altijd beschikbaar zijn, zelfs als er iets met jouw computer of telefoon gebeurt. Bovendien heb je er toegang toe vanaf elk besturingssysteem of apparaat met internetverbinding, zelfs als de originele foto of camera verloren is gegaan.
Delen is eenvoudig
Foto's delen met familie en vrienden is ook zeer eenvoudig met online fotobeheersoftware. Met Dropbox kun je simpelweg elk bestand of elke map delen, zelfs als de ontvangers geen account hebben.
Wanneer je bijvoorbeeld met het hele gezin op vakantie gaat, is de kans groot dat iedereen met zijn of haar eigen apparaat foto's maakt. Doordat Dropbox de mogelijkheid voor een gezamenlijk fotobeheer biedt, kunnen jullie samen fotoalbums in gedeelde mappen synchroniseren over meerdere accounts. Of kies voor een abonnement op Dropbox Family om iedereen op dezelfde golflengte te laten zitten. Op die manier behoudt iedereen een eigen account en heeft elk lid toegang tot een Gezinsruimte, waar ze vanaf elk apparaat aan een album kunnen bijdragen en het kunnen bewerken.
Opslagruimte op de harde schijf besparen
Een van de belangrijkste voordelen van de cloud, of je die nu voor foto's of andere bestanden gebruikt, is dat je schijfruimte bespaart op je apparaten, externe harde schijven of geheugenkaarten. Een enkel fotobestand neemt misschien niet veel ruimte in beslag, maar doordat we dagelijks een groot aantal foto's maken, kan de benodigde schijfruimte snel toenemen. Ruimte vrijmaken op je apparaat betekent dat het beter en sneller zal werken.
Wat is de beste manier om online foto's te organiseren?
Een online fotomanager biedt duidelijke voordelen. Toch moet je een consistent, overzichtelijk fotobeheersysteem opzetten om er het beste uit te halen. Volg deze regels om je fotobibliotheek zo efficiënt mogelijk te laten werken:
1. Ruim de rommel op
Voordat je ook maar iets naar jouw online fotobibliotheek uploadt, moet je eerst alles verwijderen wat je niet nodig hebt. Neem alle opgeslagen afbeeldingen door en verwijder overbodige en dubbele foto's voordat je gaat uploaden. Daarnaast is het handig om regelmatig je online bibliotheek te controleren en overbodige bestanden te verwijderen, zodat je ruimte voor je beste foto's overhoudt.
2. Geef je bestanden een andere naam
Elke professionele fotograaf weet dat het een cruciale stap is naar een efficiënt georganiseerde fotobibliotheek als je ervoor zorgt dat jouw foto's een goede naam hebben. In plaats van bijvoorbeeld het bestand 'IMG.1234.jpg' te behouden, kun je elke foto een nieuwe naam geven volgens een vaste structuur of indeling met belangrijke informatie over wat er op de foto staat. Zorg ervoor dat je voldoende informatie toevoegt, zodat je aan de hand van de bestandsnaam een goed idee krijgt van wat er op de foto staat, zonder hem te hoeven openen.
Voeg aan de bestandsnaam bijvoorbeeld de plaats of de gebeurtenis en de datum van de gemaakte foto toe, zoals 'Marrakesh_Dec 2019_01.jpg' bijvoorbeeld. Je kunt de naam zelfs nog specifieker maken, zoals 'Marrakesh_Dec 2019_Medina Tour_01.jpg' of trefwoorden toevoegen om jouw foto's te kunnen identificeren.
Met Dropbox kun je zelfs nog eenvoudiger meerdere bestanden tegelijk hernoemen. Specificeer de gewenste indeling, waarna Dropbox deze automatisch voor je toepast.
3. Maak mappen
Als je eenmaal een betrouwbaar naamgevingssysteem hebt ingesteld, is het tijd om uit te zoeken hoe je jouw foto's kunt categoriseren en sorteren. Zodra je dit hebt bepaald, kun je Dropbox zo instellen dat jouw foto's automatisch worden gesorteerd in categorieën. Als ze allemaal in een enkele map zijn gepropt, wordt het een nachtmerrie om iets te vinden.
Een goede methode is het maken van kernmappen die per categorie of indeling zijn onderverdeeld, zoals Foto's, Schermafdrukken, Gedownloade foto's, Ontwerpen, enz. Vervolgens kun je binnen elke kernmap beginnen met het onderverdelen op datum, met submappen voor elk jaar. Daarbinnen kun je weer voor elke maand van het jaar een submap aanmaken. Als je wilt, kun je daar stoppen, maar je kunt het ook verder opsplitsen in mappen voor elke gebeurtenis, activiteit of plek in die maand.
Specifiek voor foto's is de structuur Jaar > Maand > Gebeurtenis/Activiteit het efficiëntst:
Mijn Foto's > 2016 > Januari 2016 > Jamie's verjaardagsfeestje > 'Jamie & Jane dansend 09_01_16.jpg'
Voor overige bestanden is het wellicht niet nodig om mappen op maand te maken. In plaats daarvan kun je submappen maken op basis van andere kenmerken:
Ontwerpen > 2020 > Adobe Photoshop > Poster Werken op afstand.psd
Gedownloade afbeeldingen > Memes > GIF's > lachend.gif
Eenvoudig foto's importeren en beheren met Dropbox
Automatisch importeren van telefoons en camera's
De overdracht van foto's en video's van jouw telefoon of camera naar jouw computer kan een heel gedoe zijn. Hiervoor moet je een kabel zoeken, deze aansluiten, mappen doorspitten om jouw foto's en video's te vinden, deze naar jouw computer slepen, de bestandsnamen wijzigen en ze ordenen. En vergeet niet dat je dit proces elke keer voor elk apparaat moet herhalen.
Dankzij Dropbox kun je je al deze moeite besparen. Met de functie automatische camera-uploads kun je jouw telefoon of tablet zo instellen dat er automatisch een back-up van jouw foto's en video's in jouw Dropbox-account wordt gemaakt. Deze functie voert deze klus op de achtergrond uit. Je hoeft deze functie dus voor elk apparaat eenmalig in te schakelen, waarna Dropbox voor de rest zorgt. De functie werkt ook voor normale camera's. Sluit gewoon jouw camera of geheugenkaart aan op jouw computer, waarna de Dropbox-app jouw foto's uploadt. Het maakt niet uit waar je jouw foto's vandaan haalt: Dropbox hernoemt jouw bestanden in de indeling 'jjjj-mm-dd uu.mm.ss', zodat je later alles makkelijk kunt terugvinden.
Apparaatsynchronisatie
Elke keer dat je een foto op jouw computer of telefoon opslaat, maakt Dropbox er direct een back-up van in jouw online bibliotheek. Met de desktopapp vind je jouw cloudbestanden in de Dropbox-map die, net als jouw andere mappen, in Bestandenverkenner voor Windows of Finder voor Mac verschijnt. Toegang tot deze foto's is ook mogelijk via elke webbrowser of de mobiele Dropbox-app.
Telkens wanneer je iets toevoegt aan, verwijdert uit of bewerkt in deze map, zullen deze aanpassingen worden bijgewerkt in jouw Dropbox-account en elk apparaat dat ermee is verbonden. Je kunt aangeven in welke mappen of submappen een back-up van bepaalde foto's wordt gemaakt en welke foto's je offline beschikbaar wilt hebben.
Afgedrukte foto's toevoegen
Gezien de vele voordelen van online fotobeheerservices, wil je nu misschien ook afgedrukte foto's digitaliseren en aan jouw online bibliotheek toevoegen. Gelukkig is dat makkelijker dan je denkt. Je hebt geen scanner nodig om afgedrukte foto's te digitaliseren. Tegenwoordig doe je dat gewoon met een iPhone- of Android-camera.
Met de fotoscanner-app van Dropbox kun je eenvoudig documenten scannen en uploaden in PDF- of PNG-bestandsformaten en direct opslaan in jouw Dropbox. Er zijn verschillende handige fotobewerkingstools en -functies om jouw scans te vergroten, verkleinen, bij te snijden en bij te werken. Daarnaast kun je met Optical Character Recognition (OCR)-technologie naar tekst in een gescand document zoeken.