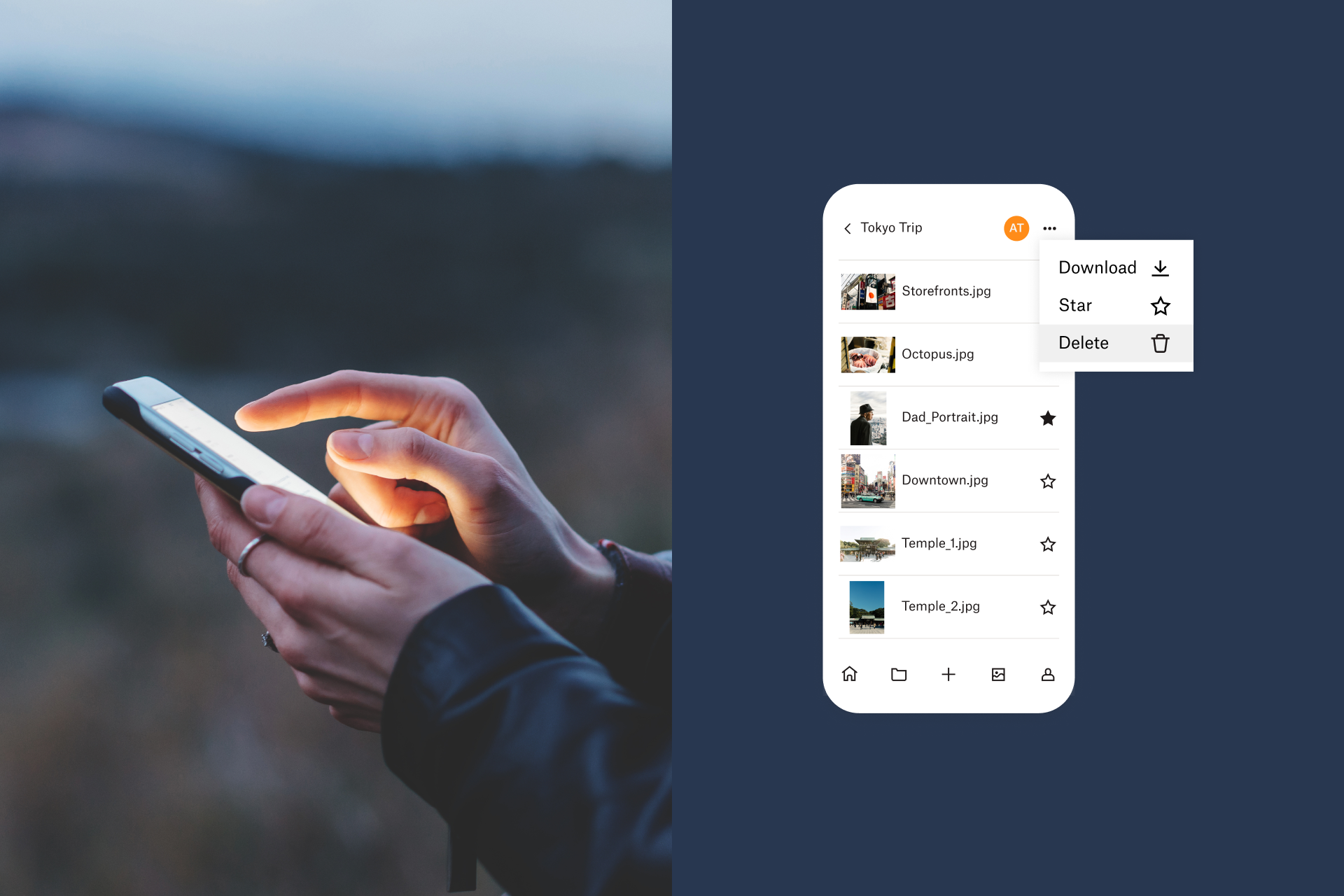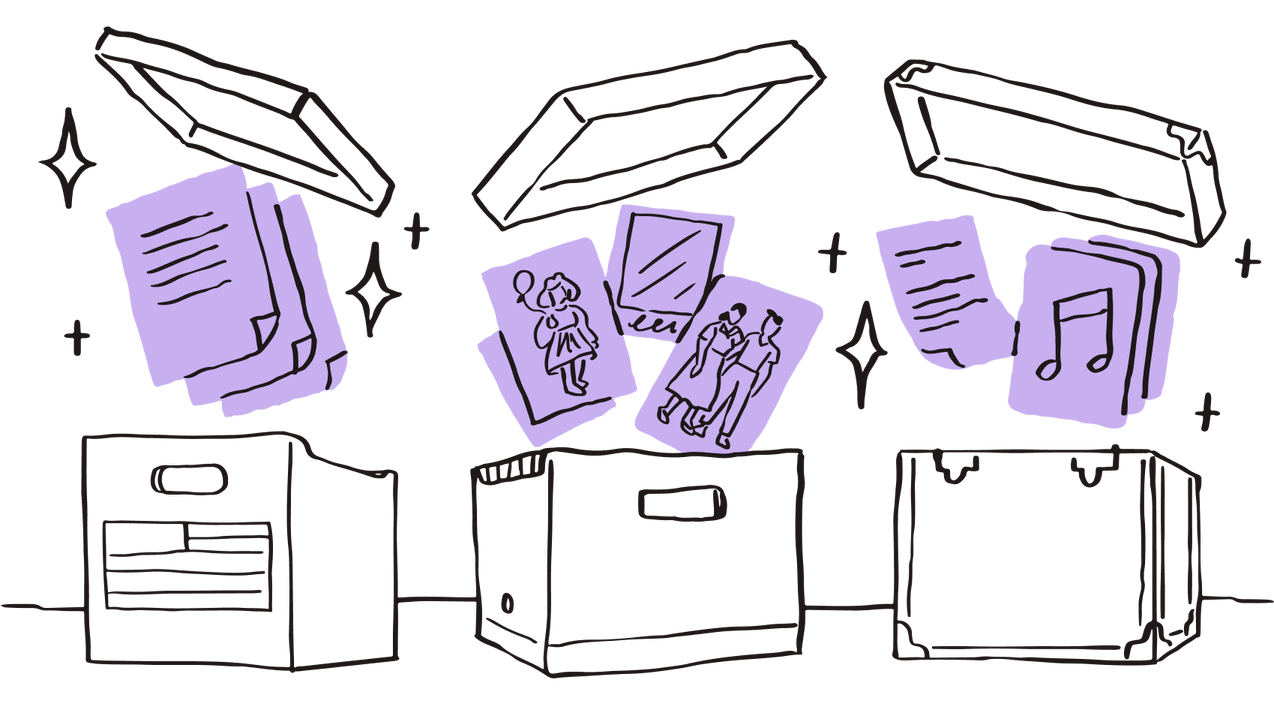删除 iPhone 上的所有照片
照片往往会占用我们大量的手机存储空间。
我们很容易忘记整理 iPhone 照片、定期删除重复图片、屏幕截图或任何不需要的图片。这会导致不必要地占用大量的存储空间,并致使日益增长的图库杂乱不堪,让您难以浏览。还有一件事情您是知道的,那就是收到 iPhone 发出的可怕通知:您的 iPhone 存储容量几乎已满。
由于随时随地访问手机上的照片非常方便,因此,删除这些照片似乎并不是理想的解决方案。幸运的是,您可以在 iPhone 上查看照片,同时又不用以牺牲存储空间为代价,如此一箭双雕的方法,得益于 云存储。
下面,我们将首先介绍在云上备份 iPhone 照片的方法,然后再概述删除 iPhone 设备照片的最佳方式。
将 iPhone 上的照片同步到 iCloud
如果您不仅仅是删除重复或不想要的照片,那么有一点很重要,即在从设备中删除照片之前,要确保您已将照片 安全备份到其他地方。使用 Dropbox 对 Mac 和 PC 进行备份,或对选定照片进行个别文件备份。
如果您已打开 iCloud 照片功能,那么您在 iPhone 上拍摄的任何照片都将已自动上传到您的 Apple iCloud 储存空间。
要检查 iCloud 照片同步是否已设置,请执行以下操作:
- 进入您 iPhone 上的“设置”,然后点击“Apple ID”部分
- 打开 iCloud 设置,并点击“照片”
- 将 iCloud 照片库向右滑动,将其打开
当您打开 iCloud 照片同步功能后,您会看到有两个选项可供您在手机上存储照片。如果您选择“下载并保留原件”,则您的全分辨率原始照片将继续保存在您的手机和云上,如果您是为了节省存储空间,这当然不是理想之选。如果您选择“优化 iPhone 储存空间”,那么您最近的照片将以较小尺寸、较低质量版本存储在您的设备上,原始副本将保存在云上。
如何将照片从 iPhone 传输到电脑
删除 iOS 设备上的照片前,您可能想要将照片转移到电脑上。
将照片传输到 Mac
要将照片从 iPhone 导入 Mac 电脑,请先用 USB 连接线进行连接,如果照片没有自动打开,则手动打开。点击顶部菜单中的“文件”,选择“导入”。Mac 将显示您的 iPhone 照片,您可以选择要导入的照片,然后点击右下角的“查看导入”。
系统将提示您已经选中的照片是否均已导入。然后,只需按下窗口右上角的“导入新照片”,即可将其添加到您的 Mac。
将照片传输到 Windows PC
当您用 USB 连接线将 iPhone 插入一台 Windows 10 PC 后,“照片”应用将自动打开。如果没有打开,您可以在“开始”菜单中进行搜索。“照片”窗口右上角有一个导入按钮,当您点击该按钮后,电脑上会出现一个弹出窗口,您可以在该窗口选择要导入的照片。
选中照片后,点击“继续”,然后您就可以更改照片的保存位置了。成功将照片从 iPhone 导入电脑后,您还可以选择从 iPhone 中删除这些照片。然后,按下“导入”,完成该过程。
如何删除 iPhone 上的单张照片
如果您只是想删除 iPhone 上的某一张照片,只需进入您的“照片”应用,选择您要删除的照片,然后点击屏幕右下角出现的废纸篓图标。
系统会提示您确认删除,并提醒您从设备中删除照片时,也会同时将其从您的 iCloud 账户中删除。只需按下“删除照片”,您的照片就会被删除,尽管不是永久删除,关于这一点,我们将在下文进行讨论。
如何一次性删除多张 iPhone 照片
要删除多张照片,请打开“照片”应用,然后屏幕右上角的“选择”按钮。然后,您可以点击要删除的所有单张照片。完成选择后,按下废纸篓图标。
如果您是从相簿中删除照片,系统会询问您要将其从此相簿中移除还是将其删除。如果您选择从相簿中移除,照片还会在您的手机上,只是不在您已经从中删除的相簿中。
删除 iPhone 上的所有照片
要删除 iPhone 中的每张照片,请确保您处于“照片”应用的“所有照片”查看器中,而不是“相簿”选项中。点击“选择”按钮,并点击您最近的照片,以进行选择。然后,将手指放在下一张照片上,不要松开,向上拖动手指,直至选中每一张照片。选择每张照片后,按下废纸篓图标,删除整个图库。
或者,您可以从“照片”的“相簿”部分删除所有照片。在除“最近项目”的任何相簿中,当您点击“选择”时,您会看到屏幕左上角出现“全选”选项。按下“全选”,然后删除该相簿中的所有照片或视频,请记住点击“删除”而不是“从相簿中移除”。
如何恢复已从 iPhone 中删除的照片
如果您不小心删除了照片,别担心,您还可以将其找回。在 iPhone 上删除照片后,刚开始并不是永久删除。已删除的照片将最多保留 40 天,让您有时间恢复可能被意外移除的照片。
如果您刚刚删除了很多照片,但仍然没有腾出任何储存空间,这就是原因。如果您急需释放该存储空间,您可以进入“最近删除”文件夹,并永久删除其中的照片或视频。
“最近删除”文件夹在“照片”的“相簿”选项中。进入主要相簿菜单,并向下滚动至“其他相簿”;“最近删除”文件夹位于菜单底部。点击“选择”,然后您可以选择想要删除或恢复的照片,或按下屏幕底部的“全部删除”或“全部恢复”按钮,一次性完成所有操作。
如何恢复已从 iPhone 中永久删除的照片
即使您已在 iPhone 中永久删除照片,通过 Mac 仍有机会将其找回。将 iPhone 插入 Mac,并打开 Disk Drill 应用。从可用驱动器列表中选择您的 iPhone,并点击“恢复”。然后,Disk Drill 将会扫描查找您设备中已删除的文件。您可以预览其找到的任何文件,然后再选择“恢复”以将文件恢复到 iPhone 上。
如何从 Mac 上删除 iPhone 照片
您会发现,从电脑上删除 iPhone 照片更容易。如果您用的是 Mac,这项操作就非常简单了,尽管这两种方法的前提都是必须首先关闭 iCloud 照片同步功能。
要通过“照片”应用删除手机照片,请先用 USB 连接线连接 iPhone 和 Mac,如果“照片”应用没有自动打开,则手动打开。系统将出现一个新窗口,该窗口将显示您的 iPhone 照片。只需按下 Command + A,以选择每张照片,然后按下删除按钮。就像在 iPhone 照片应用中一样,您的照片刚开始不会永久删除,但会被移到“最近删除”文件夹中。前往该文件夹,全选,然后永久删除所有照片。
您还可以使用另一台原生 macOS 应用“图像捕捉”,以从您的 iPhone 中删除每张照片。该过程与应用“照片”的过程大致相同。将您的 iPhone 插到 Mac 上,打开“图像捕捉”,选择所有照片,然后轻点删除按钮。这样就能从您的设备中永久删除所有照片了。
如何从 Windows PC 上删除 iPhone 照片
将您的 iPhone 插到 Windows PC 上,然后在 Windows 资源管理器的设备下找到您的 iPhone。iPhone 文件夹内将呈现内部存储器的样子;打开它,然后在其中打开 DCIM 文件夹。该文件夹将包含您 iPhone 中的所有照片。只需选择您想要删除的照片,或按下 Ctrl + A 选择所有照片,然后右击并选择删除,或按下快捷键 Shift + Del。
执行上述操作后,即可立即永久移除您的 iPhone 照片,因此,您操作时务必小心谨慎,因为一旦误删,您就无法恢复了。
如何通过 iCloud 删除 iPhone 照片
如前所述,如果您打开同步功能,那么,您在手机端删除的任何照片或视频,都将自动从您的 iCloud 账户中一并删除。iCloud 同步是默认设置,因此,它始终保持开启状态,除非您手动将其关闭。如果您想要同时从您的设备和 iCloud 账户中移除所有照片,您只需从手机端进行删除即可。
反之亦然,因此,无论您何时从 iCloud 删除照片,手机端存储的该照片也将被一并删除。要从 iCloud 删除单张或多张照片,请登录 iCloud.com,然后进入“照片”。接下来,只需选择所有照片,并轻点废纸篓图标。该操作步骤与使用 iPhone 或 Mac 上的“照片”应用的步骤是一样的;您需要进入“最近删除”文件夹,永久删除所有内容。
保存照片而不占用存储空间
通常,人们不会因为不想保存或不再需要而去删除 iPhone 中的照片。一般情况下,他们只会因为手机内存不足,或照片库变得有点杂乱而选择删除照片。但空间不足并不意味着您必须割舍这些令您难忘的珍贵记忆,这就是云存储成为理想解决方案的原因所在。
当您选择在 Dropbox 上保存您的所有照片时,您的珍贵照片都将以原始图像质量安全保存在云中,并且您可以从任何有互联网连接的设备上访问这些照片。您可以随身“携带”照片,同时还能为 iPhone 节省大量存储空间。
如何将 iPhone 照片备份到 Dropbox
通过 Dropbox 照片传输应用,您可以直接从您的 iPhone 发送照片。
- 在您的 iPhone 上打开 Dropbox 应用
- 在应用中打开您的 Dropbox 账户
- 点按“相机上传”按钮
- 打开“相机上传”
然后,您 iPhone 照片文件夹中的任何照片都将立即上传到您的 Dropbox。完成后,您可以继续从您的 iPhone 中删除所有照片,此过程将腾出大量存储空间。
随后,无需再进行任何操作,即可确定所有照片都将保存到 Dropbox 上。Dropbox 自动上传您的照片后,您就可以继续安全地从您的 iPhone 中移除所有照片了。与 iCloud 照片库不同的是,当您在 iPhone 上删除一张照片后,这张照片不会自动从您的 Dropbox 帐户中删除,这样能够让您的 在线照片存储空间 资料库更安全、更可靠。