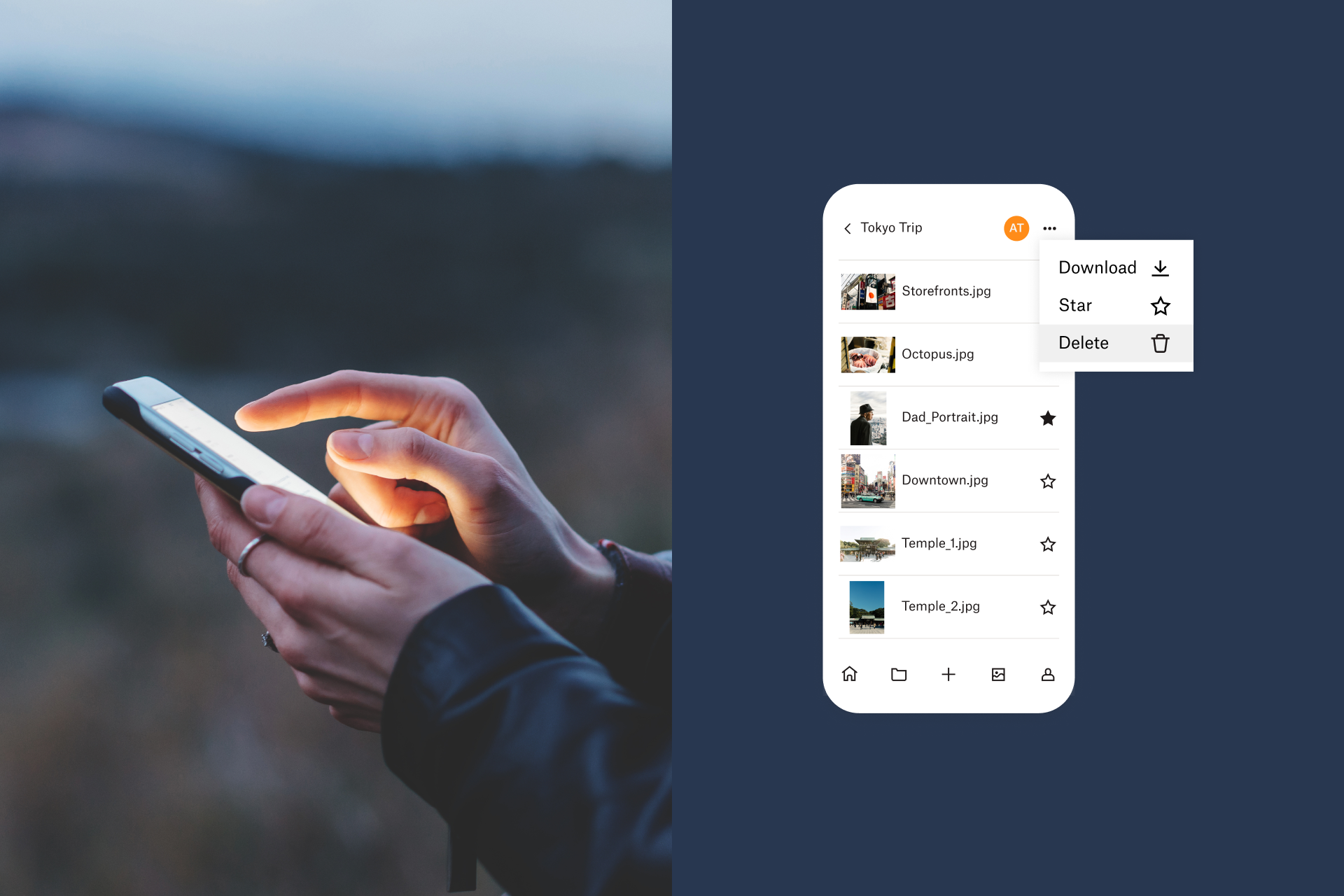Å slette alle bilder fra en iPhone
Bilder tar ofte opp en stor del av plassen på telefonen.
Vi glemmer ofte å gå gjennom iPhone-bildene og fjerne kopier, skjermbilder og uønskede bilder jevnlig. Dette kan føre til at unødvendig mye lagringsplass blir brukt opp, og til mye rot som gjør det vanskelig å finne fram i bildegalleriet, som bare blir større. Før du vet ordet av det, får du den fryktede varslingen om at iPhonen nesten er tom for plass.
Det er praktisk å ha tilgang til bilder på telefonen når og hvor du vil, så å slette dem virker kanskje ikke som en god løsning. Heldigvis kan du ha bildene tilgjengelige på iPhonen uten å måtte ofre plassen, takket være nettskylagring.
Vi gir deg de beste måtene å slette bilder fra iPhone-enheter på, før vi ser på hvordan du kan sikkerhetskopiere iPhone-bildene til nettskyen.
iCloud-bilder blir synkronisert med iPhonen
Hvis du ikke bare skal fjerne kopier eller uønskede bilder, er det viktig å sørge for at du har en sikkerhetskopi av bildene dine et annet sted før du fjerner dem fra enheten. Bruk Dropbox for å sikkerhetskopiere PC og Mac, eller ta individuelle sikkerhetskopier av filer for utvalgte bilder.
Hvis du har aktivert iCloud-bilder, er alle iPhone-bilder du har tatt allerede automatisk lastet opp til lagringsplassen i Apple iCloud.
For å sjekke at bildesynkronisering med iCloud er konfigurert:
- Gå til innstillinger på iPhonen, og velg Apple ID.
- Åpne iCloud-innstillinger, og trykk på bilder.
- Skyv veksleknappen for bildebiblioteket i iCloud til høyre for å aktivere.
Når du aktiverer bildesynkronisering med iCloud, vil du se to valg for hvordan du kan lagre bilder i telefonen. Hvis du velger «Last ned og behold originaler», blir det originale bildet lagret i full størrelse i telefonen og i iCloud, og det er ikke ideelt hvis du vil frigjøre plass. Hvis du velger «Optimaliser iPhone-lagring», blir nyere bilder i mindre versjon med lavere kvalitet lagret på enheten, mens originalbildene blir lagret i nettskyen.
Slik overfører du bilder fra en iPhone til en datamaskin
Du vil kanskje flytte bildene til datamaskinen før du sletter dem fra iOS-enheten.
Overføring av bilder til en Mac
For å importere bilder fra en iPhone til en Mac, må du først koble til med en USB-kabel og åpne «Bilder» hvis det ikke blir åpnet automatisk. Klikk på «Fil» i toppmenyen, og velg «Import». iPhone-bildene bør da vises, og du kan velge hvilke bilder du vil importere, og så klikke på «Se gjennom for import» nederst i høyre hjørne.
Du får beskjed hvis noen av bildene du har valgt allerede er importert. Så er det bare å trykke på «Importer nye bilder» øverst til høyre i vinduet for å legge dem til i din Mac.
Overføring av bilder til en Windows-PC
Når du kobler iPhonen til en Windows 10-PC med en USB-kabel, vil bildeappen vanligvis starte automatisk. Hvis ikke, kan du søke etter den i startmenyen. Importknappen er øverst til høyre i «Bilder»-vinduet, og når du klikker på den, vil du se en popup hvor du kan velge hvilke bilder du vil importere.
Når du har valgt bilder, kan du klikke på «Fortsett», og da vil du kunne velge hvor du vil lagre bildene. Du kan også velge å slette bildene fra iPhonen etter at de er importert til PC-en. Så kan du trykke på «Import» for å fullføre prosessen.
Slik sletter du et bilde på en iPhone
Hvis du bare vil slette ett enkelt bilde fra iPhonen, kan du bare gå til bildeappen, velge bildet du vil slette og klikke på papirkurvikonet, som bør vises nederst i høyre hjørne på skjermen.
Du vil bli bedt om å bekrefte sletting og får en påminnelse om at bildet også blir fjernet fra iCloud-kontoen hvis du sletter det fra enheten. Bare trykk på «Slett bilde», og bildet blir slettet, men ikke permanent. Det kommer vi tilbake til.
Slik sletter du flere iPhone-bilder på én gang
For å slette flere bilder kan du åpne bildeappen og trykke på «Velg»-knappen øverst i høyre hjørne på skjermen. Så kan du trykke på alle enkeltbilder du vil slette. Når du har valgt alle, trykker du på papirkurvikonet.
Hvis du sletter fra et album, vil du få spørsmål om du vil fjerne bildene fra det albumet eller slette dem helt. Hvis du velger å fjerne dem fra albumet, vil bildene fortsatt være i telefonen, men ikke i det albumet du har fjernet dem fra.
Å slette alle bilder fra en iPhone
For å slette alle bilder fra iPhonen må du passe på at du er i visningen «Alle bilder», ikke i albumfanen. Trykk på «Velg»-knappen og så på det nyeste bildet for å velge det. Hold fingeren på neste bilde og dra den opp til alle bilder er valgt, uten å slippe opp. Trykk på papirkurvikonet når du har valgt alle bilder for å slette hele galleriet.
Alternativt kan du slette alle bilder fra «Album»-delen i «Bilder». Når du trykker på «Velg», får du mulighet til å velge «Velg alle» øverst til venstre på skjermen, for alle album unntatt «Nylige bilder». Trykk på «Velg alle», og slett alle bilder eller videoer i det albumet. Ikke glem å trykke på «Slette» i stedet for «Fjerne fra album».
Slik gjenoppretter du slettede bilder fra en iPhone
Hvis du har slettet et bilde ved et uhell, er det ingen grunn til bekymring, du kan få det tilbake. Når et bilde blir slettet på en iPhone, blir det ikke permanent slettet med en gang. Slettede bilder blir lagret i opptil 40 dager, slik at du får tid til å gjenopprette bilder som kan ha blitt slettet ved et uhell.
Hvis du nettopp har slettet mange bilder og lurer på hvorfor det ikke har frigjort lagringsplass i telefonen, er dette grunnen. Hvis du trenger å frigjøre plass raskt, kan du gå til «Nylig slettet»-mappen og slette alt permanent.
«Nylig slettet»-mappen finner du i «Album»-fanen i «Bilder». Gå til hovedmenyen for albumer, og rull nedover til «Andre album». «Nylig slettet» er nederst i menyen. Trykk på «Velg», så kan du velge bildene du vil slette eller gjenopprette, eller trykk på «Slett alle»- eller «Gjenopprett alle»-knappen nederst på skjermen for å gjøre alt på en gang.
Slik gjenoppretter du bilder som er permanent slettet på en iPhone
Selv om du har slettet bilder permanent fra iPhonen, kan det fortsatt være mulig å få dem tilbake når du bruker Mac. Koble til iPhonen, og åpne Disk Drill-appen. Velg iPhonen fra listen over tilgjengelige stasjoner, og klikk på «Gjenopprett». Disk Drill vil da skanne enheten etter slettede filer. Du kan forhåndsvise alle filer den finner før du velger «Gjenopprett» for å gjenopprette dem på iPhonen.
Slik sletter du iPhone-bilder fra en Mac
Det kan være at du synes det er enklere å slette iPhone-bilder fra datamaskinen. Hvis du bruker en Mac, er dette ganske enkelt, selv om begge metoder kun er mulig hvis du deaktiverer synkronisering av iCloud-bilder.
Bruk bildeappen, koble iPhonen til Mac-en og åpne «Bilder» (hvis det ikke skjer automatisk) for å slette bilder fra telefonen. Et nytt vindu bør da åpnes som viser iPhone-bildene dine. Bare trykk på Command + A for å velge alle bilder, og så på sletteknappen. Akkurat som i iPhone-bildeappen, blir ikke bildene slettet permanent, men flyttet til en «Nylig slettet»-mappe. Gå til den mappen, velg alle og slett alle bilder permanent.
Du kan også bruke en annen integrert macOS-app, Image Capture, for å slette alle bilder fra iPhonen. Fremgangsmåten er mer eller mindre den samme som med «Bilder». Koble iPhonen til Mac-en, åpne Image Capture, velg alle bilder og trykk på sletteikonet. Da slettes alle bilder fra enheten permanent.
Slik sletter du iPhone-bilder fra en Windows-PC
På en Windows-PC kobler du til iPhonen og leter den opp under enheter i Windows Explorer. Finn «Intern lagring» i iPhone-mappen, åpne den, og så DCIM-mappen i den. Denne mappen inneholder alle bildene på iPhonen. Bare velg hvilke bilder du vil slette, eller trykk på Ctrl + A for å velge alle, så kan du høyreklikke og velge slette, eller trykke Shift + Del.
Da blir iPhone-bildene dine permanent fjernet med en gang. Du får ikke mulighet til å gjenopprette noe du har slettet ved et uhell, så vær forsiktig.
Slik sletter du iPhone-bilder med iCloud
Som nevnt blir alle bilder eller videoer du sletter på telefonen automatisk slettet fra iCloud-kontoen hvis du har aktivert synkronisering. iCloud-synkronisering er en standardinnstilling, så den er aktivert med mindre du har deaktivert den manuelt. Hvis du vil fjerne alle bilder både fra enheten din og iCloud-kontoen, kan du gjøre det ved å slette dem på telefonen.
Du kan gjøre det på omvendt måte også, slik at et bilde du sletter fra iCloud, blir slettet fra enheten. For å slette ett eller flere bilder fra iCloud, kan du logge på iCloud.com og gå til «Bilder». Så bare velger du alle bilder og trykker på papirkurvikonet. Som når du bruker bildeappen på en iPhone eller Mac, må du gå til «Nylig slettet»-mappen for å slette alt permanent.
Behold bildene dine uten å ta opp plass
Som regel sletter vi ikke bilder fra iPhonen bare fordi vi ikke vil ha eller trenger bildene lenger. Vi sletter dem fordi vi ikke har plass til alle på telefonen og fordi bildebiblioteket har blitt for rotete. Men at du begynner å få liten plass burde ikke bety at du må skille deg av med dyrebare minner. Da kan nettskylagring være svaret.
Når du lagrer alle bildene i Dropbox, ligger de sikkert i nettskyen i original kvalitet, og du kan få tilgang til dem fra alle enheter med internettforbindelse. Du kan ta med deg bildene overalt og likevel spare masse plass på iPhonen.
Slik sikkerhetskopierer du iPhone-bildene til Dropbox
Med bildeoverføringsappen til Dropbox kan du overføre bilder rett fra iPhonen.
- Åpne Dropbox-appen i iPhonen.
- Åpne kontoinnstillingene for Dropbox i appen.
- Trykk på knappen for kameraopplastninger.
- Aktiver kameraopplastninger.
Alle bilder i bildemappen på iPhonen blir lastet opp til Dropbox med en gang. Når det er gjort, kan du slette alle bilder fra iPhonen og dermed frigjøre mye plass.
Da kan du være sikker på at alle bildene blir lagret i Dropbox uten at du trenger å løfte en finger. Når Dropbox har lastet opp bildene automatisk, kan du trygt gå videre og fjerne alle fra iPhonen. I motsetning til bildebiblioteket i iCloud, blir ikke et bilde automatisk slettet fra Dropbox-kontoen når du sletter det fra iPhonen, noe som gjør det til et tryggere og mer pålitelig alternativ for lagring av bildebibliotek på nett.