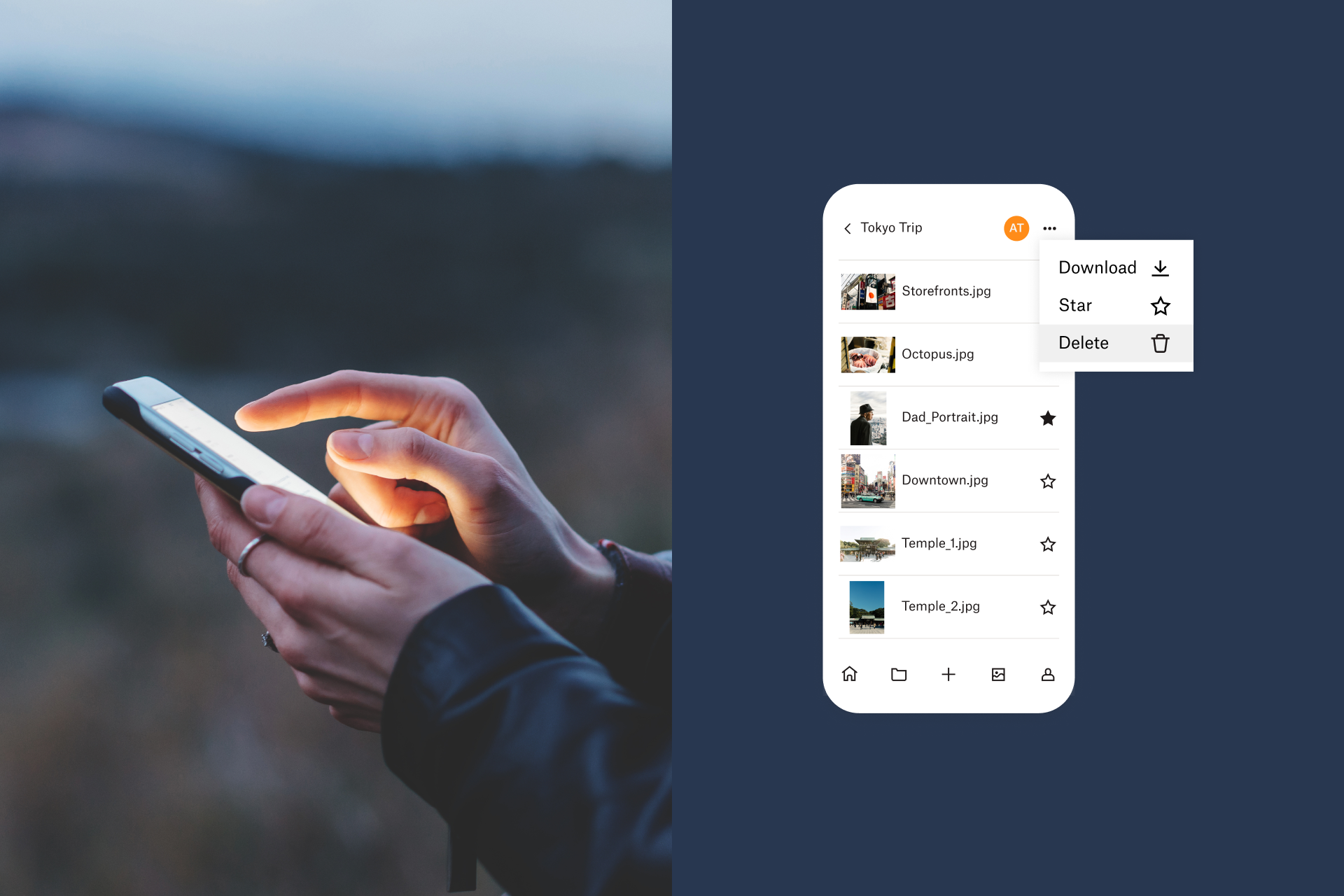Eliminazione di tutte le foto da un iPhone
Le foto occupano uno spazio enorme sui cellulari.
È facile dimenticare di ordinare le foto sull'iPhone e rimuovere regolarmente duplicati, screenshot o immagini indesiderate. Questo può comportare un consumo inutile di spazio di archiviazione e un notevole disordine, rendendo difficile scorrere la galleria man mano che cresce. Quando questo accade, ecco che arriva una notifica che ti informa che lo spazio sul tuo iPhone è quasi esaurito.
Essendo davvero comodo poter accedere alle foto sul telefono quando e dove vuoi, eliminarle potrebbe non sembrare la soluzione ideale. Per fortuna, esistono diversi modi per mantenere le foto accessibili sull'iPhone senza dover sacrificare lo spazio, grazie allo spazio di archiviazione cloud.
Di seguito vedremo quali sono i modi migliori per eliminare le foto dall'iPhone prima di esplorare alcuni metodi per eseguire il backup delle foto dall'iPhone sul cloud.
Sincronizzazione delle foto da iCloud su iPhone
Se non stai solo rimuovendo duplicati o foto indesiderate, è importante che tu abbia eseguito il backup sicuro delle foto in un altro luogo prima di rimuoverle dal dispositivo. Usa Dropbox per eseguire il backup del Mac o del PC o per eseguire il backup di determinate foto.
Se hai attivato iCloud Photos, tutte le foto scattate sul tuo iPhone saranno già state caricate automaticamente nel tuo spazio di archiviazione iCloud di Apple.
Per verificare che la sincronizzazione delle foto con iCloud sia impostata:
- Vai su Impostazioni sul tuo iPhone e tocca la sezione ID Apple
- Apri le impostazioni di iCloud e tocca Foto
- Attiva iCloud Photo Library sulla destra
Quando attivi la sincronizzazione con iCloud Photos, noterai due opzioni per archiviare le foto sul tuo telefono. Se selezioni "Scarica e conserva gli originali", le tue foto verranno conservate con la massima qualità originale sul telefono e su iCloud, una soluzione ideale se desideri liberare spazio. Se selezioni Ottimizza archiviazione iPhone, sul tuo dispositivo verranno conservate versioni di dimensioni ridotte e di qualità inferiore delle tue foto recenti, mentre le copie originali resteranno nel cloud.
Come trasferire foto da iPhone a computer
Potresti voler spostare le foto sul tuo computer prima di eliminarle dal tuo dispositivo iOS.
Trasferire foto su Mac
Per importare foto da iPhone a Mac, collega innanzitutto l'iPhone con un cavo USB e apri Foto se non si apre automaticamente. Fai clic su File nel menu in alto e seleziona Importa. Le foto del tuo iPhone dovrebbero apparire; potrai quindi selezionare le foto che desideri importare e fare clic su Rivedi per l'importazione nell'angolo in basso a destra.
Ti verrà comunicato se sono presenti foto selezionate che hai già importato. Quindi, ti basterà semplicemente premere Importa nuove foto nella parte superiore destra della finestra per aggiungerle al Mac.
Trasferisci foto su un PC Windows
Quando colleghi il tuo iPhone a un PC Windows 10 con un cavo USB, l'app Foto dovrebbe avviarsi automaticamente. In caso contrario, puoi cercarla nel menu Start. Il pulsante di importazione si trova in alto a destra nella finestra Foto; quando fai clic su di esso, viene visualizzato un pop-up in cui puoi selezionare le foto da importare.
Una volta selezionate le foto, fai clic su Avanti per modificare la posizione in cui le foto verranno salvate. Puoi anche scegliere di eliminare le foto dal tuo iPhone dopo averle importate sul PC. Quindi, premi Importa per terminare il processo.
Come eliminare una foto su iPhone
Se desiderri eliminare soltanto una singola foto dall'iPhone, ti basterà accedere all'app Foto, selezionare la foto che desideri eliminare e fare clic sull'icona del cestino che dovrebbe apparire nell'angolo in basso a destra dello schermo.
Ti verrà chiesto di confermare l'eliminazione e ti verrà ricordato che l'eliminazione della foto dal tuo dispositivo la rimuoverà anche dal tuo account iCloud. Basterà premere Elimina foto e la tua foto verrà eliminata, anche se non in modo permanente, come vedremo di seguito.
Come eliminarecontemporaneamente più foto dall'iPhone
Per eliminare più foto, apri l'app Foto e tocca il pulsante Seleziona nell'angolo in alto a destra dello schermo. Potrai quindi toccare tutte le singole foto che desideri eliminare. Una volta selezionate tutte, premi l'icona del cestino.
Se stai eliminando delle foto da un album, ti verrà chiesto se desideri rimuovere le foto da quel determinato album o eliminarle completamente. Se scegli di rimuoverle dall'album, le foto saranno ancora presenti sul telefono, ma non nell'album da cui le hai rimosse.
Eliminazione di tutte le foto da un iPhone
Per eliminare ogni foto dal tuo iPhone, assicurati di aprire il visualizzatore Tutte le foto dell'app Foto, anziché la scheda Album. Tocca il pulsante Seleziona, quindi tocca la foto più recente per selezionarla. Quindi, tieni il dito sulla foto successiva e, senza rilasciarla, trascina il dito verso l'alto fino a quando non viene selezionata ogni foto. Premi l'icona del cestino una volta selezionata ogni foto per eliminare l'intera galleria.
In alternativa, puoi eliminare tutte le foto dalla sezione Album di Foto. In qualsiasi album, escluso Foto recenti, quando tocchi Seleziona, nell'angolo in alto a sinistra dello schermo viene visualizzata l'opzione Seleziona tutto. Premi Seleziona tutto, quindi elimina tutte le foto o i video contenuti nell'album, ricordando di toccare Elimina invece di Rimuovi dall'album.
Come recuperare le foto eliminate dall'iPhone
Se hai eliminato una foto per errore, non preoccuparti, potrai comunque recuperarla. Quando una foto viene eliminata sull'iPhone, inizialmente non viene eliminata definitivamente. Le foto eliminate vengono invece conservate per un massimo di 40 giorni, lasciandoti il tempo di recuperare le foto che potrebbero essere state rimosse accidentalmente.
Se hai appena eliminato molte foto e ti stai chiedendo perché non si è ancora liberato alcuno spazio di archiviazione sul tuo telefono, ecco perché. Se hai urgente bisogno di liberare spazio, puoi accedere alla tua cartella Eliminati di recente ed eliminare definitivamente tutto.
La cartella Eliminati di recente è contenuta nella scheda Album di Foto. Vai al menu degli album principale e scorri verso il basso fino ad Altri album; gli album eliminati di recente si trovano in fondo al menu. Tocca Seleziona per selezionare le foto che desideri eliminare o recuperare oppure premi i pulsanti Elimina tutto o Recupera tutto nella parte inferiore dello schermo.
Come recuperare foto eliminate in modo permanente dall'iPhone
Anche se hai eliminato in modo permanente alcune foto dal tuo iPhone, puoi comunque recuperarle utilizzando un Mac. Collega il tuo iPhone e apri l'app Disk Drill. Seleziona il tuo iPhone dall'elenco delle unità disponibili e fai clic su Ripristina. Disk Drill eseguirà la scansione del dispositivo alla ricerca di file eliminati. Puoi visualizzare in anteprima tutti i file trovati prima di selezionare Ripristina per ripristinarli sul tuo iPhone.
Come eliminare foto dell'iPhone da Mac
Potresti scoprire che è più semplice eliminare le foto del tuo iPhone dal computer. Se sei un utente Mac, si tratta di un processo abbastanza semplice, anche se entrambi i metodi sono possibili solo se disattivi la sincronizzazione di Foto in iCloud.
Per eliminare le foto dal telefono utilizzando l'app Foto, collega il tuo iPhone al Mac e apri Foto, se non si apre automaticamente. Dovrebbe aprirsi una nuova finestra che mostra le foto presenti sull'iPhone. Basterà premere Command+A per selezionare ogni foto, quindi premere il pulsante Elimina. Proprio come nell'app Foto per iPhone, le tue foto non verranno immediatamente eliminate in modo permanente, ma spostate in una cartella Eliminati di recente. Apri questa cartella, seleziona tutto ed elimina tutte le foto in modo permanente.
Per eliminare tutte le foto dal tuo iPhone puoi anche utilizzare Image Capture, un'altra app nativa macOS. Il processo è approssimativamente uguale a quello utilizzato con Foto. Collega il tuo iPhone al Mac, apri Image Capture, seleziona tutte le foto e premi l'icona di eliminazione. Così facendo, tutte le foto verranno eliminate in modo permanente dal tuo dispositivo.
Come eliminare foto dell'iPhone da un PC Windows
Su PC Windows, collega il tuo iPhone e individualo tra i dispositivi in Esplora risorse. All'interno della cartella iPhone si trova l'archiviazione interna: aprila, quindi apri la cartella DCIM al suo interno. Questa cartella contiene tutte le foto presenti sul tuo iPhone. Basterà selezionare le foto che desideri eliminare o premere Ctrl+A per selezionarle tutte, quindi fare clic con il pulsante destro del mouse e selezionare Elimina, oppure premere Maiusc+Canc.
In questo modo rimuoverai immediatamente le foto del tuo iPhone in modo permanente, quindi fai attenzione perché non avrai l'opportunità di ripristinare i file eliminati accidentalmente.
Come eliminare foto dall'iPhone utilizzando iCloud
Come già detto, se hai attivato la sincronizzazione, tutte le foto o i video che elimini sul tuo telefono verranno automaticamente eliminati dal tuo account iCloud. Per impostazione predefinita, la sincronizzazione di iCloud è attivata, quindi sarà attiva, a meno che tu non l'abbia disattivata manualmente. Per rimuovere tutte le foto sia dal dispositivo che dal tuo account iCloud, puoi farlo semplicemente eliminandole sul telefono.
Questo funziona anche al contrario, quindi ogni volta che elimini una foto da iCloud, questa verrà eliminata dal tuo dispositivo. Per eliminare una o più foto da iCloud, accedi ad iCloud.com e passa a Foto. Quindi, seleziona tutte le foto e premi l'icona del cestino. La procedura è la stessa se utilizzi Foto su iPhone o Mac; per eliminare definitivamente tutto, devi andare alla cartella Eliminati di recente.
Conserva le tue foto senza occupare spazio
In genere, non si eliminano le foto dall'iPhone perché non più desiderate o inutili, ma perché lo spazio sul telefono non è più sufficiente a contenerle e la libreria di foto è diventata particolarmente confusa. Tuttavia, l'esaurimento dello spazio non deve significare doversi separare dai propri preziosi ricordi, motivo per cui sfruttare al meglio il cloud storage è la soluzione ideale.
Quando salvi tutte le tue foto su Dropbox, queste vengono conservate al sicuro nel cloud nella qualità originale e puoi accedervi da qualsiasi dispositivo dotato di connessione a Internet. Puoi tenere sempre con te le tue foto ovunque ti trovi e risparmiare ancora molto spazio sul tuo iPhone.
Come eseguire il backup delle foto dell'iPhone su Dropbox
L'app per il trasferimento di foto di Dropbox ti consente di inviare foto direttamente dall'iPhone.
- Apri l'app Dropbox sull'iPhone
- Apri le impostazioni del tuo account Dropbox nell'app
- Tocca il pulsante Caricamenti da fotocamera
- Attiva i caricamenti da fotocamera
Tutte le foto presenti nella cartella delle foto del tuo iPhone verranno caricate immediatamente sul tuo Dropbox. Al termine, potrai procedere ed eliminare tutte le foto dal tuo iPhone, liberando molto spazio.
Sarai quindi sicuro che tutte le foto vengano salvate in Dropbox senza dover sollevare un dito. Dopo che Dropbox avrà caricato automaticamente le tue foto, sarai sicuro di poter procedere e rimuoverle tutte dall'iPhone. A differenza della Libreria di foto di iCloud, quando elimini una foto sul tuo iPhone, questa non viene eliminata automaticamente dal tuo account Dropbox, rendendola un'opzione più sicura e affidabile per la tua libreria di archiviazione foto online.