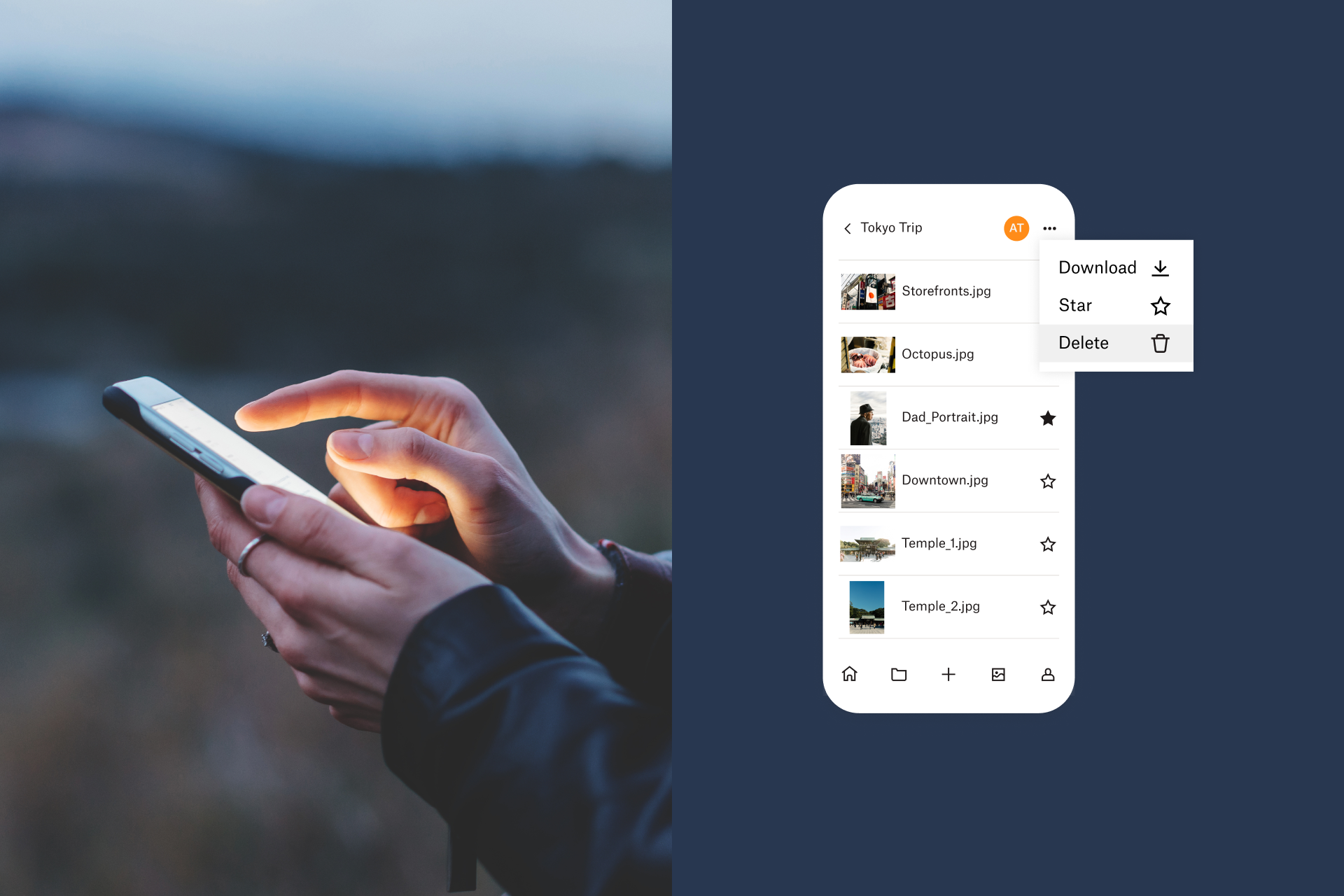Alle Fotos vom iPhone löschen
Fotos können auf Smartphones unglaublich viel Speicherplatz beanspruchen.
Schnell häufen sich unzählige iPhone-Fotos an – samt Duplikaten, Screenshots oder unnötigen Bildern – die wir nicht mehr brauchen, aber einfach nicht löschen. Hierdurch kann unnötig viel Speicherplatz belegt werden und die vielen Dateien können die Navigation in der Galerie erschweren. Und plötzlich erhalten Sie eine Warnung, dass auf Ihrem iPhone kaum noch Speicherplatz verfügbar ist.
Da Sie über Ihr Smartphone überall und jederzeit komfortabel auf Ihre Fotos zugreifen können, scheint es nicht sehr sinnvoll, die Bilder zu löschen. Zum Glück gibt es eine Methode, wie Sie über Ihr iPhone auf Ihre Fotos zugreifen können, ohne dafür Speicherplatz hergeben zu müssen: den Cloud-Speicher.
Unten stellen wir die besten Möglichkeiten vor, Fotos von Ihrem iPhone zu löschen, und sehen uns anschließend an, wie Sie Ihre Bilder in der Cloud sichern.
iCloud-Synchronisierung auf dem iPhone
Wenn Sie nicht nur Duplikate und unnötige Bilder löschen, sollten Sie sicherstellen, dass Sie alles gesichert haben, bevor Sie Fotos von Ihrem iPhone löschen. Verwenden Sie Dropbox für Mac- und PC-Backups oder die Dateisicherung von Einzeldateien für ausgewählte Fotos.
Wenn Sie iCloud-Fotos aktiviert haben, wird jedes Bild, das Sie über Ihr iPhone aufnehmen, automatisch in den Apple iCloud-Speicher hochgeladen.
So können Sie nachsehen, ob die iCloud eingerichtet ist:
- Öffnen Sie die Einstellungen auf Ihrem iPhone und tippen Sie auf den Abschnitt „Apple-ID“.
- Öffnen Sie die iCloud-Einstellungen und tippen Sie auf „Fotos“.
- Schalten Sie die iCloud-Fotomediathek auf der rechten Seite ein.
Wenn Sie die iCloud-Synchronisierung aktiviert haben, stehen Ihnen zwei Optionen zum Speichern von Fotos auf Ihrem iPhone zur Verfügung. Wenn Sie „Herunterladen und Originale behalten“ auswählen, bleiben Ihre ursprünglichen Bilder in voller Größe auf dem Gerät sowie in der iCloud gespeichert. Diese Lösung ist nicht ideal, wenn Sie Speicherplatz sparen möchten. Wenn Sie „iPhone-Speicher optimieren“ auswählen, werden kleinere Versionen in niedrigerer Qualität auf dem Gerät gespeichert, während die Originale sicher in der Cloud abgelegt werden.
Fotos vom iPhone zum Computer übertragen
Vielleicht möchten Sie Ihre Bilder auch auf Ihrem Computer sichern, bevor Sie die Bilder von Ihrem iOS-Gerät löschen.
Übertragung auf einen Mac
Um Fotos von Ihrem iPhone auf einen Mac zu übertragen, müssen Sie zunächst ein USB-Kabel anschließen und die App „Fotos“ öffnen, wenn dies nicht automatisch passiert. Klicken Sie oben im Menü auf „Ablage“ und wählen Sie „Importieren“ aus. Daraufhin sollten Ihre iPhone-Fotos angezeigt werden und Sie können auswählen, welche Bilder Sie importieren möchten. Klicken Sie anschließend auf „Für Import überprüfen“.
Sie werden benachrichtigt, wenn Sie Bilder auswählen, die bereits importiert wurden. Wählen Sie anschließend „Neue Fotos importieren“ oben rechts im Fenster aus, um die Bilder zu Ihrem Mac hinzuzufügen.
Übertragung auf einen Windows-PC
Wenn Sie ein iPhone über ein USB-Kabel mit einem Windows 10-PC verbinden, sollte die Anwendung „Fotos“ automatisch gestartet werden. Wenn nicht, suchen Sie im Startmenü danach. Oben rechts im Fenster der Anwendung finden Sie die Importschaltfläche. Wenn Sie darauf klicken, erscheint ein Pop-up-Fenster, in dem Sie die gewünschten Bilder für den Import auswählen können.
Nachdem Sie alle Fotos ausgewählt haben, klicken Sie auf „Weiter“ und ändern Sie ggf. den Speicherort, an dem Ihre Bilder abgelegt werden sollen. Sie können auch festlegen, dass die Fotos vom iPhone gelöscht werden sollen, nachdem sie auf dem PC importiert wurden. Wählen Sie anschließend „Importieren“ aus, um den Vorgang abzuschließen.
Fotos von einem iPhone löschen
Wenn Sie nur ein Foto von Ihrem iPhone löschen möchten, öffnen Sie einfach die App „Fotos“, wählen Sie das entsprechende Foto aus und klicken Sie auf das Mülleimersymbol, das oben rechts auf dem Bildschirm angezeigt wird.
Sie werden aufgefordert, den Löschvorgang zu bestätigen, und daran erinnert, dass das Bild hierdurch auch aus der Cloud entfernt wird. Wählen Sie einfach „Foto löschen“ und das Bild wird gelöscht (jedoch nicht vollständig – mehr dazu weiter unten).
Mehrere Bilder gleichzeitig löschen
Wenn Sie mehrere Bilder löschen wollen, öffnen Sie die App „Fotos“ und tippen Sie auf „Auswählen“ oben rechts auf dem Bildschirm. Daraufhin können Sie auf die einzelnen Fotos tippen, die Sie löschen möchten. Nachdem Sie alle ausgewählt haben, tippen Sie auf das Mülleimersymbol.
Wenn Sie Fotos aus einem Album löschen, werden Sie gefragt, ob Sie die entsprechenden Bilder nur aus dem Album entfernen oder wirklich löschen möchten. Wenn Sie sie nur aus dem Album entfernen, befinden sich die Bilder weiterhin auf Ihrem iPhone – nur eben nicht mehr in dem Album, aus dem Sie sie entfernt haben.
Alle Fotos vom iPhone löschen
Um alle Bilder von Ihrem iPhone zu löschen, sollten Sie sicherstellen, dass Sie sich in der App „Fotos“ nicht auf dem Tab „Alben“, sondern in der Ansicht „Alle Fotos“ befinden. Tippen Sie auf „Auswählen“ und anschließend auf das jüngste Foto, um es auszuwählen. Halten Sie anschließend das nächste Foto gedrückt und ziehen Sie Ihren Finger weiter, ohne den Bildschirm loszulassen, bis alle Fotos ausgewählt sind. Tippen Sie auf das Mülleimersymbol, während alle Bilder ausgewählt sind, um Ihre gesamte Galerie zu löschen.
Alternativ können Sie auch im Bereich „Alben“ der App „Fotos“ all Ihre Bilder löschen. Wenn Sie in einem beliebigen Album abgesehen von „Neueste Fotos“ auf „Auswählen“ tippen, wird oben links auf dem Bildschirm die Option „Alle auswählen“ angezeigt. Tippen Sie darauf, um alle Fotos und Videos im jeweiligen Album zu löschen. Denken Sie hierbei daran, nicht auf „Aus Album entfernen“, sondern auf „Löschen“ zu tippen.
Vom iPhone gelöschte Fotos wiederherstellen
Wenn Sie ein Foto versehentlich gelöscht haben, können Sie es ganz einfach zurückholen. Wenn ein Bild von einem iPhone entfernt wird, wird es zunächst nicht endgültig gelöscht. Stattdessen werden gelöschte Fotos 40 Tage lange aufbewahrt, damit Sie sie wiederherstellen können, wenn sie versehentlich entfernt wurden.
Wenn Sie gerade viele Bilder gelöscht haben und sich fragen, warum hierdurch kein Speicherplatz freigegeben wurde, erklären wir Ihnen im Folgenden, woran das liegt. Wenn Sie dringend mehr Speicherplatz benötigen, können Sie den Ordner „Kürzlich gelöscht“ öffnen und alles darin endgültig löschen.
Der Ordner „Kürzlich gelöscht“ befindet sich auf dem Tab „Alben“ der App „Fotos“. Öffnen Sie unter „Alben“ das Hauptmenü und scrollen Sie runter zu „Andere Alben“. „Kürzlich gelöscht“ wird ganz unten im Menü angezeigt. Tippen Sie auf „Auswählen“ und wählen Sie die gelöschten Bilder aus, die Sie wiederherstellen möchten. Alternativ können Sie auf „Alle löschen“ oder „Alle wiederherstellen“ tippen.
Endgültig gelöschte Fotos auf einem iPhone wiederherstellen
Selbst wenn Sie Ihre Bilder endgültig von Ihrem iPhone gelöscht haben, können Sie sie mit einem Mac möglicherweise weiterhin zurückholen. Schließen Sie Ihr iPhone an den Mac an und öffnen Sie die App „Disk Drill“. Wählen Sie Ihr iPhone aus der Liste verfügbarer Laufwerke aus und klicken Sie auf „Wiederherstellen“. Daraufhin scannt Disk Drill Ihr Gerät nach gelöschten Dateien. Sie können eine Vorschau der Datei anzeigen, bevor Sie sie auf dem iPhone wiederherstellen.
iPhone-Fotos über einen Mac löschen
Vielleicht finden Sie es komfortabler, Ihre iPhone-Fotos über Ihren Computer zu löschen. Als Mac-Nutzer ist der Vorgang recht einfach. Beide verfügbaren Methoden funktionieren jedoch nur, wenn Sie die iCloud-Synchronisierung deaktivieren.
Um mit der App „Fotos“ Bilder von Ihrem iPhone zu löschen, schließen Sie Ihr iPhone an den Mac an und öffnen Sie „Fotos“, wenn dies nicht automatisch passiert. Es sollte ein neues Fenster geöffnet werden, in dem Ihre iPhone-Bilder angezeigt werden. Drücken Sie einfach Befehlstaste + A, um alle Fotos auszuwählen, und drücken Sie anschließend auf die Entf-Taste. Genau wie bei der iPhone-App „Fotos“ werden Bilder so nicht endgültig gelöscht, sondern nur in den Ordner „Kürzlich gelöscht“ verschoben. Öffnen Sie diesen Ordner, wählen Sie alle Bilder aus und löschen Sie sie endgültig.
Sie können auch die native macOS-App „Image Capture“ verwenden, um alle Bilder von Ihrem iPhone zu löschen. Der Vorgang ähnelt dem in der App „Fotos“. Schließen Sie Ihr iPhone an Ihren Mac an, öffnen Sie die App „Image Capture“, wählen Sie alle Fotos aus und klicken Sie auf das Löschsymbol. Hierdurch werden Ihre Fotos endgültig vom Gerät gelöscht.
iPhone-Fotos über einen Windows-PC löschen
Schließen Sie das iPhone an einen Windows-PC an und suchen Sie im Windows-Explorer nach dem Gerät. Innerhalb des iPhone-Ordners finden Sie das Verzeichnis „Internal Storage“ (Interner Speicher). Öffnen Sie das Verzeichnis und anschließend den Ordner „DCIM“, der sich darin befindet. Dieser Ordner enthält alle Fotos auf Ihrem iPhone. Wählen Sie einfach die Bilder aus, die Sie löschen möchten, und drücken Sie Befehlstaste + A, um sie alle auszuwählen. Klicken Sie anschließend mit der rechten Maustaste auf eines der Bilder und wählen Sie „Löschen“ aus oder drücken Sie Umschalttaste + Entf.
Hierdurch werden Ihre Bilder sofort endgültig gelöscht. Seien Sie also vorsichtig, da Sie Fotos, die auf diese Weise gelöscht wurden, nicht wiederherstellen können.
Fotos über iCloud löschen
Wie bereits erwähnt, werden alle Fotos und Videos, die Sie auf Ihrem iPhone löschen, auch aus Ihrem iCloud-Konto entfernt, sofern die Synchronisierung aktiviert ist. Die iCloud-Synchronisierung ist standardmäßig aktiv und bleibt es, solange sie nicht manuell deaktiviert wird. Wenn Sie all Ihre Bilder sowohl vom Gerät als auch aus Ihrem iCloud-Konto entfernen möchten, müssen Sie sie hierzu also nur auf Ihrem iPhone löschen.
Und das Ganze funktioniert auch umgekehrt: Wenn Sie ein Foto aus Ihrem iCloud-Konto entfernen, wird es auch auf dem Gerät gelöscht. Um ein Foto oder gleich mehrere aus Ihrer iCloud zu löschen, melden Sie sich bei iCloud.com an und öffnen Sie „Fotos“. Wählen Sie anschließend einfach alle Fotos aus und tippen Sie auf das Mülleimersymbol. Der Vorgang funktioniert genauso wie in der App „Fotos“ auf dem iPhone oder Mac. Sie müssen auch hier den Ordner „Kürzlich gelöscht“ öffnen, um die Bilder endgültig zu entfernen.
Behalten Sie Bilder, ohne Speicherplatz zu opfern
Der Grund für das Löschen von Bildern liegt meist nicht darin, dass Nutzer sie nicht mehr brauchen. Stattdessen löschen sie die Bilder in der Regel, weil der Speicherplatz auf dem Gerät zur Neige geht und die Fotomediathek mittlerweile überläuft. Doch fehlender Speicherplatz sollte nicht heißen, dass Sie sich von wertvollen Erinnerungen trennen müssen. Deshalb ist ein Cloud-Speicher die ideale Lösung.
Wenn Sie all Ihre Fotos in Dropbox speichern, werden sie sicher und in der ursprünglichen Qualität in der Cloud aufbewahrt. So können Sie über jedes Gerät mit Internetverbindung auf Ihre Bilder zugreifen. Ihre Fotos stehen Ihnen natürlich auch unterwegs jederzeit zur Verfügung, ohne dafür wertvollen Speicherplatz auf Ihrem iPhone zu opfern.
iPhone-Fotos mit Dropbox sichern
Mit der Fotoübertragungs-App von Dropbox können Sie Fotos direkt von Ihrem iPhone aus senden.
- Öffnen Sie auf Ihrem iPhone die Dropbox-App.
- Öffnen Sie in der App die Dropbox-Kontoeinstellungen.
- Tippen Sie auf die Schaltfläche „Kamera-Uploads“.
- Schalten Sie Kamera-Uploads ein.
Daraufhin werden alle Fotos in Ihrem iPhone-Fotoverzeichnis sofort mit Ihrem Dropbox-Konto synchronisiert. Nach Abschluss der Synchronisierung können Sie die Fotos von Ihrem iPhone löschen und so Speicherplatz freigeben.
Ihre Bilder sind weiterhin sicher in Dropbox gespeichert, ohne dass Sie hierfür irgendetwas tun müssen. Nachdem Dropbox Ihre Fotos automatisch hochgeladen hat, können sie gefahrlos von Ihrem iPhone entfernt werden. Denn im Gegensatz zur iCloud-Fotomediathek werden Bilder, die Sie löschen, nicht automatisch aus Ihrem Dropbox-Konto entfernt. Mit Dropbox erhalten Sie also die sicherste und zuverlässigste Option für Ihren Onlinefotospeicher.