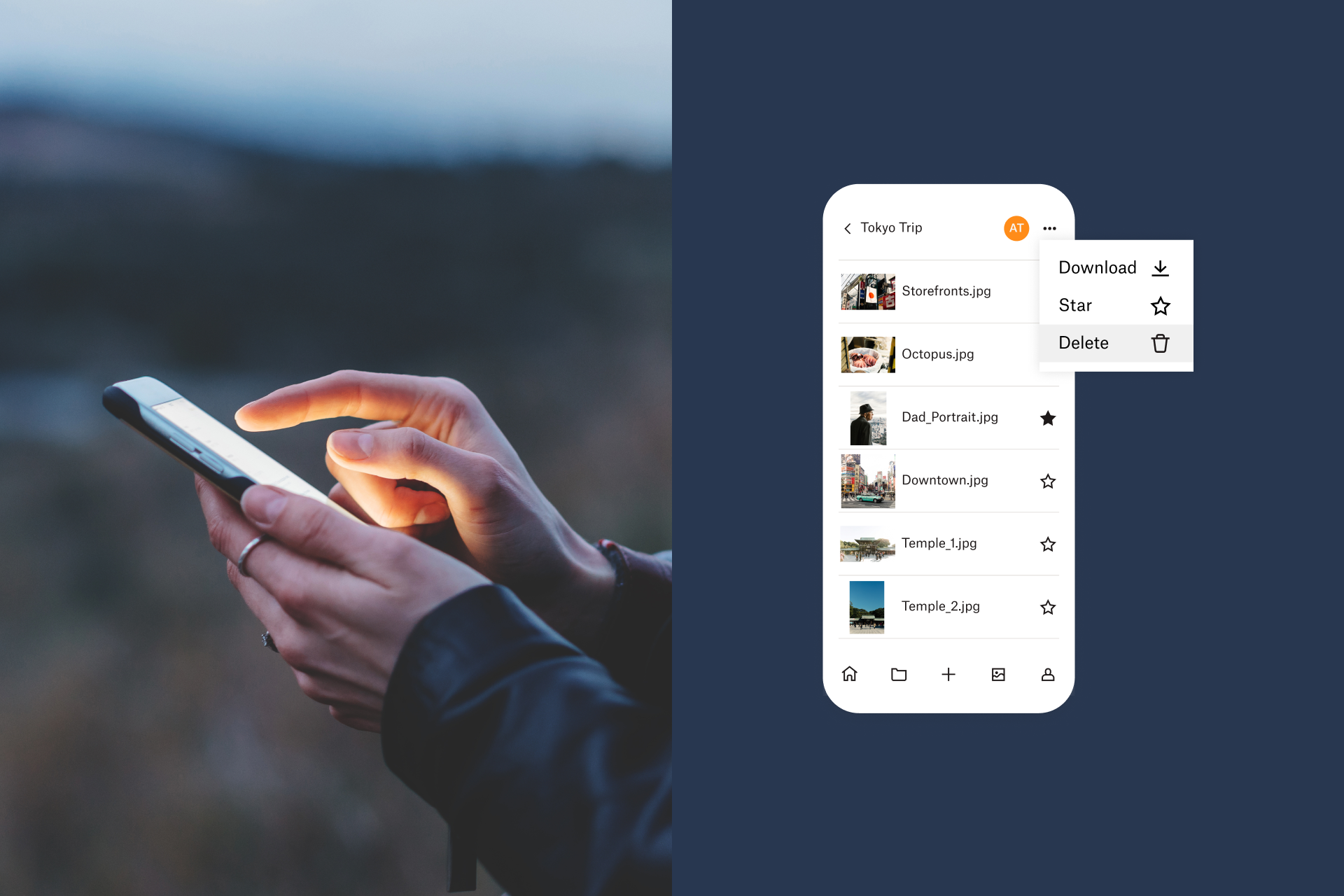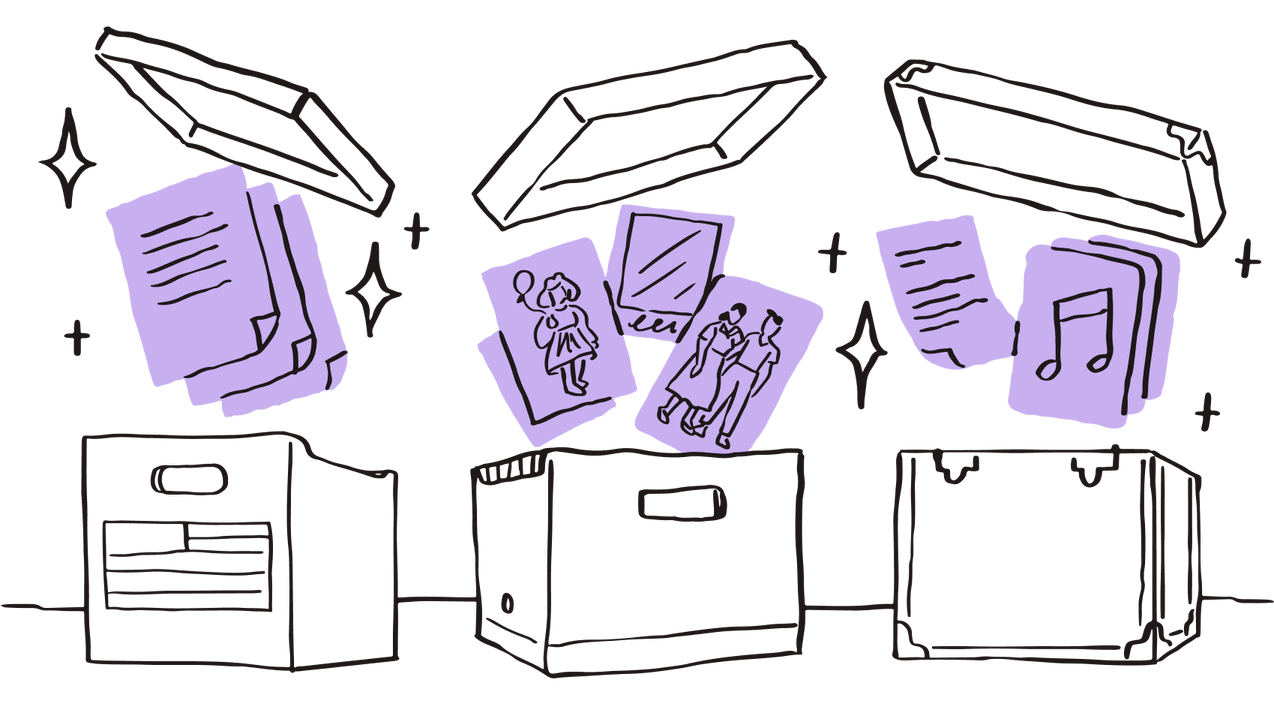Видалення всіх фотографій з iPhone
Зазвичай фотографії займають величезну кількість місця на наших телефонах.
Ми часто забуваємо сортувати фотографії на iPhone і регулярно видаляти дублікати, знімки екрана чи просто небажані зображення. Це може призвести до того, що простір витрачатиметься нераціонально, спричинятиме безлад і ускладнюватиме пересування галереєю, що постійно зростає. І врешті решт ви отримуєте страшне сповіщення про те, що на вашому iPhone майже не залишилося місця.
Дуже зручно, коли фотографії доступні на телефоні будь-де й будь-коли, тому їхнє видалення здається не дуже вдалим рішенням. На щастя, завдяки хмарному сховищу існують способи зберегти доступ до ваших фотографій на iPhone, не жертвуючи місцем.
Нижче розглянуто найкращі способи видалення фотографій з пристроїв iPhone і створення резервних копій фотографій з iPhone у хмарі.
Синхронізація фотографій на iPhone за допомогою iCloud
Якщо потрібно не просто видалити дублікати чи небажані фотографії, то перед видаленням зі свого пристрою важливо переконатися, що ви створили резервні копії фотографій в іншому місці. Використовуйте резервне копіювання Dropbox для Mac і ПК або резервне копіювання окремих файлів для вибраних фотографій.
Якщо у вас увімкнено функцію «Фотографії iCloud», то будь-яка фотографія, зроблена на вашому iPhone, автоматично завантажується до вашого сховища Apple iCloud.
Щоб перевірити, чи налаштовано синхронізацію «Фотографії iCloud»:
- Перейдіть до налаштувань iPhone і торкніться розділу «Ідентифікатор Apple».
- Відкрийте налаштування iCloud і торкніться «Фотографії».
- Переведіть перемикач бібліотеки фотографій iCloud вправо, щоб увімкнути функцію синхронізації.
Після того як увімкнете синхронізацію «Фотографій iCloud», з'являться два варіанти зберігання фотографій на телефоні. Якщо вибрати варіант «Завантажити й зберегти оригінали», оригінальні повнорозмірні фотографії зберігатимуться на телефоні, а також в iCloud. Цей варіант неідеальний, якщо ви намагаєтеся звільнити місце. Якщо вибрати варіант «Оптимізувати сховище iPhone», на пристрої зберігатимуться останні фотографії нижчої якості, а оригінальні копії зберігатимуться у хмарі.
Як перенести фотографії з iPhone на комп'ютер
Можна перенести фотографії на комп’ютер, перш ніж видаляти їх із пристрою iOS.
Перенесення фотографій на комп'ютер Mac
Щоб імпортувати фотографії з iPhone на комп’ютер Mac, спочатку під’єднайте його за допомогою USB-кабелю та відкрийте розділ «Фотографії», якщо він не відкривається автоматично. Натисніть «Файл» у верхньому меню та виберіть «Імпорт». Мають з'явитися фотографії, які зберігаються на iPhone, після чого ви зможете вибрати ті з них, які хочете імпортувати. Натисніть кнопку «Переглянути для імпорту» у нижньому правому куті.
Буде повідомлено, чи є серед вибраних фотографій ті, які ви імпортували раніше. Потім просто натисніть «Імпортувати нові фотографії» у верхньому правому куті вікна, щоб перенести їх на комп'ютер Mac.
Перенесення фотографій на комп'ютер Windows
Коли ви підключаєте iPhone до ПК з Windows 10 за допомогою кабелю USB, програма «Фотографії» має запускатися автоматично. Якщо ні, її можна запустити в меню «Пуск». Кнопка імпорту розташована у верхньому правому куті вікна «Фотографії». Після її натискання з'явиться спливне вікно, де можна вибрати фотографії, які потрібно імпортувати.
Вибравши фотографії, клацніть «Продовжити», щоб змінити розташування, до якого будуть збережені фотографії. Імпортувавши фотографії на комп'ютер, їх можна видалити з iPhone. Щоб завершити процес, натисніть кнопку «Імпортувати».
Як видалити фотографію з iPhone
Якщо з iPhone потрібно видалити лише одну окрему фотографію, просто перейдіть до програми «Фотографії», виберіть фотографію, яку потрібно видалити, і натисніть значок кошика, який має з’явитися в нижньому правому куті екрана.
Вам буде запропоновано підтвердити видалення та з'явиться нагадування про те, що видалення фотографії з пристрою також призведе до її видалення з облікового запису iCloud. Просто натисніть «Видалити фотографію», і ваша фотографія буде видалена — хоча і не остаточно. Про це ми поговоримо нижче.
Як видалити кілька фотографій iPhone одночасно
Щоб видалити кілька фотографій, відкрийте програму «Фотографії» і торкніться кнопки «Вибрати» у верхньому правому куті екрана. Потім торкніться всіх окремих фотографій, які потрібно видалити. Вибравши всі фотографії, натисніть значок кошика.
Якщо ви видаляєте фотографії з альбому, з'явиться запитання, чи слід видалити фотографії з цього конкретного альбому чи видалити їх зовсім. Якщо ви вирішите видалити фотографії з альбому, вони все одно залишаться на телефоні, але не в альбомі, з якого ви їх видалили.
Видалення всіх фотографій з iPhone
Щоб видалити всі фотографії з iPhone, переконайтеся, що ви перебуваєте в засобі перегляду «Всі фотографії» програми «Фотографії», а не на вкладці «Альбоми». Торкніться кнопки «Вибрати» , а потім торкніться останньої фотографії, щоб вибрати її. Утримуйте палець на наступній фотографії та, не відпускаючи, проведіть пальцем угору, доки не буде виділено кожну фотографію. Вибравши всі фотографії, натисніть значок кошика, щоб видалити всю галерею.
Крім того, можна видалити всі свої фотографії з розділу «Альбоми» програми «Фотографії». У будь-якому альбомі, окрім «Останні фотографії», коли ви торкнетеся «Вибрати», у верхньому лівому куті екрана з’явиться параметр «Вибрати все». Натисніть «Вибрати все», а потім видаліть усі фотографії або відео в цьому альбомі, не забувши натиснути «Видалити» замість «Видалити з альбому».
Як відновити видалені фотографії з iPhone
Якщо ви видалили фотографію випадково, не хвилюйтеся — ви маєте можливість її повернути. Якщо видалити фотографію на iPhone, вона не відразу видаляється остаточно. Видалені фотографії зберігатимуться до 40 днів, отже у вас буде час відновити фотографії, які могли бути видалені випадково.
Тож якщо ви щойно видалили багато фотографій і вам цікаво, чому на телефоні не звільнилося місце, далі пояснюється, чому так відбувається. Якщо вам терміново потрібно звільнити простір, можете перейти до папки «Нещодавно видалені» та видалити все остаточно.
Папка «Нещодавно видалені» міститься на вкладці «Альбоми» у програмі «Фотографії». Перейдіть до головного меню «Альбоми» та прокрутіть униз до розділу «Інші альбоми». «Нещодавно видалені» відображатиметься в нижній частині меню. Торкніться «Вибрати», щоб вибрати фотографії, які потрібно видалити або відновити, або натисніть кнопку «Видалити все» або «Відновити все» внизу екрана, щоб зробити все це відразу.
Як відновити остаточно видалені фотографії з iPhone
Навіть якщо ви видалили остаточно фотографії з iPhone, усе одно є шанс, що їх можна відновити за допомогою комп'ютера Mac. Підключіть iPhone і відкрийте програму Disk Drill. Виберіть свій iPhone зі списку доступних дисків і натисніть «Відновити». Disk Drill перевірить ваш пристрій на наявність видалених файлів. Можна попередньо переглянути будь-які знайдені файли, перш ніж натискати «Відновити», щоб відновити їх на вашому iPhone.
Як видалити фотографії iPhone з Mac
Можливо, буде простіше видалити фотографії iPhone з комп’ютера. Якщо ви користуєтеся комп'ютером Mac, це досить простий процес, хоча обидва способи можливі, лише якщо вимкнути синхронізацію «Фотографії iCloud».
Щоб видалити фотографії з телефону за допомогою програми «Фотографії», під’єднайте iPhone до комп'ютера Mac і відкрийте розділ «Фотографії», якщо він не відкривається автоматично. Має відкритися нове вікно з фотографіями, які зберігаються на iPhone. Натисніть комбінацію Command + A, щоб вибрати всі фотографії, а потім натисніть кнопку видалення. Як і в програмі «Фотографії» на iPhone, ваші фотографії не будуть відразу видалені остаточно, а перемістяться в папку «Нещодавно видалені». Перейдіть до цієї папки, виберіть усі фотографії та видаліть їх остаточно.
Також можна скористатися іншою вбудованою програмою для macOS, Image Capture, щоб видалити всі фотографії з iPhone. Процес приблизно такий самий, як і з програмою «Фотографії». Під'єднайте свій iPhone до Mac, відкрийте програму Image Capture, виберіть усі фотографії та натисніть значок видалення. Це призведе до остаточного видалення всіх фотографій з вашого пристрою.
Як видалити фотографії з iPhone за допомогою ПК з Windows
Під'єднайте iPhone до ПК з Windows і знайдіть його в переліку пристроїв у провіднику Windows. У папці iPhone є розділ «Внутрішнє сховище». Відкрийте його, а потім відкрийте папку DCIM у ньому. У цій папці міститимуться всі фотографії, які зберігаються на вашому iPhone. Виберіть фотографії, які потрібно видалити, або натисніть комбінацію Ctrl + A, якщо потрібно видалити всі фотографії, а потім клацніть правою кнопкою миші й виберіть у контекстному меню пункт «Видалити» або натисніть комбінацію клавіш Shift + Del.
Це негайно призведе до остаточного видалення фотографій з iPhone, тому будьте обережні, оскільки у вас не буде можливості відновити те, що ви видалили випадково.
Як видалити фотографії iPhone за допомогою iCloud
Як уже згадувалося, будь-які фото або відео, які ви видаляєте з телефону, автоматично видаляються з вашого облікового запису iCloud, якщо ввімкнуто синхронізацію. Синхронізація iCloud — налаштування за замовчуванням, тому вона буде ввімкнена, якщо ви не вимкнули її вручну. Якщо потрібно видалити всі фотографії як зі свого пристрою, так і з облікового запису iCloud, це можна зробити, просто видаливши їх на телефоні.
Такий самий принцип діє і в зворотному напрямку, тому щоразу, коли ви видаляєте фотографію з iCloud, вона видаляється з вашого пристрою. Щоб видалити фотографію або фотографії з iCloud, увійдіть на iCloud.com і перейдіть у розділ «Фотографії». Потім просто виберіть усі фотографії та натисніть значок кошика. Це працює так само, як і програма «Фотографії» на iPhone або Mac; потрібно буде перейти до папки «Нещодавно видалені», щоб остаточно видалити все.
Зберігайте фотографії, не займаючи місця
Зазвичай фотографії з iPhone видаляють не через те, що вони більше не потрібні, а через те, що на телефоні закінчуються вільне місце, а в бібліотеці фотографій панує суцільний безлад. Але брак місця зовсім не означає, що вам слід розлучитися зі своїми дорогоцінними спогадами, тому найкраще використовувати хмарне сховище — це ідеальне рішення.
Якщо ви зберігаєте всі свої фотографії в Dropbox, вони безпечно зберігаються в хмарі в оригінальній якості, і ви можете отримати до них доступ з будь-якого пристрою, який має підключення до Інтернету. Ваші фотографії завжди залишатимуться з вами й водночас не займатимуть багато місця на iPhone.
Як створити резервну копію фотографій iPhone у Dropbox
Програма для перенесення фотографій Dropbox дає змогу надсилати фотографії безпосередньо з iPhone.
- Відкрийте програму Dropbox на iPhone.
- Відкрийте налаштування обліковки Dropbox у програмі.
- Торкніться кнопки «Завантаження з камери».
- Увімкніть завантаження з камери.
Усі фотографії з папки з фотографіями iPhone будуть миттєво завантажені до Dropbox. Після того як це буде зроблено, ви можете продовжити й видалити всі фотографії зі свого iPhone, звільнивши багато місця.
Таким чином ви будете впевнені в тому, що всі фотографії зберігатимуться в Dropbox без жодних дій з вашого боку. Після того як Dropbox автоматично завантажить ваші фотографії, ви можете продовжити й видалити їх усі зі свого iPhone. На відміну від фотоальбому iCloud, коли ви видаляєте фотографію на iPhone, вона не буде автоматично видалена з вашої обліковки Dropbox, що робить Dropbox безпечнішим і надійнішими варіантом онлайн-сховища фотографій.