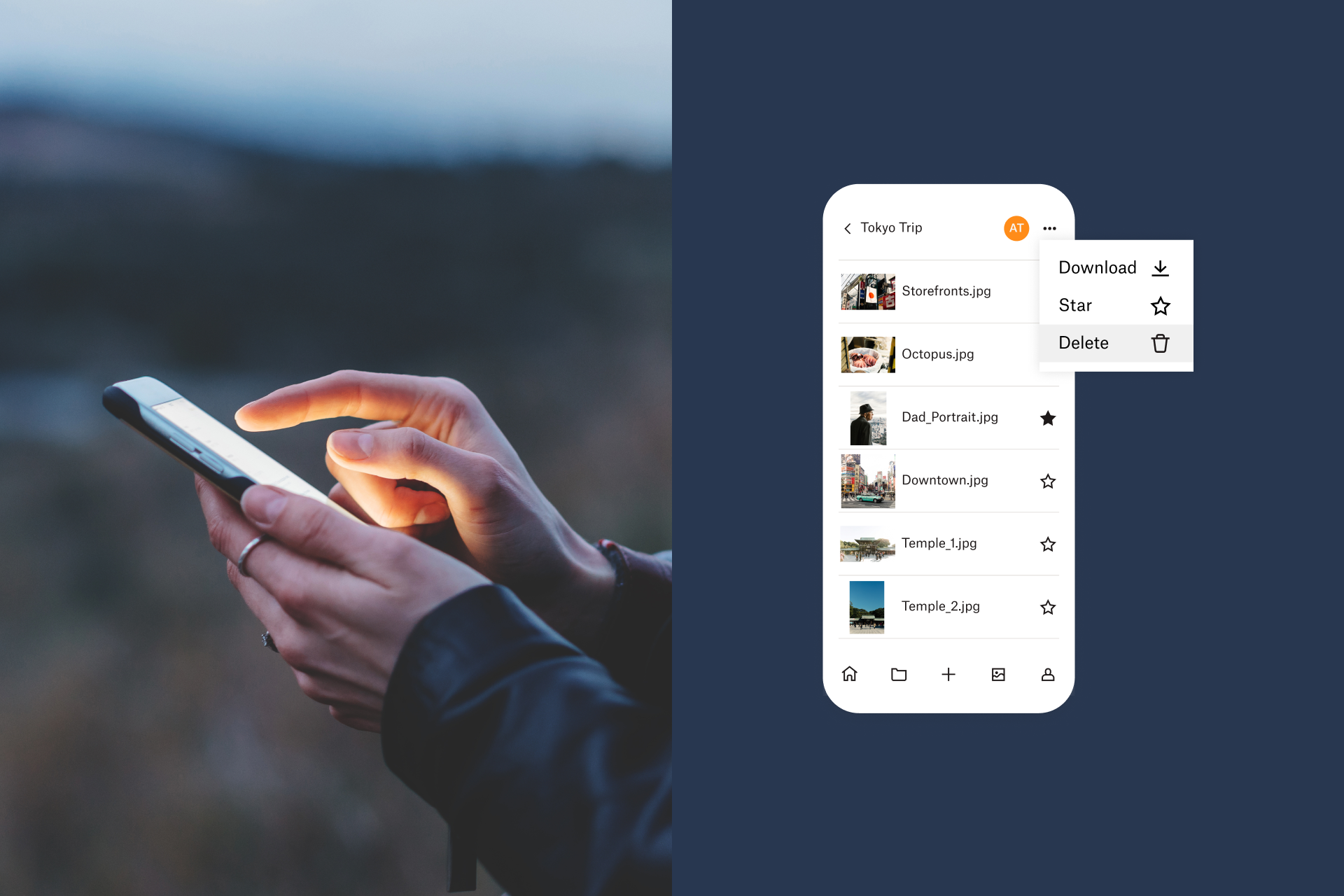Usuwanie wszystkich zdjęć z iPhone'a
Ogromną ilość miejsca na naszych telefonach zajmują zdjęcia.
Łatwo zapomnieć o przeglądaniu iPhone'a i regularnym usuwaniu powtarzających się obrazów, zrzutów ekranu czy niechcianych plików. Może to doprowadzić do niepotrzebnego użycia dużej ilości miejsca i bałaganu, który utrudnia poruszanie się po stale powiększającej się galerii. Innym znanym Ci problemem jest to przerażające powiadomienie, że na Twoim iPhonie kończy się miejsce.
Ponieważ możliwość przeglądania zdjęć z dowolnego miejsca i w dowolnym czasie jest bardzo wygodna, usuwanie ich może nie wydawać się najlepszym rozwiązaniem. Na szczęście istnieją sposoby takie jak przechowywanie w chmurze, dzięki którym Twoje zdjęcia będą dostępne na iPhonie bez konieczności poświęcania miejsca.
Poniżej przedstawimy najlepsze sposoby na usunięcie zdjęć z urządzeń iPhone. Możesz je zastosować, zanim poznasz możliwości przechowywania kopii zapasowych zdjęć z iPhone'a w chmurze.
Synchronizacja zdjęć iCloud na iPhonie
Jeśli nie pozbywasz się tylko powtarzających się lub niechcianych zdjęć, ale także i innych obrazów, to przed ich usunięciem sprawdź, czy masz ich kopię zapasową w innym miejscu. Dropbox pozwala tworzyć kopie zapasowe zawartości komputera Mac i PC lub pojedynczych plików wybranych zdjęć.
Jeśli masz włączoną usługę Zdjęcia iCloud, każde zrobione iPhone'em zdjęcie zostanie automatycznie przeniesione do Apple iCloud.
Aby sprawdzić, czy synchronizacja Zdjęć iCloud jest skonfigurowana:
- Przejdź do Ustawień na swoim iPhonie i stuknij sekcję Apple ID
- Otwórz ustawienia iCloud i stuknij Zdjęcia
- Przesuń suwak Biblioteki zdjęć iCloud w prawo, aby ją włączyć
Po włączeniu synchronizacji Zdjęć iCloud zobaczysz dwie opcje przechowywania zdjęć w telefonie. Jeśli wybierzesz Pobierz i zachowaj oryginały, Twoje oryginalne, pełnowymiarowe zdjęcia będą zapisane zarówno na Twoim telefonie, jak i w przestrzeni iCloud – co nie jest najlepszym rozwiązaniem, jeśli zależy Ci na zaoszczędzeniu miejsca. Jeśli zaś wybierzesz Optymalizuj dysk iPhone, ostatnio zrobione mniejsze zdjęcia o niższej jakości zostaną zachowane na Twoim urządzeniu, a oryginalne obrazy będą przechowywane w chmurze.
Jak przenosić zdjęcia z iPhone'a na komputer
Przed usunięciem zdjęć z urządzenia z systemem iOS możesz przenieść je na komputer.
Przenieś zdjęcia na komputer Mac
By przenieść zdjęcia z iPhone'a na komputer Mac, najpierw podłącz go za pomocą kabla USB i otwórz Zdjęcia (jeśli nie otworzą się automatycznie). Kliknij Plik w górnym menu i wybierz Importuj. Zostaną wyświetlone zdjęcia z Twojego iPhone'a. Wybierz zdjęcia, które chcesz zaimportować, i kliknij opcję Przejrzyj przed importem w prawym dolnym rogu.
System zapyta Cię, czy spośród wybranych zdjęć któreś zostały już przez Ciebie zaimportowane. Następnie kliknij Importuj nowe zdjęcia w prawym górnym rogu okna, by przenieść je na komputer Mac.
Przenieś zdjęcia na komputer z systemem Windows
Po podłączeniu iPhone'a do komputera z systemem Windows 10 za pomocą kabla USB aplikacja Zdjęcia powinna otworzyć się automatycznie. Jeśli tak się nie stanie, możesz wyszukać ją w menu Start. Przycisk Importu znajduje się w prawym górnym rogu okna Zdjęcia. Po jego kliknięciu pojawi się okienko, w którym możesz wybrać zdjęcia, które chcesz zaimportować.
Po wybraniu zdjęć kliknij Kontynuuj. Umożliwi Ci to zmianę lokalizacji zapisywania zdjęć. Możesz również usunąć zdjęcia z iPhone'a już po przeniesieniu ich na komputer. Następnie, by zakończyć proces, kliknij Importuj.
Jak usunąć zdjęcie z iPhone'a
Jeśli chcesz usunąć z iPhone'a tylko jedno zdjęcie, przejdź do aplikacji Zdjęcia, wybierz obraz, który chcesz usunąć, i kliknij ikonę kosza w prawym dolnym rogu ekranu.
System poprosi Cię o potwierdzenie i przypomni, że usunięcie zdjęcia z urządzenia poskutkuje usunięciem go również z Twojego konta iCloud. Po prostu wybierz Usuń zdjęcie, a zostanie ono usunięte – ale nie na stałe, do czego dojdziemy za chwilę.
Jak jednocześnie usunąć kilka zdjęć z iPhone'a
By usunąć kilka zdjęć, przejdź do aplikacji Zdjęcia i stuknij przycisk Wybierz w prawym górnym rogu ekranu. Możesz teraz wybrać zdjęcia, które chcesz usunąć. Po ich wybraniu stuknij ikonę kosza.
Jeśli usuwasz zdjęcia z albumu, system zapyta Cię, czy chcesz usunąć pojedyncze zdjęcia tylko z tego konkretnego albumu, czy też chcesz usunąć je z urządzenia. Jeśli usuniesz je z albumu, zdjęcia pozostaną w telefonie. Znikną tylko z albumu, z którego zostały usunięte.
Usuwanie wszystkich zdjęć z iPhone'a
By usunąć każde zdjęcie z iPhone'a, upewnij się, że masz otwartą przeglądarkę Wszystkie zdjęcia w aplikacji Zdjęcia (nie zakładkę Albumy). Stuknij przycisk Wybierz i zaznacz najnowsze zdjęcie, by je wybrać. Następnie przytrzymaj palec na kolejnym zdjęciu i, nie puszczając go, przeciągnij nim w górę, by wybrać każde zdjęcie. Po wyborze zdjęć naciśnij ikonę kosza, by usunąć całą galerię.
Możesz też usunąć wszystkie zdjęcia z karty Albumy w aplikacji Zdjęcia. W każdym albumie, z wyjątkiem albumu Ostatnie zdjęcia, po stuknięciu Wybierz zobaczysz opcję Zaznacz wszystko w lewym górnym rogu ekranu. Wybierz Zaznacz wszystko i usuń wszystkie zdjęcia i filmy z danego albumu. Pamiętaj, by stuknąć Usuń zamiast Usuń z albumu.
Jak odzyskać usunięte zdjęcia z iPhone'a
Jeśli zdjęcie zostało przez Ciebie usunięte przypadkiem, nie martw się, nadal możesz je odzyskać. Usunięcie zdjęcia z iPhone'a nie oznacza od razu jego trwałego usunięcia. Usunięte zdjęcia są przechowywane przez 40 dni, co daje Ci czas na odzyskanie przypadkowo usuniętych zdjęć.
Jeśli usunąłeś(aś) wiele zdjęć i zastanawiasz się, dlaczego nie zwolniło się jeszcze miejsce w telefonie, to właśnie to jest powód. Jeśli musisz pilnie zwolnić miejsce, przejdź do folderu Ostatnio usunięte i trwale usuń wszystkie pliki.
Folder Ostatnio usunięte znajduje się na karcie Albumy w aplikacji Zdjęcia. Przejdź do głównego menu z karty Albumy i przewiń w dół do Innych albumów. Folder Ostatnio usunięte znajduje się na dole menu. Stuknij Wybierz, a następnie zaznacz zdjęcia, które chcesz usunąć lub odzyskać, bądź naciśnij przycisk Usuń wszystkie lub Odzyskaj wszystkie u dołu ekranu, a usuniesz lub odzyskasz wszystkie zdjęcia jednocześnie.
Jak przywrócić trwale usunięte pliki
Nawet jeśli zdjęcia zostały przez Ciebie trwale usunięte z iPhone'a, nadal istnieje sposób, by je odzyskać za pomocą komputera Mac. Podłącz iPhone'a i otwórz aplikację Disk Drill. Wybierz swój iPhone z listy dostępnych dysków i kliknij Odzyskaj. Disk Drill przeskanuje teraz Twoje urządzenie w poszukiwaniu usuniętych plików. Możesz przeglądać dowolne znalezione przez aplikację pliki, a potem wybrać Odzyskaj, by przywrócić je na swoim iPhonie.
Jak usunąć zdjęcia z iPhone'a za pomocą komputera Mac
Może się okazać, że będzie Ci łatwiej usunąć zdjęcia z iPhone'a z poziomu komputera. Jeśli korzystasz z komputera Mac, jest to całkiem prosty proces, chociaż zastosowanie obu niżej wymienionych metod jest możliwe tylko po wyłączeniu synchronizacji zdjęć iCloud.
By usunąć zdjęcia z telefonu za pomocą aplikacji Zdjęcia, podłącz iPhone'a do swojego komputera Mac i otwórz Zdjęcia (jeśli nie otworzą się automatycznie). Powinno otworzyć się kolejne okno z Twoimi zdjęciami z iPhone'a. Naciśnij Command + A, by wybrać konkretne zdjęcia, a następnie kliknij przycisk Usuń. Podobnie jak w aplikacji Zdjęcia na iPhonie, zdjęcia nie zostaną natychmiast trwale usunięte, tylko przeniesione do folderu Ostatnio usunięte. Przejdź do tego folderu, zaznacz wszystkie zdjęcia i usuń je na stałe.
Możesz również skorzystać z innej aplikacji systemu macOS, Image Capture, by usunąć wszystkie zdjęcia z iPhone'a. Cały proces wygląda mniej więcej tak samo jak w przypadku aplikacji Zdjęcia. Podłącz iPhone'a do komputera Mac, otwórz Image Capture, zaznacz wszystkie zdjęcia i kliknij przycisk Usuń. Spowoduje to trwałe usunięcie wszystkich zdjęć z Twojego urządzenia.
Jak usunąć zdjęcia z iPhone'a za pomocą komputera z systemem Windows
Do komputera z systemem Windows podłącz iPhone'a i znajdź go w urządzeniach w Eksploratorze Windows. Folder iPhone będzie zawierał folder Pamięć wewnętrzna. Otwórz ten folder, a następnie folder DCIM. Znajdziesz tam wszystkie zdjęcia ze swojego iPhone'a. Wybierz zdjęcia, które chcesz usunąć lub naciśnij Ctrl + A, by zaznaczyć wszystkie. Następnie kliknij prawym przyciskiem myszy i wybierz Usuń lub naciśnij Shift + Del.
Spowoduje to natychmiastowe i trwałe usunięcie zdjęć z iPhone'a, więc zachowaj ostrożność, ponieważ nie będziesz mieć możliwości przywrócenia przypadkowo usuniętych plików.
Jak usunąć zdjęcia z iPhone'a za pomocą iCloud
Jak już wspomnieliśmy, jeśli synchronizacja jest włączona, każde usunięte z telefonu zdjęcie lub film zostanie automatycznie usunięte z Twojego konta iCloud. Synchronizacja iCloud jest ustawieniem domyślnym, więc będzie włączona, chyba że ręcznie ją wyłączysz. Jeśli chcesz usunąć wszystkie swoje zdjęcia zarówno z urządzenia, jak i z konta iCloud, możesz to zrobić, usuwając je ze swojego telefonu.
Działa to również w drugą stronę, więc za każdym razem, gdy usuwasz zdjęcia z konta iCloud, usuwasz je także z urządzenia. By usunąć jedno lub kilka zdjęć z konta iCloud, zaloguj się na iCloud.com i przejdź do zakładki Zdjęcia. Następnie zaznacz wszystkie zdjęcia i naciśnij ikonę kosza. Działa to tak samo, jak w aplikacji Zdjęcia na iPhonie lub komputerze Mac: musisz przejść do folderu Ostatnio usunięte, aby usunąć wszystkie pliki na stałe.
Przechowuj zdjęcia nie tracąc miejsca
Zazwyczaj nie usuwamy zdjęć z iPhone'ów, ponieważ już ich nie chcemy czy nie potrzebujemy. Zwykle dzieje się tak dlatego, że na telefonie nie ma już dosyć miejsca do przechowywania, a w bibliotece zdjęć panuje bałagan. Jednak kończące się miejsce to nie powód do rozstawania się z cennymi wspomnieniami, dlatego wykorzystanie pamięci w chmurze jest idealnym rozwiązaniem.
Zdjęcia zapisane na koncie Dropbox są bezpiecznie przechowywane w chmurze w swojej oryginalnej jakości i możesz uzyskać do nich dostęp z dowolnego urządzenia z połączeniem internetowym. Możesz zawsze mieć przy sobie swoje zdjęcia, oszczędzając przy tym sporo miejsca na iPhonie.
Jak tworzyć kopie zapasowe zdjęć z iPhone'a w Dropbox
Aplikacja do przesyłania zdjęć Dropbox umożliwia wysyłanie zdjęć bezpośrednio z iPhone'a.
- Otwórz aplikację Dropbox na iPhonie
- W aplikacji otwórz Ustawienia konta Dropbox
- Stuknij przycisk Przesyłanie z aparatu
- Włącz Przesyłanie z aparatu
Każde zdjęcie w folderze ze zdjęciami na Twoim iPhonie zostanie natychmiast przesłane na Twoje konto Dropbox. Gdy to się stanie, możesz bez problemu usunąć wszystkie zdjęcia z iPhone'a, zyskując przy tym dużo miejsca.
Możesz więc mieć pewność, że wszystkie zdjęcia będą zapisane na Twoim koncie Dropbox i nie będzie to od Ciebie wymagało żadnego działania. Po tym, jak Dropbox automatycznie prześle Twoje zdjęcia, możesz śmiało usunąć je wszystkie ze swojego iPhone'a. W przeciwieństwie do Biblioteki zdjęć iCloud usunięcie zdjęcia z iPhone'a nie spowoduje automatycznego usunięcia go z konta Dropbox. Jest to więc bezpieczniejszy i bardziej niezawodny sposób korzystania z biblioteki zdjęć online.