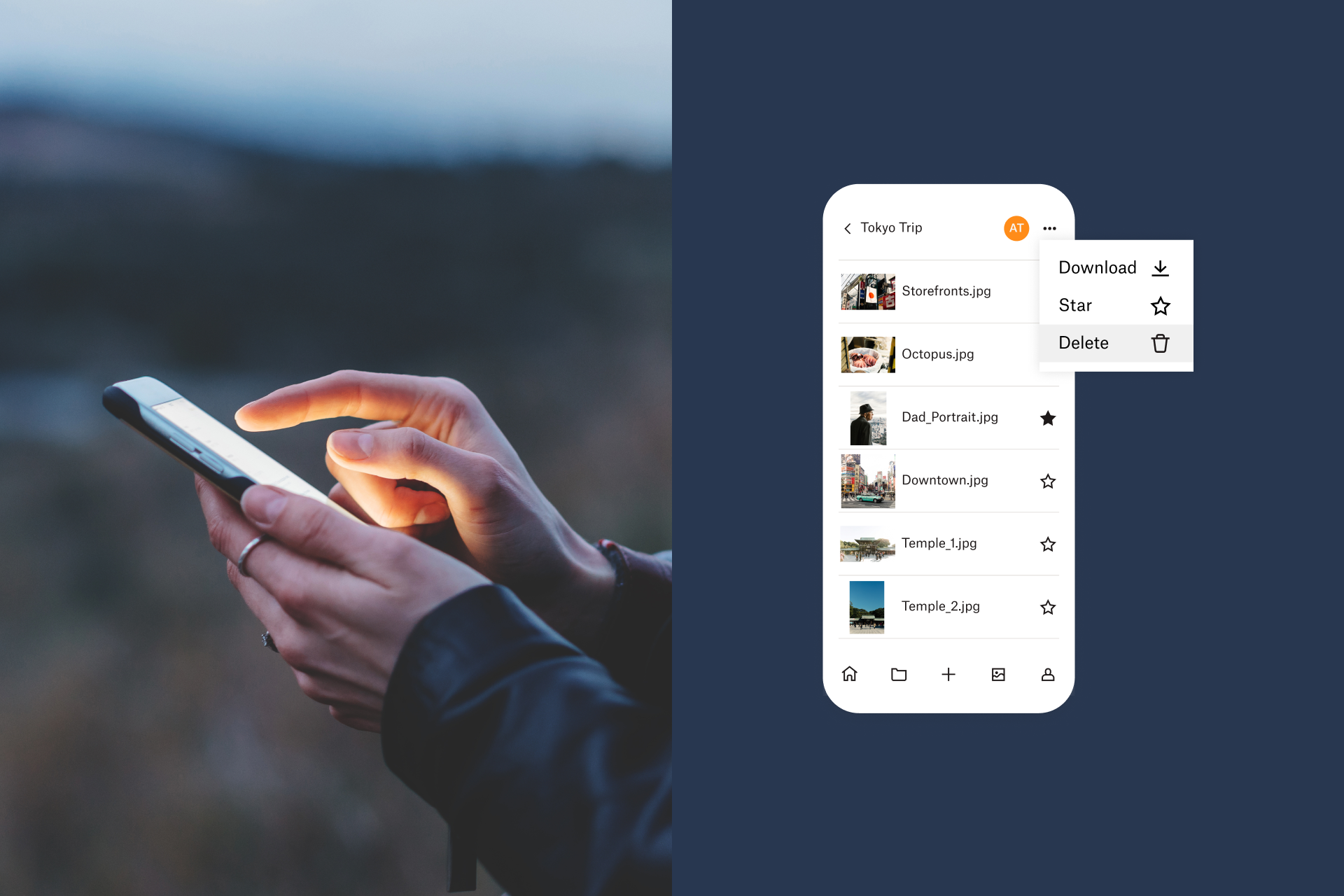Borrar todas las fotos de tu iPhone
Las fotos suelen ocupar una gran cantidad de espacio en nuestros teléfonos.
No es fácil recordar clasificar las fotos que tienes en tu iPhone ni quitar regularmente las imágenes duplicadas, capturas de pantalla o cualquier otra imagen no deseada. Esto puede ocasionar que se ocupe mucho espacio de almacenamiento innecesariamente y que haya mucho desorden que dificulte la navegación en tu galería cada vez mayor. Antes de que te des cuenta, recibirás la indeseable notificación de que tu iPhone se está quedando sin espacio.
Dado que resulta realmente conveniente poder acceder a las fotos del teléfono en cualquier momento y en cualquier lugar, borrarlas quizás no sea la solución ideal. Afortunadamente, existen maneras de mantener tus fotos accesibles en tu iPhone sin tener que sacrificar espacio, gracias al almacenamiento en la nube.
A continuación, describiremos las mejores maneras de eliminar fotos de los dispositivos iPhone antes de explorar formas de realizar copias de seguridad de las fotos de los iPhone en la nube.
Sincronización de iCloud Photos en iPhone
Si no sueles quitar imágenes duplicadas ni fotos no deseadas, es importante que te cerciores de haber realizado una copia de seguridad de tus fotos de forma segura en otra parte antes de quitarlas de tu dispositivo. Utiliza Dropbox para Mac y copia de seguridad para PC o copia de seguridad individual de archivos para las fotos seleccionadas.
Si tienes iCloud Photos activado, cualquier foto que hayas tomado con tu iPhone se habrá cargado automáticamente en el almacenamiento de Apple iCloud.
Para verificar si la sincronización de iCloud Photos está configurada, realiza lo siguiente:
- Ve a Configuración en tu iPhone y pulsa la sección de Id. de Apple
- Abre la configuración de iCloud y pulsa Photos
- Cambia la Biblioteca de fotos de iCloud hacia la derecha para activarla
Cuando activas la sincronización de iCloud Photos, observarás dos opciones para almacenar las fotos en tu teléfono. Si seleccionas Descargar y conservar originales, tus fotos originales de tamaño completo permanecerán guardadas en tu teléfono y en iCloud, lo cual no es lo ideal si lo que intentas es liberar espacio. Si seleccionas Optimizar almacenamiento del iPhone, se conservarán versiones de menor tamaño y menor calidad de tus fotos recientes en tu dispositivo, mientras que las copias originales permanecerán en la nube.
Cómo transferir fotos de tu iPhone a la computadora
Quizás desees mover tus fotos a la computadora antes de eliminarlas de tu dispositivo iOS.
Transferir fotos a una Mac
Para importar fotos de tu iPhone a tu computadora Mac, primero conéctala con un cable USB y abre Photos si no se abre automáticamente. Haz clic en Archivo en el menú superior y selecciona Importar. Deben aparecer las fotos de tu iPhone para que puedas seleccionar las que deseas importar y hacer clic en Revisar para importar en la esquina inferior derecha.
Se te indicará si hay fotos seleccionadas que ya has importado. Luego, simplemente presiona Importar nuevas fotos en la esquina superior derecha de la ventana para agregarlas a tu Mac.
Transferir fotos a una PC con Windows
Cuando conectas tu iPhone a una PC con Windows 10 mediante un cable USB, la aplicación Photos debe lanzarse automáticamente. De lo contrario, puedes buscarla en el menú Inicio. El botón importar se encuentra en la esquina superior derecha de la ventana Photos y, cuando haces clic allí, aparece una ventana emergente en la que puedes seleccionar qué fotos deseas importar.
Una vez que hayas seleccionado las fotos, haz clic en Continuar y podrás cambiar la ubicación donde se guardarán las fotos. También puedes elegir eliminar las fotos de tu iPhone después de haberlas importado a tu PC. Luego, presiona Importar para finalizar el proceso.
Cómo borrar una foto en iPhone
Si solo se trata de una foto individual que deseas borrar de tu iPhone, simplemente dirígete a la aplicación Photos, selecciona la foto que deseas eliminar y haz clic en el icono de la papelera que debe aparecer en la esquina inferior derecha de la pantalla.
Se te indicará que confirmes la eliminación y se te recordará que, al borrar la foto de tu dispositivo, también se quitará de la cuenta de iCloud. Simplemente, presiona Eliminar foto y esta se eliminará; si bien no de forma permanente, pero nos referiremos a esto más adelante.
Cómo borrar varias fotos de tu iPhone al mismo tiempo
Para borrar varias fotos, abre la aplicación Photos y pulsa el botón Seleccionar en la esquina superior derecha de la pantalla. Luego, puedes pulsar todas las fotos individuales que desees eliminar. Una vez que las hayas seleccionado todas, presiona el icono de la papelera.
Si estás borrando fotos de un álbum, se te preguntará si deseas borrar las fotos de ese álbum en particular o si quieres borrarlas todas. Si decides eliminar las fotos de ese álbum, estas seguirán presentes en tu teléfono, pero no en el álbum del que acabas de quitarlas.
Borrar todas las fotos de tu iPhone
Para eliminar todas las fotos de tu iPhone, asegúrate de que estés en el visor Todas las fotos de la aplicación Photos y no en la pestaña Álbumes. Pulsa el botón Seleccionar y luego tu foto más reciente para seleccionarla. Luego, mantén pulsada la siguiente foto y sin soltarla, arrastra el dedo hacia las siguientes fotos hasta que todas estén seleccionadas. Presiona el icono de la papelera una vez que todas las fotos estén seleccionadas para eliminar toda tu galería.
De lo contrario, puedes eliminar todas tus fotos de la sección Álbumes de Photos. En cualquier álbum salvo Fotos recientes, cuando pulsas Seleccionar, verás que una opción Seleccionar todo aparece en la esquina superior izquierda de la pantalla. Presiona Seleccionar todo y luego elimina todas las fotos o videos de ese álbum, y recuerda pulsar Borrar en lugar de Quitar del álbum.
Cómo recuperar las fotos borradas del iPhone
Si has borrado una foto accidentalmente, no te preocupes, la puedes recuperar. Cuando borras una foto en tu iPhone, no lo haces de forma permanente inicialmente. En cambio, las fotos eliminadas se conservan durante hasta 40 días, lo cual te da tiempo de recuperar las que hayas borrado accidentalmente.
Si acabas de borrar muchas fotos y te preguntas por qué aún no se ha liberado espacio de almacenamiento en tu teléfono, te explicamos la razón. Si necesitas liberar ese espacio de forma urgente, puedes ir a la carpeta de Elementos eliminados recientemente y borrar todo de forma permanente.
La carpeta de Elementos eliminados recientemente está incluida en la pestaña Álbumes de Photos. Ve al menú principal de Álbumes y desplázate hacia abajo hacia Otros álbumes; encontrarás Elementos eliminados recientemente en la parte inferior del menú. Pulsa Seleccionar y puedes seleccionar las fotos que desees borrar o recuperar, o presiona los botones Eliminar todo o Recuperar todo en la parte inferior de la pantalla para hacerlo todo de una vez.
Cómo recuperar las fotos borradas de forma permanente del iPhone
Incluso si has borrado fotos de forma permanente de tu iPhone, aún existe una posibilidad de que las recuperes usando una Mac. Conecta tu iPhone y abre la aplicación Disk Drill. Selecciona tu iPhone de la lista de discos disponibles y haz clic en Recuperar. Disk Drill escanea tu dispositivo en busca de archivos eliminados. Puedes acceder a una vista previa de todos los archivos que encuentre antes de seleccionar Recuperar para restaurarlos en tu iPhone.
Cómo borrar las fotos de tu iPhone desde una Mac
Quizás te resulte más fácil borrar las fotos de tu iPhone desde la computadora. Si usas una Mac, este es un proceso muy simple, a pesar de que ambos métodos solo son posibles si desactivas la sincronización de iCloud Photos.
Para borrar fotos de tu teléfono usando la aplicación Photos, conecta tu iPhone a tu Mac y abre Photos si no se abre automáticamente. Debe abrirse una nueva ventana que muestre las fotos de tu iPhone. Simplemente, presiona el comando + A para seleccionar todas las fotos y luego presiona el botón Eliminar. Al igual que en la aplicación Photos de iPhone, tus fotos no se borrarán de forma permanente inmediatamente, sino que se moverán a una carpeta de Elementos eliminados recientemente. Dirígete a esa carpeta, selecciona todo y borra todas las fotos de forma permanente.
También puedes usar otra aplicación nativa de macOS, Imagine Capture para borrar todas las fotos de tu iPhone. El proceso es básicamente el mismo que con Photos. Conecta tu iPhone a tu Mac, abre Image Capture, selecciona todas las fotos y presiona el icono Eliminar. Esto borrará todas las fotos de forma permanente de tu dispositivo.
Cómo borrar fotos de tu iPhone desde una PC con Windows
En una PC con Windows, conecta tu iPhone y búscalo en dispositivos de Windows Explorer. Dentro de la carpeta de iPhone, encontrarás la carpeta Almacenamiento interno; ábrela y luego abre la carpeta DCIM dentro de esta. Esta carpeta contiene todas las fotos de tu iPhone. Simplemente selecciona qué fotos deseas borrar o presiona Ctrl + A para seleccionarlas todas, y luego haz clic con el botón secundario y selecciona Eliminar, o presiona Mayús + Supr.
Esto quitará inmediatamente las fotos de tu iPhone de forma permanente, por lo que debes ser prudente, ya que no tendrás la oportunidad de restaurar nada que borres en forma accidental.
Cómo borrar fotos de tu iPhone usando iCloud
Como se mencionó, todas las fotos o videos que borres de tu teléfono también se eliminan automáticamente de tu cuenta de iCloud si tienes activada la sincronización. La sincronización de iCloud está configurada de manera predeterminada, por lo que estará activada a menos que la desactives manualmente. Si deseas quitar todas las fotos tanto de tu dispositivo como de tu cuenta de iCloud, puedes hacerlo simplemente borrándolas de tu teléfono.
Esto también funciona de forma inversa, por lo que siempre que borres una foto de tu iCloud, se borrará de tu dispositivo. Para borrar una foto o varias fotos de iCloud, accede a iCloud.com y ve a Photos. Luego, simplemente selecciona todas las fotos y presiona el icono de la papelera. Esto es lo mismo que usar Photos en iPhone o Mac; deberás ir a tu carpeta de Elementos eliminados recientemente para borrar todo de forma permanente.
Conserva tus fotos sin ocupar espacio
Normalmente, las personas no borran las fotos de sus iPhone porque no las quieren o necesitan más. Normalmente, lo hacen solo porque no tienen capacidad en sus teléfonos para conservarlas todas y su biblioteca de fotos se ha vuelto desordenada. Sin embargo, tener poco espacio no debería significar tener que renunciar a tus recuerdos valiosos, razón por la cual aprovechar al máximo el almacenamiento en la nube es la solución ideal.
Cuando guardas todas tus fotos en Dropbox, están seguras en la nube en su calidad original y puedes acceder a estas desde cualquier dispositivo que tenga conexión a Internet. Puedes conservar tus fotos contigo sobre la marcha y ahorrar mucho espacio al mismo tiempo en tu iPhone.
Cómo realizar copias de seguridad de las fotos de tu iPhone en Dropbox
La aplicación de transferencia de fotos de Dropbox te permite enviar fotos directamente desde tu iPhone.
- Abrir la aplicación Dropbox en tu iPhone
- Abrir la configuración de la cuenta de Dropbox en la aplicación
- Pulsar el botón Cargas de cámara
- Activar Cargas de cámara
Todas las fotos de tu carpeta de fotos de iPhone se cargarán automáticamente a tu Dropbox. Una vez que esto se haya completado, puedes proceder a borrar todas las fotos de tu iPhone y liberar una gran cantidad de espacio en el proceso.
Puedes estar seguro de que todas tus fotos se guardarán en Dropbox sin que tengas que hacer el menor esfuerzo. Después de que Dropbox cargue automáticamente tus fotos, estás seguro para proceder a quitarlas todas de tu iPhone. A diferencia de la Biblioteca de fotos de iCloud, cuando borras una foto en tu iPhone, no se elimina automáticamente de tu cuenta de Dropbox, lo cual resulta más seguro y confiable para tu biblioteca de almacenamiento de fotos online.