Article

Follow our step-by-step guide for professional photographers on how to upload and organise photos to the cloud.
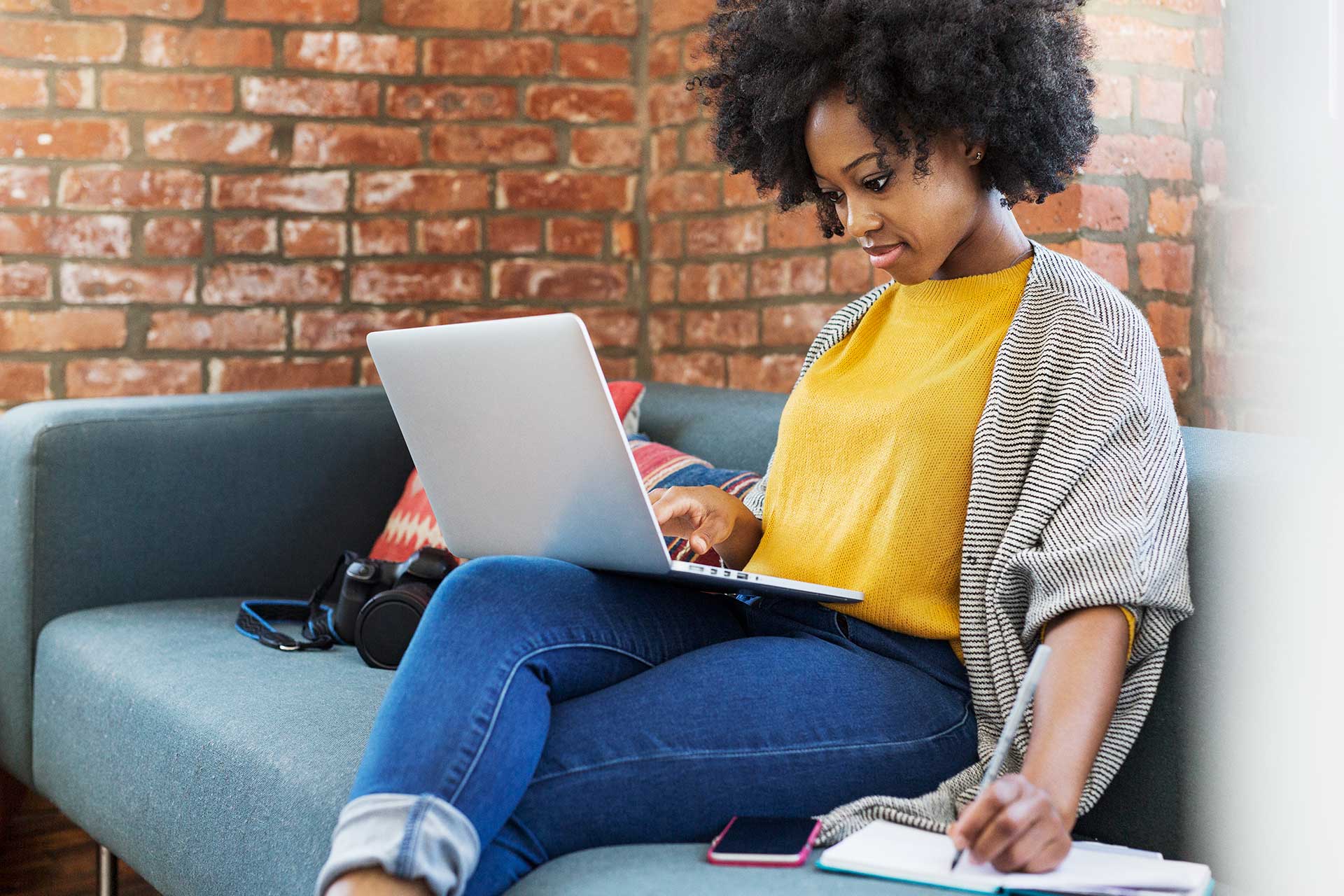
You probably already know that having a well-organised and accessible photo library makes working with clients a lot easier, especially if you store everything in the cloud. It's a whole other story to put those good intentions into action, especially when you're on a tight deadline. Luckily, uploading and organising digital images with cloud storage services, such as Dropbox, is as easy as moving the files off your camera onto your computer. The key to success is staying organised from start to finish.
The most basic way to utilise cloud storage is to treat it like an external hard drive that you can access anywhere, from any device. Just save your photos into a folder that lives online. Whether it’s on Dropbox or another cloud storage service, you’ll be able to access and share your images without having to carry around a bulky external hard drive.
An even easier way to make sure all of your photos are stored securely on the cloud is to set up camera uploads. When enabled, your photos are automatically added to the cloud when you plug in your camera, SD card, smartphone or tablet. Camera uploads automatically renames files to yyyy-mm-dd hh.mm.ss.jpg – based on EXIF data – when copying to Dropbox. It is essential to have your organisation structure in place before you start utilising camera uploads, so it’s not a giant, overwhelming mess when you make selects.
Professional photographer workflows differ depending on budget and technology. Whether you’re a seasoned veteran with a large budget or an up-and-comer with your first camera, you should tailor the way you organise your photo library to your specific needs.
Unlike average users, photographers are frequently uploading hundreds of photos at a time. It’s too time-consuming to rename each photo. Also, since you’ll be editing many of the images, maintaining the default image name or the name automatically given when you use camera uploads is helpful for continuity between versions.
It is crucial to set up a consistent folder naming convention and stick to it. A good place to start is with core folders, broken down by year, housing subfolders within them by month. In those subfolders, you could do client names and then the titles of specific jobs.
For example: 2019 > 08-2019 > Ortiz > Wedding Ceremony
Within each job, you can add more subfolders for different days, locations, people, etc. The final and very important subfolder is for your selects. Most likely, this is going to be the folder you share with your clients during the review cycle, so you need to ensure you can always find it and it only contains images that you want to share.
You can even add searchable hashtags to your photos so you can find what you need – fast. Use tags like #summer or #2021 on individual pics or the whole folder to catalogue important projects.
RAW files (.CR3 for Canon, .ARW for Sony, .NRW for Nikon, to name just a few) are between 20 MB and 40 MB an image. JPEGs are between 2 MB and 15 MB. If you don’t have a lot of space available on cloud storage service, one shoot's worth of RAW images could take up all your storage. Only uploading the JPEGs could save you a lot of space. There is a downside – JPEG files aren't as high quality, and sharing them could lead to generation loss.
If you have plenty of cloud storage space, it makes the most sense to keep all of your images stored online. That way, you can avoid the hassle and access them from any device without having to worry about which computer or hard drive you saved them on. You also have the benefit of not needing to separate RAW, JPEG or selects to save space. Everything is right where you need it all the time.
Dropbox allows you to preview over 30 different image file types, including most RAW files. You can preview Adobe files right in the browser without exporting or using any special software. You can even have Lightroom and Photoshop automatically sync all of your photos to the cloud.
Now that you know how to get everything uploaded and organised, you’re going to need plenty of secure and reliable cloud storage for all of your photos. Dropbox Professional comes with 3 TB of storage and other helpful tools.