Це надзвичайно стресовий і емоційний досвід. Ви можете втратити особисті й бізнес‑дані та дороге обладнання, а ваше емоційне благополуччя буде на межі. Тому вам потрібно перейти до дій.
Перейти до розділу:
- Повідомте відповідні органи.
- Змініть паролі.
- Повідомте банки, роботодавців, друзів і родичів.
- Спробуйте знайти та заблокувати свій портативний комп’ютер.
- Видаліть свої дані за допомогою функції дистанційного стирання Dropbox.
- Слідкуйте за своєю електронною поштою, соціальними мережами й іншими обліковками.
Ви можете використовувати цей посібник із невідкладних дій, які потрібно виконати після викрадення вашого портативного комп’ютера. Його також можна використовувати як набір підготовчих завдань на випадок крадіжки портативного комп’ютера.
1. Повідомте відповідні органи
Щойно ви зрозуміли, що ваш портативний комп’ютер вкрали, про крадіжку слід повідомити у відповідні органи. У поточний момент можна легко проігнорувати цей крок і відразу перейти до дій із контролю з попередження збитків. Як правило, за змоги слід проінформувати людей і організації, які мають відразу дізнатися про це, щоб вони могли негайно допомогти вам.
Перелік таких осіб залежить від конкретної ситуації, але варто згадати кілька поширених прикладів.
Якщо ваш особистий портативний комп’ютер викрали в загальнодоступному місці: повідомте про це в поліцію
Після повідомлення про крадіжку у відділ поліції буде складено офіційний протокол. Завдяки цьому ви зможете виконати будь‑які подальші потрібні дії, як‑от подати претензію, якщо ваш пристрій застраховано.
Якщо викрали ваш робочий портативний комп’ютер: повідомте роботодавця
Як правило, роботодавець має протоколи дій у подібних ситуаціях і спробує якомога раніше вжити відповідних заходів. Повідомте відповідних співробітників своєї компанії (як правило, це працівники відділу кадрів, відділу інформаційних технологій, ваш керівник або всі зазначені вище особи), які вживуть усіх потрібних заходів зі свого боку.
Якщо ваш особистий портативний комп’ютер викрали в приватному місці (як‑от у школі чи на роботі): зверніться до охоронців
Перш ніж звернутися безпосередньо до поліції, можливо, варто звернутися до співробітників служби охорони, які за змоги вам допоможуть, наприклад переглянуть камери відеоспостереження та скажуть, як краще звернутися в поліцію.
Щойно ви виконаєте наведені вище дії, час вжити заходів із захисту ваших даних.
2. Змініть паролі
Перше, що вам слід зробити для захисту своїх особистих даних, — це змінити паролі.
Навіщо? Це ключі до ваших файлів, даних і обліковок. Завдяки популярності функцій автозаповнення паролів у браузерах сторонні особи можуть використовувати ваші облікові дані для доступу до ваших цифрових обліковок, навіть якщо не знали про них.
На цьому етапі вам не потрібні URL‑адреси обраних форумів чи ресурсів, пов’язаних із вашими хобі: слід зосередитися на сайтах, пов’язаних із ризиком шахрайства.
Увійдіть до обліковки на новому пристрої (іншому комп’ютері чи телефоні) і змініть паролі. Якщо ви зберігаєте паролі на браузері, нижче показано, як їх можна вилучити чи змінити.
Chrome
Відкрийте Chrome і клацніть свій профіль (піктограма фігури людини), а потім виберіть Паролі (піктограма ключа). Також можна послідовно натиснути Параметри, Автозаповнення та Менеджер паролів.
Видалення паролів: прокрутіть униз до списку вебсайтів і паролів, натисніть піктограму ока, щоб відобразити кожен пароль, а потім клацніть три вертикальні крапки, щоб вилучити паролі. Ви також можете очистити дані перегляду вебсайтів і вибрати Паролі, щоб видалити усі з них.
Safari
Відкрийте Safari та клацніть меню, щоб знайти пункт Параметри (або Налаштування), а потім натисніть Паролі й увійдіть до своєї обліковки (використовуючи пароль або Touch ID) для перегляду списку сайтів.
Видалення паролів: знайдіть потрібний вебсайт і натисніть кнопку Змінити, а потім виберіть пункт Видалити пароль. Ви також можете оновити пароль. Якщо на вашому пристрої встановлено Siri, скажіть «Hey Siri, покажи мої паролі» або щось подібне, щоб відкрити це меню.
Firefox
Відкрийте Firefox і клацніть Меню (піктограма з трьома горизонтальними лініями), а потім натисніть Паролі. Відобразиться повний список вебсайтів. Ви також можете скористатися функцією пошуку.
Видалення паролів: просто натисніть Вилучити, щоб видалити кожен пароль. Ви також можете клацнути піктограму ока, щоб побачити кожен пароль, перш ніж змінити його. У меню «Паролі» ви також можете клацнути три крапки та вибрати Видалити всі паролі.
Що робити, якщо ви не зберігаєте паролі?
Якщо пароль не збережено в браузері, вам просто доведеться вручну увійти до обліковки на кожному сайті.
Увійдіть до кожної з обліковок і змініть паролі. Не встановлюйте ненадійні паролі та за змоги записуйте нові паролі на папір, адже це дуже безпечне місце для їхнього зберігання.
Які паролі потрібно змінити в першу чергу?
Найважливіші обліковки — це ті, у яких зберігаються ваші особисті дані. Якщо ви не знаєте, з чого почати, у першу чергу змініть паролі в наведених нижче обліковках, щоб гарантувати їхню безпеку.
- Електронна пошта
- Соціальні мережі, зокрема LinkedIn та інші професійні платформи
- Amazon, eBay та подібні торгові сайти
Це найважливіші сторінки. Якщо ви пізніше згадаєте інші сайти, також змініть паролі на них. Якщо ці сторінки зламали, скидання пароля дасть змогу гарантувати безпеку вашої електронної пошти чи обліковки соціальної мережі.
Професійна порада: увімкніть двохфакторну автентифікацію (2FA), щоб заблокувати будь‑які спроби використання паролів на вашому викраденому портативному комп’ютері.
Dropbox пропонує чудовий захист паролів із кількома рівнями безпеки. Дізнайтеся більше, як захистити себе, свій персонал і компанію від крадіжки портативного комп’ютера за допомогою цих функцій керування паролями.
3. Повідомте банки, роботодавця, друзів і родичів
Ваш банк може не знати, що вашу обліковку зламано, тому важливо повідомити його про це. Звичайно, ви наражаєтеся на ризик, лише якщо на вашому комп’ютері зберігається банківська інформація.
Фінансове шахрайство лише посилить відчуття стресу, але завдяки завчасному попередженню банки зможуть заблокувати чи скасувати будь‑які шахрайські платежі. Непогано?
Дуже гарна ідея — відразу повідомити про крадіжку своїх друзів і родичів, щоб вони знали, що з вами все гаразд і що з вашої обліковки до них можуть звернутися сторонні особи.
Про це також мають знати ваші співробітники та колеги, якщо ви використовуєте портативний комп’ютер для роботи.
Навіть вживши всіх потрібних заходів для гарантування безпеки, продовжуйте відстежувати обліковку на наявність будь‑яких ознак підозрілих дій, оскільки спроби шахрайства можуть тривати кілька днів.
Що станеться, якщо ви нікому не повідомите про крадіжку?
У нашому суспільстві з кожним днем збільшується ризик викрадення цифрових особистих даних. Згідно зі Звітом ФБР про злочини в інтернеті за 2021 рік, шахраям дедалі простіше успішно видавати себе за вас.
Нижче наведено деякі статистичні дані про цей тривожний тренд.
- Кількість скарг у правоохоронні органи з приводу інтернет‑шахрайства зросла з 301 580 у 2017 році до 847 376 у 2021 році.
- Фінансові збитки в результаті інтернет‑злочинності зросли з 1,4 мільярда доларів у 2017 році до приголомшливих 6,9 мільярда доларів у 2021 році.
- З 2017 по 2021 рік кількість крадіжок особистих даних зросла із 17 636 до 51 629.
- Наразі крадіжка особистих даних — третій найпоширеніший злочин в інтернеті після фішингу та несплати рахунків/недоставки товарів.
Якщо ви не повідомите людям про крадіжку свого портативного комп’ютера, вони також можуть хвилюватися за вас і стати жертвами шахраїв, які звертатимуся до них, видаючи себе за вас. Це лише посилить хвилювання, пов’язане зі злочином.
Професійна порада. Зверніться до виробника портативного комп’ютера та поясніть ситуацію. Надайте йому серійний номер, щоб виробник вніс його у свої бази даних на випадок, якщо хтось звернеться в його службу технічної підтримки.
4. Спробуйте знайти та заблокувати свій портативний комп’ютер
Якщо ваші дані для входу в обліковку захищено, ви можете скористатися вбудованими системами на своєму пристрої, щоб знайти та віддалено заблокувати його для запобігання подальшому доступу до пристрою.
Багато портативних комп’ютерів підтримують ці можливості, тому їх доцільно ввімкнути на випадок втрати чи викрадення портативного комп’ютера. Нижче наведено інструкції для Windows і macOS.
Як знайти та заблокувати свій пристрій
В операційній системі Windows перейдіть на сайт https://account.microsoft.com/devices, увійдіть у свою обліковку Microsoft і натисніть Знайти мій пристрій. Виберіть свій портативний комп’ютер у списку пристроїв і клацніть Знайти, після чого відкриється карта. Зауважте, що це можна зробити лише в обліковці адміністратора.
Блокування портативного комп’ютера з ОС Windows: виберіть свій пристрій на карті, натисніть Заблокувати, а потім — Далі.
Якщо ви використовуєте macOS, відкрийте програму Локатор на телефоні чи іншому пристрої та перейдіть на вкладку Пристрої. Виберіть свій пристрій у списку, щоб відобразити його розташування на карті. Виберіть параметр Мережа Локатора. Ваш портативний комп’ютер відобразиться, навіть якщо він не в онлайні.
Блокування портативного комп’ютера з macOS: прокрутіть униз, щоб знайти параметр Режим втрати та виберіть Увімкнути.
Незалежно від пристрою, який ви використовуєте, цю функцію потрібно налаштувати заздалегідь. Принаймні це варто зробити для зручності і на випадок крадіжки.
Як часто повертають викрадені портативні комп’ютери?
Рідко. Співробітники ІТ‑відділу Університету Піттсбурга стверджують, що 98 % викрадених портативних комп’ютерів ніколи не повертають. Звіт ФБР про злочинність містить таку ж невтішну статистику. Тому залиште свої надії.
Пам’ятайте, що мета цього розділу — допомогти вам заблокувати свій портативний комп’ютер, щоб запобігти викраденню особистих даних. Ви можете спробувати знайти портативний комп’ютер, лише якщо впевнені, що просто загубили його. Це просто небезпечно.
Професійна порада. Якщо ви все‑таки знайшли свій портативний комп’ютер і хочете повернути його, якнайшвидше повідомте його точне місцезнаходження правоохоронним органам або іншим відповідним сторонам (наприклад, вашому роботодавцю).
Використовуйте функцію Dropbox Backup, щоб регулярно створювати знімки даних. У разі втрати чи крадіжки вашого портативного комп’ютера чи іншого пристрою ви можете відновити всі свої файли, лише кілька разів клацнувши мишею.
5. Видаліть свої дані за допомогою функції дистанційного стирання Dropbox
Можливо, ви вже не сподіваєтеся повернути портативний комп’ютер або наявні на ньому дані, але з Dropbox надія завжди жива. За допомогою дистанційного стирання ви можете захистити дані попри все.
Усе, що ви можете зробити, якщо портативний комп’ютер неможливо повернути, — максимально спростити перехід на новий пристрій. Нижче наведено переваги функції дистанційного стирання Dropbox.
- Вона запобігає перегляду ваших файлів іншими користувачами за допомогою дистанційного стирання даних.
- Ви можете відновлювати та синхронізувати дані на новому пристрої через сайт Dropbox.com.
- Ви можете перевірити, чи з кожного пристрою видалено всі дані, щоб додатково подбати про свій спокій.
- Ця функція працює на портативних і настільних комп’ютерах, телефонах та планшетах (Windows, Android і macOS).
- Ви можете видалити файли лише на своєму вкраденому пристрої, але не з обліковки Dropbox.
Якщо ваш пристрій не підтримує функцію «Знайти мій пристрій» (Windows) або програму «Локатор» (macOS) чи ви використовуєте іншу операційну систему, завдяки Dropbox ви зможете захистити свої дані за допомогою дистанційного стирання.
Функція дистанційного стирання — ідеальне рішення для бізнес‑користувачів і фахівців, доступна в кожному платному тарифному плані.
Хочете дізнатися, як захистити свої дані та пристрій за допомогою дистанційного стирання? Дізнайтеся, як захистити свої файли за допомогою функції дистанційного стирання від Dropbox.
6. Слідкуйте за своєю електронною поштою, соціальними мережами й іншими обліковками
Наразі ви зробили майже все можливе, тому просто заспокойтеся, адже все зробили правильно. Сподіваємося, що ви втратили лише портативний комп’ютер і можете рухатися далі.
Однак після того, як ви відновите дані за допомогою Dropbox і повторно забезпечите захист доступу до своїх обліковок, обов’язково регулярно перевіряйте їх на наявність ознак підозрілих дій. Зокрема, слід звернути увагу на наведені нижче речі.
- Підозрілі випадки входу в обліковки, наприклад з іншого місця
- Нещодавні дії, як‑от перегляд і редагування файлів та внесення в них інших змін
Якщо ви хвилюєтеся або хочете захистити важливі особисті чи робочі дані, спробуйте Dropbox Backup про всяк випадок. Просто кількома клацаннями миші виберіть файли, які хочете захистити, а служба Backup зробить усе інше.
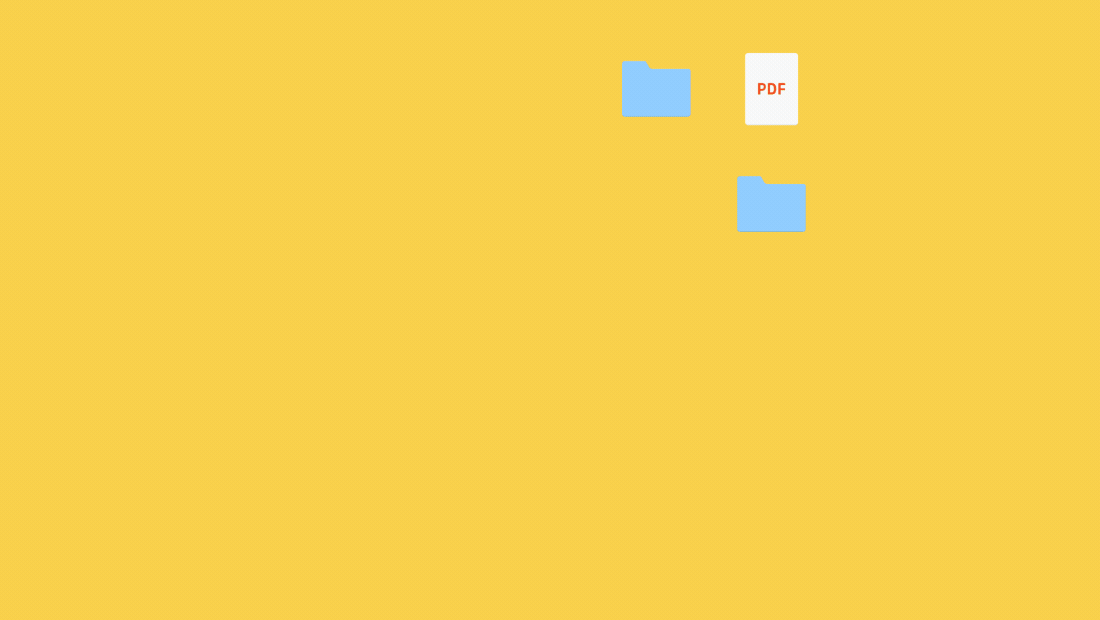
Подальші дії
Звичайно, втрата особистого майна, особливо пристрою з конфіденційними файлами та даними, — це стрес і емоційно виснажливий досвід для будь‑кого.
Хоча ви не можете бути впевнені, що повернете свій портативний комп’ютер, у будь‑якому разі ви можете виконати відповідні дії, як‑от наведені в цьому посібнику кроки, щоб відновити контроль над ситуацією та забезпечити власний спокій.
А якщо ви вже думаєте про те, як захистити себе на випадок будь‑яких подій, вам допоможе Dropbox із його простими автоматизованими інструментами для захисту, резервного копіювання та відновлення даних.
