Det är en väldigt stressig och känslomässig upplevelse. Du kan förlora personlig data, företagsdata och dyr hårdvara – och du mår inte alls bra. Dags att vidta åtgärder.
Hoppa till ett avsnitt:
- Informera berörda myndigheter
- Ändra dina lösenord
- Meddela banker, arbetsgivare, vänner och familj
- Försök hitta och låsa datorn
- Använd Dropbox fjärraderingsfunktion för att radera dina data
- Övervaka din e-post, sociala medier och andra konton
Du kan använda den här listan som en handbok för omedelbara åtgärder du bör vidta efter att din bärbara dator har stulits. Du kan också använda den som en lista över förberedande uppgifter att tänka på, om din bärbara dator skulle bli stulen.
1. Informera berörda myndigheter
Så fort du inser att din bärbara dator har blivit stulen är det en bra idé att anmäla stölden till myndigheterna. I stundens hetta kan det vara lätt att förbise det här steget och direkt gå vidare till att vidta åtgärder för skadekontroll. När det är möjligt är det i allmänhet bra att informera de personer och organisationer som behöver veta direkt, så att de kan ge dig den hjälp du behöver.
Vem du behöver kontakta kan variera beroende på situationen, men det finns några vanliga exempel som är nämnvärda.
Om din personliga bärbara dator har blivit stulen på allmän plats gör du en polisanmälan
Om du rapporterar stölden till polisen kommer det att finnas en officiell rapport för händelsen. Det gör att du kan vidta eventuella ytterligare åtgärder som krävs, som att få ersättning från eventuella försäkringar du har på enheten.
Om din bärbara jobbdator har blivit stulen ska du meddela din arbetsgivare
Din arbetsgivare har vanligtvis färdiga rutiner för sådana situationer och vill kunna vidta åtgärder så snart som möjligt. Meddela berörda personer i ditt företag – vanligtvis personalavdelningen, IT-avdelningen, din chef, eller alla dessa – så kommer de att vidta alla åtgärder som krävs från deras sida.
Om din personliga bärbara dator har blivit stulen på en privat plats (t.ex. i skolan eller på jobbet) bör du prata med den säkerhetsansvarige på platsen
Innan du vänder dig direkt till polisen kan det vara värt att vända sig till säkerhetsavdelningen på plats, som kan ge dig råd om alla åtgärder de kan vidta för att hjälpa till – som att kontrollera övervakningskameror – och hur du bör anmäla händelsen till polisen.
När det är avklarat är det dags att vidta åtgärder för att skydda dina data.
2. Ändra dina lösenord
Det första du bör göra för att skydda dina personliga data är att ändra dina lösenord.
Varför? De är nycklarna till dina filer, data och konton. På grund av den populära funktionen med automatisk ifyllning av lösenord i webbläsaren kan någon kanske använda dina inloggningsuppgifter för att komma åt dina digitala konton, även om den personen inte vet om det.
Du behöver förmodligen inte leta upp URL:en för ditt favoritforum, eller något fritidsrelaterat – utan fokusera på webbplatser med risk för bedrägerier.
Logga in på en ny enhet (en annan dator eller en mobil) och ändra dina lösenord. Om du använder en webbläsare för att spara dina lösenord följer här stegen för att ta bort/ändra dem:
Chrome
Öppna Chrome och klicka på din Profil (ikon med en person) och sedan Lösenord (ikon med en nyckel) – du kan också klicka på Inställningar , Autofyll och sedan Lösenordshantering.
Så här raderar du dina lösenord: Bläddra ner till listan över webbplatser och lösenord, klicka på ögonikonen för att visa varje lösenord och klicka på den vertikala ellipsen (tre vertikala prickar) för att ta bort dem. Du kan också rensa dina webbläsardata och välja Lösenord för att radera alla.
Safari
Öppna Safari och klicka på menyn för att hitta Inställningar och klicka sedan på Lösenord och logga in på ditt konto (med ett lösenord eller Touch ID) för att se listan över webbplatser.
Så här raderar du dina lösenord: Hitta webbplatsen som du är ute efter och klicka på knappen Redigera , klicka sedan på alternativet för att Radera lösenord. Du kan också uppdatera lösenordet. Om du har Siri på din enhet säger du ”Hej Siri, visa mig mina lösenord” eller liknande för att få fram den här menyn.
Firefox
Öppna Firefox och klicka på Meny (ikon med tre horisontella linjer) och klicka sedan på Lösenord. Detta ger dig en fullständig lista över webbplatser – du kan även använda sökfunktionen.
Så här raderar du dina lösenord: Klicka på Ta bort för att radera varje lösenord. Du kan också klicka på ögonikonen för att se varje lösenord innan du ändrar dem. I lösenordsmenyn kan du också klicka på ellipsen (tre punkter) och välja Ta bort alla inloggningar.
Vad ska man göra om man inte sparar lösenord?
Om du inte sparar lösenord i webbläsaren behöver du bara logga in manuellt på varje webbplats.
Se till att du loggar in och ändrar lösenordet på varje konto. Använd inte enkla lösenord, och skriv kanske ner de nya på ett papper – eftersom det är en mycket säker plats att förvara dem på.
Vilka lösenord är viktigast att ändra?
De viktigaste kontona är de som har att göra med din identitet. Om du inte vet var du ska börja kan du börja med att ändra lösenorden på följande konton för att se till att de är säkra att använda:
- E-post
- Sociala medier, inklusive LinkedIn och andra professionella plattformar
- Amazon, eBay och liknande e-handelswebbplatser
Dessa är de viktigaste. Om du kommer på en annan webbplats senare går du till den och byter det lösenordet också. Om det är utsatt bör lösenordsåterställningen bifogas till din e-post eller ditt sociala konto som nu är säkert.
Proffstips: Aktivera tvåfaktorsautentisering (2FA) för att förhindra alla försök att använda lösenordet på din stulna bärbara dator.
Dropbox har ett utmärkt lösenordsskydd med flera lager av säkerhet. Läs mer om hur dessa lösenordsfunktioner kan skydda dig, din personal och ditt företag från stöld av bärbara datorer.
3. Meddela banker, arbetsgivare, vänner och familj
Din bank kanske inte inser att ditt konto har utsatts, så det är viktigt att meddela dem. Naturligtvis är det bara en risk om du har bankuppgifter på datorn.
Finansiella bedrägerier kommer definitivt att öka stressen, men om du informerar bankerna i ett tidigt skede är de medvetna om situationen och kan blockera eller betala tillbaka eventuella bedrägliga debiteringar. Tack och lov!
Det är en väldigt bra idé att meddela vänner och familj direkt efter en stöld, så att de vet att allt är okej med dig – och att eventuella meddelanden från ett av dina konton kanske inte är från dig.
Anställda och kollegor behöver också veta om du använder din bärbara dator i arbetet.
Allt viktigt är så säkert som möjligt nu, men fortsätt att hålla ett öga på kontot för tecken på misstänkt aktivitet – eftersom bedrägeriförsök kan ta några dagar.
Vad händer om man inte meddelar andra om en stöld?
En växande risk i vårt samhälle är digital identitetsstöld. Lättheten och sannolikheten för att någon ska utge sig för att vara du ökar, enligt FBI Internet Crime Report 2021.
Här följer lite oroväckande statistik om denna alarmerande trend:
- Brottsanmälningar om internetbedrägerier har ökat från 301 580 under 2017 till 847 376 under 2021
- Ekonomiska förluster till följd av internetbrott har ökat från 1,4 miljarder USD under 2017 till iögonfallande 6,9 miljarder USD under 2021
- Identitetsstöld har ökat från 17 636 till 51 629 mellan 2017 och 2021
- Identitetsstöld är nu det tredje vanligaste internetbrottet efter nätfiske och utebliven betalning/leverans
Om du inte berättar för andra om din stulna bärbara dator kan de oroa sig för dig och tro på falsk kommunikation från dina konton. Det förstärker bara upprördheten som brottet orsakar.
Proffstips: Kontakta tillverkaren av datorn och förklara situationen, de kommer att ta serienumret och lägga till en varning ifall någon kontaktar dem och vill ha teknisk support.
4. Försök hitta och låsa datorn
Med dina konto- och inloggningsuppgifter skyddade kan du kanske använda de inbyggda systemen i din enhet för att hitta och fjärrlåsa den, vilket förhindrar ytterligare åtkomst.
Många bärbara datorer har dessa funktioner och det är en bra idé att aktivera dem, även om datorn bara saknas eller har tappats bort. Se instruktioner för Windows eller macOS nedan:
Så hittar och låser du din enhet
För Windows, gå till https://account.microsoft.com/devices, logga in på ditt Microsoft-konto och klicka på Hitta min enhet. Välj din dator från listan över enheter och klicka på Sök, så får du upp en karta. Observera att du behöver ett administratörskonto för att göra detta.
Så här låser du din Windows-dator: Välj din enhet på kartan, klicka på Lås och sedan på Nästa.
Om du använder macOS öppnar du appen Hitta på din mobil eller annan enhet och väljer fliken Enheter. Välj din enhet i listan för att se var den är på en karta. När du konfigurerar väljer du alternativet Hitta mitt nätverk så kommer din bärbara dator att synas även om den inte är online.
Så här låser du din macOS-dator: Bläddra ner för att hitta en inställning där det står Förlorat läge och välj Aktivera.
Oavsett vilken enhet du använder måste du ställa in detta i förväg. Åtminstone är det värt att göra av praktiska skäl och vid stöld.
Hur ofta återfås stulna bärbara datorer?
Sällan. University of Pittsburghs IT-avdelning säger att 98 % av de stulna bärbara datorerna aldrig återfinns. FBI:s brottsrapport har liknande nedslående statistik. Så ha inte för stora förhoppningar.
Kom ihåg att det här avsnittet är till för att hjälpa dig att låsa din bärbara dator för att förhindra identitetsstöld. Om du inte är säker på att den bärbara datorn bara är borttappad ska du inte försöka hitta den själv. Det är helt enkelt inte säkert.
Proffstips: Om du hittar din bärbara dator och vill återställa den, ge den exakta platsen till brottsbekämpande myndigheter eller andra relevanta parter (t.ex. din arbetsgivare) så snart som möjligt.
Använd Dropbox Backup för att skapa regelbundna ögonblicksbilder av dina data. Om du tappar bort eller om någon stjäl din dator eller annan enhet kan du återskapa alla dina filer med några få klick.
5. Använd Dropbox fjärraderingsfunktion för att radera dina data
Du kanske ger upp hoppet om att få tag på datorn eller befintlig data som finns på datorn, men det finns fortfarande hopp om du använder Dropbox. Med fjärradering kan du skydda data – oavsett vad som händer.
Det bästa du kan göra om den bärbara datorn inte går att återställa är att göra övergången till en ny enhet så smidig som möjligt. Fördelarna med Dropbox fjärraderingsfunktion är bland annat följande:
- Det hindrar andra från att se dina filer genom att radera data på distans
- Du kan återskapa data på en ny enhet och synka via Dropbox.com
- Du kan känna dig extra trygg och säker i och med att du kan kontrollera att varje enhet är helt raderad
- Det fungerar både på bärbara datorer och stationära datorer, telefoner och surfplattor (Windows, Android, macOS)
- Du kan radera filer endast på din stulna enhet och inte från ditt Dropbox-konto
Om du inte har Windows Hitta min enhet eller macOS Hitta-funktion, eller om du använder ett annat operativsystem, kan Dropbox fortfarande hjälpa dig att skydda dina data med en fjärradering.
Fjärradering är perfekt för företag och professionella användare, men fjärraderingsfunktionen finns tillgänglig på alla betalplaner.
Vill du ta reda på hur du kan skydda dina data och din enhet med hjälp av fjärradering? Ta reda på hur Dropbox fjärraderingsfunktion kan hjälpa till att skydda dina filer.
6. Övervaka din e-post, sociala medier och andra konton
Du har gjort i stort sett allt du kan just nu, så försök känna dig trygg med att du har gjort allt rätt. Förhoppningsvis har du bara förlorat den bärbara datorns hårdvaran och du kan försöka att gå vidare.
Men efter att du har återskapat dina data med Dropbox och säkrat åtkomsten till dina konton, ska du fortfarande se till att regelbundet kontrollera om det finns tecken på misstänkt aktivitet. Följande saker bör du se upp med:
- Misstänkta inloggningar, till exempel från en annan plats
- Senaste aktivitet, till exempel filvisningar, redigeringar och andra ändringar
Om du är orolig – eller vill skydda alla dina viktiga personliga data eller jobbdata för säkerhets skull – kan du prova Dropbox Backup. Välj vilka filer du vill skydda med några få klick, luta dig tillbaka och låt Backup sköta resten.
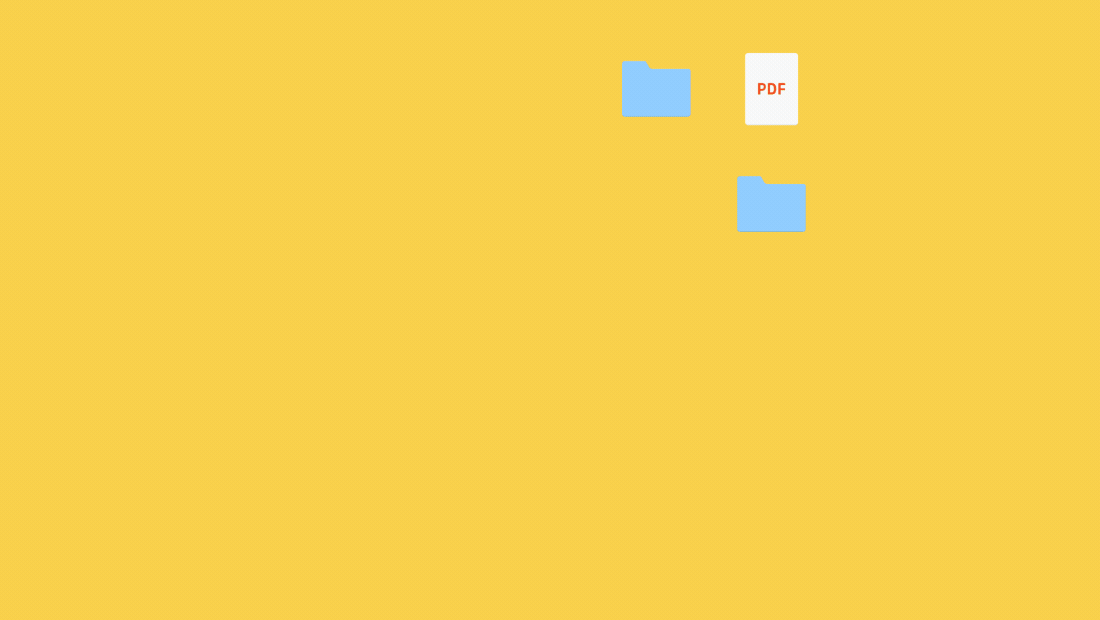
Vad är nästa steg?
Självklart är det en stressig och känslomässigt jobbig upplevelse för vem som helst att förlora ett personligt föremål, särskilt ett som dessutom har känsliga filer och data.
Även om du inte kan vara säker på att din bärbara dator kommer att hitta tillbaka till dig finns det åtgärder – som stegen i den här guiden – som du kan vidta för att återfå kontrollen över situationen och ge dig själv sinnesro.
Och om du redan funderar på hur du vill förbereda dig för framtiden finns Dropbox här med enkla, automatiserade verktyg för att skydda, säkerhetskopiera och återskapa dina data.
