筆電遭竊是令人備感壓力和恐慌的過程,您的個人資料、企業資料和昂貴的硬體可能就此遺失,您的情緒也會受到影響。因此,您需要主動採取行動。
跳至以下各節:
在筆電失竊後,您可使用這份清單作為教戰手冊,立即採取行動。您也可將這份清單視為一套預防性工作,這樣就算筆電不幸遭竊,您也不會手足無措。
1. 通知有關單位
一旦發現筆電遭竊,應立即將失竊情事告知有關單位。在事件發生的當下,人們往往會忽略這個步驟,直接採取損害控制的行動。在可能的情況下立即通知需要瞭解情況的人員和組織,往往能有所幫助,因為這些單位能為您提供必要支援。
需要通知的對象會因情況而異,但以下常見的例子仍值得一提。
假使您的個人筆電在公共場所失竊,請立即報警
向警方報案會留下正式的竊案記錄,這能讓您進一步採取必要行動,例如向承保該裝置的單位申請理賠。
假使工作筆電遭竊,請通知您的雇主
雇主通常都已針對此類情境制定處理程序,且希望盡快採取行動。另外也要通知企業內的相關人員,例如 HR、IT、您的經理或上述所有人員,讓他們採取一切相關的措施。
假使您的個人筆電在私人場所失竊 (例如學校或職場),請通知保安人員
在直接報警之前,建議您先把狀況告知現場保安人員,他們便會告知您其可協助採取的行動 (例如確認監視器),並告訴您應該如何報警。
以上步驟都做完之後,就可以著手保護您的資料了。
2. 變更密碼
為了保護個人資料,您的當務之急就是變更密碼。
為什麼呢?畢竟密碼可是開啟您檔案、資料和帳戶的鑰匙。現在瀏覽器上的密碼自動填入功能相當普及,就算不知道您的登入資訊,他人照樣能存取您的數位帳戶。
先別急著找出您鍾愛的討論區或興趣類網站的網址,請將重點放在有詐騙風險的網站。
請登入一部新的裝置 (另一部電腦或手機),然後變更密碼。如果您使用瀏覽器儲存密碼,請透過以下步驟移除/變更密碼:
Chrome
開啟 Chrome,依序點選您的 [個人檔案] (圖示是一個人形) 和 [密碼] (圖示是一把鑰匙);您也可以依序點選 [設定]、[自動填入] 和 [密碼管理工具]。
若要刪除密碼,請往下捲動至網頁和密碼清單,按一下眼睛圖示來檢視每組密碼,再按一下垂直刪節號 (三個垂直的點) 來移除密碼。您也可清除瀏覽資料,並選取 [密碼] 來刪除所有密碼。
Safari
開啟 Safari 後按一下選單,找到 [設定] (或 [偏好設定]),然後按一下 [密碼]。接著使用密碼或 Touch ID 登入帳戶來查看網站清單。
若要刪除密碼,請找到需要的網站,依序按下 [編輯] 按鈕和 [刪除密碼] 選項。您也可以更新密碼。如果您的裝置上有 Siri,您可以說「嘿 Siri,顯示我的密碼」或類似指令來開啟選單。
Firefox
開啟 Firefox 後按一下 [選單] 選項 (圖示為三條水平線),然後按一下 [密碼]。系統會隨即顯示網站的完整清單。除此之外,您也可使用搜尋功能。
若要刪除密碼,請按一下 [移除] 即可刪除密碼。您也可按一下眼睛圖示,在變更前先查看密碼。在 [密碼] 選單上,您也可以按一下刪節號 (三個點),並點選 [移除所有登入資料]。
如果您沒有儲存密碼,那該怎麼辦?
如果您沒有在瀏覽器上儲存密碼,就只能透過手動的方式登入每個網站。
請務必登入並變更每個帳戶的密碼,切勿使用容易猜測的密碼。建議您把新密碼記在紙上,畢竟手寫沒有資訊外流的風險。
哪些密碼一定要變更?
最重要的帳戶是與身分有關的帳戶。如果您不知該從何下手,建議您先變更下列帳戶的密碼,以確保使用上的安全:
- 電子郵件
- 社群媒體,包括 LinkedIn 及其他與職業有關的平台
- Amazon、eBay 和類似購物網站
以上涵蓋了重要的基本網站,如果您之後想到其他網站,別猶豫,快去變更密碼吧。假使密碼已經外洩,重新設定的密碼應會連結至您現有的安全電子郵件地址或社群帳戶。
專業小提示:啟用兩步驟驗證 (2FA) 能防止任何人試圖在失竊的筆電上透過密碼登入。
Dropbox 提供出色的密碼保護功能,可為您提供多層安全防護。進一步瞭解這些密碼功能如何保護您自身、您的員工和企業不因筆電失竊而受害。
3. 通知銀行、雇主和親朋好友
您的銀行可能還不知道您的帳戶資訊已經外洩,因此請務必通知他們。當然,如果您的裝置沒有銀行資訊,則不會有這項風險。
財務詐騙會讓您徒增壓力,但盡早通知銀行能讓他們瞭解整體狀況,進而凍結或撤銷詐騙金額,謝天謝地!
我們強烈建議您在筆電失竊後通知親朋好友,這麼做不只能讓他們確定您沒事,也能讓他們知道,之後若收到任何帳戶聯繫,可能不是來自於您本人。
如果您使用筆電處理工作,則也有必要通知員工和同事。
到了這個時候,所有重要的事項都應該安全了,但建議您仍要持續留意帳戶是否出現可疑活動,因為有時詐騙事件會在幾天後才發生。
如果不把失竊事件告訴旁人,可能會發生什麼事?
現今社會中,身分盜用的事件層出不窮,2021 年的 FBI 網路犯罪報告指出,假冒他人身分的難度現在越來越低,成功率也越來越高了。
這項驚人趨勢還有以下幾個統計資料,建議您務必以此自我警惕:
- 針對網路詐騙的刑事告訴,從 2017 年的 301,580 件增加到 2021 年的 847,376 件
- 網路犯罪造成的財物損失,從 2017 年的 14 億美元增加到 2021 年的 69 億美元;這個數字實在令人咋舌!
- 身分盜用案件從 2017 年的 17,636 件增加到 2021 年的 51,629 件
- 身份盜用已是目前最常見的第三大網路犯罪,僅次於網路釣魚和不划款/不送貨 (non-payment/non-delivery) 詐騙
如果您不把筆電失竊的狀況告訴旁人,他們不僅會擔心您的情況,也可能把假冒的訊息誤信為真,而這只會加深犯罪行為對您帶來的負面影響。
專業小提示:您不妨聯絡筆電製造商並說明遭竊狀況,他們會記下您的筆電序號並將其標記,以防有人聯繫他們尋求技術支援服務。
4. 盡可能找出筆電的位置並鎖定筆電
保護好帳戶和登入資料後,您就能透過裝置的內建系統找出筆電位置並遠端鎖定,使竊賊無法繼續使用。
許多筆電都有這些功能,建議您事先啟用,免得筆電未來不幸遺失或遭竊。關於 Windows 和 macOS 的操作說明,請參閱下方:
如何找出裝置的位置並鎖定裝置
針對 Windows 系統,請前往 https://account.microsoft.com/devices。登入 Microsoft 帳戶,按一下 [尋找我的裝置]。從裝置清單選擇您的筆電,然後按一下 [尋找],系統隨即會顯示地圖。請注意,這項動作必須使用管理員帳戶才能進行。
若要鎖定您的 Windows 筆電:請從地圖上選取您的裝置,依序選取 [鎖定] 和 [下一步]。
如果您使用 macOS,請開啟手機或其他裝置上的 [尋找] 應用程式,選擇 [裝置] 索引標籤。從清單選取您的裝置,系統隨即在會地圖上顯示裝置的位置。設定時,請選取 [尋找我的網路] 選項,這樣即使筆電離線,也依然會顯示。
如要鎖定 macOS 筆電:請向下捲動找到 [遺失模式] 設定,選取 [啟用]。
無論使用什麼裝置,都請您務必事先啟用上述設定。這麼做能讓後續使用更為便利,也能在裝置遭竊時加以因應。
找回失竊筆電的機率有多大?
答案是幾乎沒有可能。匹茲堡大學的 IT 部門指出,失竊的筆電有 98% 永遠找不回來。遺憾的是,FBI 犯罪報告也有類似的統計數字,因此請別對此抱有太高期待。
別忘了,本篇文章主要在於協助您鎖定筆電來預防身分遭竊,除非您確定筆電只是不慎遺失,否則切勿試圖尋找,這會對您的人身安全造成威脅。
專業小提示:如果您真的找到筆電的位置且想取回筆電,建議您盡快將筆電的確切位置回報給執法機關或其他有關單位 (例如您的雇主)。
您也可使用 Dropbox Backup 定期為資料拍攝快照。這樣就算您的筆電或其他裝置遺失或遭竊,也能輕鬆還原所有檔案。
5. 用 Dropbox 的遠端清除功能刪除資料
您可能已經放棄找回筆電或裝置上的資料,但如果您使用 Dropbox,就不用太快絕望。有了遠端清除功能,無論發生什麼事,您都能保護資料不受盜用。
如果筆電真的找不回來,您唯一所能做的,就是盡可能順利改用新的裝置。Dropbox 遠端清除功能的好處如下:
- 可遠端清除資料,預防他人查看您的檔案
- 可透過 Dropbox.com,在新的裝置上還原資料並進行同步
- 確認過所有裝置皆已徹底清除之後,您就能全然放心
- 筆電、桌上型電腦、手機和平板電腦;Windows、Android 和 macOS 都適用這項功能
- 您可只刪除遭竊裝置上的檔案,無須刪除 Dropbox 帳戶上的檔案
如果您無法使用 Windows 系統的「尋找我的裝置」或 macOS 的「尋找」功能,或是您使用其他作業系統,Dropbox 仍能透過遠端清除功能協助您保護資料。
遠端清除功能非常適合企業和專業使用者,不過目前所有付費方案均有提供這項功能。
想深入瞭解遠端清除功能如何保護您的資料和裝置嗎?瞭解 Dropbox 的遠端清除功能如何協助保護您的檔案。
6. 監控電子郵件、社群媒體及其他帳戶
目前您已經做到能力所及範圍內的所有事情了,不如放寬心,告訴自己已經盡力了。希望您唯一損失的只有筆電本身,別為此耿耿於懷,繼續好好過日子吧。
不過,利用 Dropbox 還原資料並重新取得帳戶存取權後,請您仍要持續留意可疑活動的徵兆,應注意的事項包括以下幾點:
- 可疑的登入活動,例如來自不同位置的登入嘗試
- 近期活動,例如檔案檢視、編輯或其他變更事項
如果您有疑慮,或希望確保所有重要的個人或職場資料安全以防萬一,建議您試用 Dropbox Backup。只要輕按幾下選取您想保護的檔案,剩下的交給 Backup 功能代勞就行了。
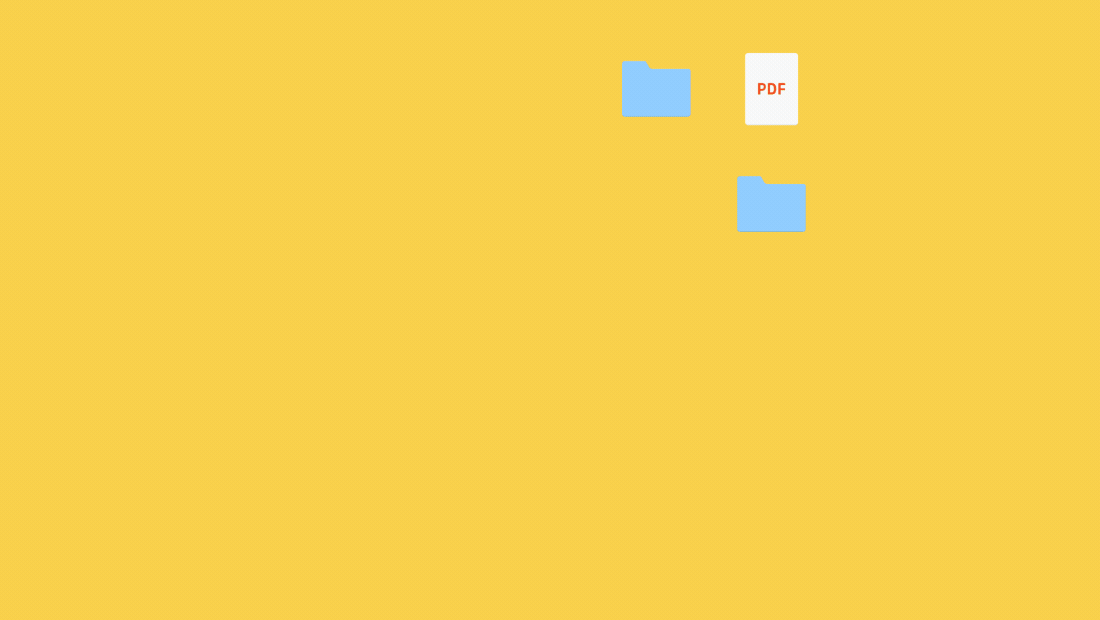
後續步驟
失去私人物品,尤其是存有敏感檔案和資料的裝置,對任何人來說都是一種壓力與情感上的煎熬。
雖然您不一定能找回筆電,但仍可採取類似本篇指南中所述的行動,重新取得對狀況的主導權,讓自己安心。
此外,如果您已經在考慮如何為未來做好準備,不妨嘗試 Dropbox 簡單好用的自動化工具,用這些工具保護、備份與還原資料。
