Het is een uiterst stressvolle en emotionele ervaring. Je kunt persoonlijke gegevens, zakelijke gegevens en dure hardware kwijtraken, en je emotionele welzijn staat op het spel. Tijd dus om actie te ondernemen.
Ga naar een gedeelte:
- Informeer de relevante autoriteiten
- Wijzig je wachtwoorden
- Breng banken, werkgevers, vrienden en familieleden op de hoogte
- Probeer je laptop te lokaliseren en te vergrendelen
- Gebruik de externe verwijderfunctie van Dropbox om je gegevens te verwijderen
- Monitor je e-mail, sociale media en andere accounts
Dit lijstje kun je gebruiken als draaiboek voor stappen die je direct kunt nemen nadat je laptop is gestolen. Je kunt het ook gebruiken als een overzicht van voorbereidingstaken om alvast over na te denken, voor het geval je laptop wordt gestolen.
1. Informeer de relevante autoriteiten
Zodra je ontdekt dat je laptop is gestolen, is het de moeite waard om aangifte te doen bij de autoriteiten. In zo'n spannende situatie kun je deze stap makkelijk over het hoofd zien en meteen overgaan tot het nemen van maatregelen om de schade te beperken. Waar mogelijk is het over het algemeen nuttig om de mensen en organisaties die dit moeten weten meteen op de hoogte te stellen, zodat zij de nodige ondersteuning kunnen bieden.
Met wie je contact moet opnemen, is afhankelijk van je situatie, maar er zijn enkele veelvoorkomende voorbeelden die het vermelden waard zijn.
Als je privélaptop op een openbare plek is gestolen: doe aangifte bij de politie
Als je aangifte doet bij de politie, wordt er een proces-verbaal opgemaakt van het incident. Hiermee kun je eventuele verdere actie ondernemen, zoals het indienen van een claim als je apparaat verzekerd is.
Als je werklaptop is gestolen: waarschuw je werkgever
Je werkgever beschikt doorgaans over protocollen voor dit soort situaties en zal zo snel mogelijk actie willen ondernemen. Breng de relevante mensen in je bedrijf op de hoogte (meestal HR, IT, je manager of alle bovenstaande), waarna zij van hun kant de nodige actie zullen ondernemen.
Als je privélaptop op een privélocatie (zoals op school of op het werk) is gestolen: neem contact op met de beveiliging
Voordat je meteen naar de politie stapt, kan het de moeite waard zijn om de kwestie aan te kaarten bij de beveiliging ter plaatse. Die kan je adviseren over de stappen die zij kunnen nemen om je te helpen (zoals het controleren van beveiligingscamera's) en hoe je de politie kunt inlichten.
Als dat is geregeld, is het tijd om actie te ondernemen om je gegevens te beschermen.
2. Wijzig je wachtwoorden
Het eerste wat je moet doen om je persoonlijke gegevens te beschermen, is je wachtwoorden wijzigen.
Waarom? Ze zijn de sleutel tot je bestanden, gegevens en accounts. Door de populariteit van de functie voor het automatisch invullen van wachtwoorden in browsers kan iemand zelfs toegang krijgen tot je digitale accounts als die je aanmeldgegevens niet kent.
Nu hoef je heus niet naarstig op zoek te gaan naar de URL van je favoriete forum of iets anders dat met je hobby's te maken heeft: je moet je richten op sites met een risico op fraude.
Meld je aan op een nieuw apparaat (een andere computer of een telefoon) en wijzig je wachtwoorden. Als je een browser gebruikt om je wachtwoorden op te slaan, dan volgen hier de stappen om deze te verwijderen/wijzigen:
Chrome
Open Chrome, klik op je profiel (pictogram in de vorm van een persoon) en vervolgens op Wachtwoorden (pictogram in de vorm van een sleutel). Je kunt ook klikken op Instellingen, Automatisch invullen en vervolgens op Wachtwoordbeheer.
Je wachtwoorden verwijderen: Scrol omlaag naar de lijst met websites en wachtwoorden, klik op het oogpictogram om elk wachtwoord weer te geven en klik op de drie verticale stippen om ze te verwijderen. Je kunt ook je browsegegevens wissen en Wachtwoorden selecteren om ze allemaal te verwijderen.
Safari
Open Safari en klik op het menu om Instellingen (of Voorkeuren) te vinden. Klik vervolgens op Wachtwoorden en meld je aan bij je account (met een wachtwoord of Touch ID) om de lijst met sites te bekijken.
Je wachtwoorden verwijderen: Zoek de gewenste website op, klik op de knop Bewerken en klik vervolgens op de optie Wachtwoord verwijderen. Je kunt het wachtwoord ook aanpassen. Als je Siri op je apparaat hebt, zeg je iets als 'Hey Siri, laat me mijn wachtwoorden zien' om dit menu te openen.
Firefox
Open Firefox, klik op de optie Menu (pictogram met drie horizontale lijnen) en klik vervolgens op Wachtwoorden. Je krijgt nu een volledige lijst met websites te zien. Je kunt ook de zoekfunctie gebruiken.
Je wachtwoorden verwijderen: Klik gewoon op Verwijderen om elk wachtwoord te verwijderen. Je kunt ook op het oogpictogram klikken om elk wachtwoord te bekijken voordat je het wijzigt. Binnen het menu Wachtwoorden kun je ook op de drie puntjes klikken en Alle aanmeldgegevens verwijderen selecteren.
Wat als je je wachtwoorden niet opslaat?
Als je je wachtwoorden niet in een browser opslaat, moet je je gewoon handmatig aanmelden op elke site.
Zorg ervoor dat je je bij elk account aanmeldt en de wachtwoorden wijzigt. Gebruik geen eenvoudige wachtwoorden, en misschien is het handig om de nieuwe wachtwoorden op te schrijven, aangezien dit een zeer veilige manier is om ze te bewaren.
Welke wachtwoorden zijn het belangrijkst om te wijzigen?
De belangrijkste accounts zijn accounts die betrekking hebben op je identiteit. Als je niet weet waar je moet beginnen, wijzig je eerst de wachtwoorden voor de volgende accounts om er zeker van te zijn dat je deze veilig kunt gebruiken:
- E-mailadres
- Sociale media, waaronder LinkedIn en andere professionele platforms
- Amazon, eBay en soortgelijke webwinkels
Deze vormen een goede basis. Als een andere site je op een later moment weer te binnen schiet, wijzig je daar het wachtwoord van. Als het wachtwoord gecompromitteerd is, zou het opnieuw instellen van het wachtwoord moeten worden gekoppeld aan je nu veilige e-mail- of socialemedia-account.
Pro-tip: Schakel tweestapsverificatie (2FA) in om eventuele pogingen te blokkeren om de wachtwoorden op je gestolen laptop te gebruiken.
Dropbox biedt geweldige wachtwoordbeveiliging, met meerdere beveiligingslagen. Lees meer over hoe deze wachtwoordfuncties jou, je personeel en je bedrijf kunnen beschermen tegen laptopdiefstal.
3. Breng je banken, werkgever, vrienden en familieleden op de hoogte
Het kan zijn dat je bank niet doorheeft dat je rekening is gecompromitteerd. Het is dus belangrijk om de bank hiervan op de hoogte te stellen. Het is uiteraard alleen een risico als je bankgegevens op je laptop hebt staan.
Financiële fraude zal je stress alleen maar verhogen, maar als je de banken vroegtijdig informeert, zijn ze op de hoogte van de situatie en kunnen zij frauduleuze afschrijvingen blokkeren of ongedaan maken. Da's een opluchting!
Het is ook een goed idee om je vrienden en familieleden direct na een diefstal op de hoogte te stellen. Zo weten ze dat je in orde bent, maar ook dat als er contact met ze wordt opgenomen vanuit een van jouw accounts, dit mogelijk niet van jou afkomstig is.
Medewerkers en collega's moeten ook op de hoogte worden gebracht als je je laptop voor je werk gebruikt.
Alles wat belangrijk is, is nu zo veilig mogelijk, maar blijf je accounts in de gaten houden op tekenen van verdachte activiteit. Fraudepogingen kunnen namelijk een paar dagen op zich laten wachten.
Wat gebeurt er als je mensen niet op de hoogte stelt van een diefstal?
Een groeiend risico in onze samenleving is identiteitsdiefstal via digitale middelen. Volgens het FBI Internet Crime Report 2021 kan iemand zich steeds makkelijker en succesvoller voordoen als jou.
Een aantal ontnuchterende statistieken over deze alarmerende trend:
- Strafrechtelijke klachten over internetoplichting zijn gestegen van 301.580 in 2017 naar 847.376 in 2021.
- De financiële verliezen als gevolg van internetcriminaliteit zijn gestegen van 1,4 miljard dollar in 2017 naar een schokkende 6,9 miljard dollar in 2021.
- Identiteitsdiefstal is tussen 2017 en 2021 gestegen van 17.636 naar 51.629 gevallen.
- Identiteitsdiefstal is nu de op twee na meest voorkomende vorm van internetcriminaliteit, na phishing en niet-betaling/niet-bezorging.
Als je mensen niet op de hoogte stelt van je gestolen laptop, maken ze zich misschien ook zorgen om jou en zien ze nepcommunicatie wellicht als echt. Het vergroot alleen maar de onrust die de misdaad veroorzaakt.
Pro-tip: Neem contact op met de fabrikant van de laptop en leg de situatie uit. Die noteert dan het serienummer en markeert dit voor het geval iemand contact opneemt voor technische support.
4. Probeer je laptop te lokaliseren en te vergrendelen
Als je accounts en inloggegevens beveiligd zijn, kun je systemen gebruiken die in je apparaat zijn ingebouwd om het te lokaliseren en op afstand te vergrendelen om verdere toegang te voorkomen.
Veel laptops beschikken over deze mogelijkheden en het is een goed idee om ze in te schakelen, al gewoon voor het geval er een laptop kwijtraakt of zoekraakt. Hieronder vind je instructies voor Windows of macOS:
Je apparaat lokaliseren en vergrendelen
Voor Windows ga je naar https://account.microsoft.com/devices, meld je je aan bij je Microsoft-account en klik je op Vind mijn apparaat. Kies je laptop uit de lijst met apparaten en klik op Zoeken, waarna er een kaart verschijnt. Houd er rekening mee dat je hiervoor een beheerdersaccount nodig hebt.
Je Windows-laptop vergrendelen: Selecteer je apparaat op de kaart, klik op Vergrendelen en vervolgens op Volgende.
Als je macOS gebruikt, open je de Zoek mijn-app op je telefoon of ander apparaat en kies je het tabblad Apparaten. Selecteer je apparaat in de lijst om de locatie ervan op een kaart weer te geven. Selecteer bij het instellen de optie Zoek mijn netwerk en je laptop zal zichtbaar zijn, zelfs als deze niet online is.
Je macOS-laptop vergrendelen: Scrol naar beneden om een instelling te vinden met de tekst Verloren-modus en selecteer Inschakelen.
Welk apparaat je ook gebruikt, je moet dit van tevoren instellen. Het is op z'n minst de moeite waard om dit te doen voor het gemak en in geval van diefstal.
Hoe vaak wordt een gestolen laptop teruggevonden?
Zelden. Volgens de IT-afdeling van de University of Pittsburgh wordt 98% van alle gestolen laptops nooit teruggevonden. Het misdaadrapport van de FBI bevat soortgelijke ontmoedigende statistieken. Verwacht er dus niet te veel van.
Bedenk dat dit hoofdstuk is bedoeld om jou te helpen je laptop te vergrendelen om identiteitsdiefstal te voorkomen. Probeer de laptop niet zelf te vinden, tenzij je zeker weet dat de laptop gewoon is kwijtgeraakt. Het is gewoon niet veilig.
Pro-tip: Als je je laptop wel weet te lokaliseren en deze wilt terughalen, geef dan zo snel mogelijk de exacte locatie door aan wetshandhavingsinstanties of andere relevante partijen (zoals je werkgever).
Gebruik Dropbox Backup om regelmatig momentopnamen van je gegevens te maken. Als je een laptop of een ander apparaat verliest of iemand deze steelt, kun je al je bestanden met een paar klikken terugzetten.
5. Gebruik de externe verwijderfunctie van Dropbox om je gegevens te verwijderen
Misschien geef je het op om de laptop of bestaande gegevens op de machine terug te krijgen, maar er is nog steeds hoop als je Dropbox gebruikt. Met de externe verwijderfunctie kun je gegevens beschermen, wat er ook gebeurt.
Het beste wat je kunt doen als de laptop niet meer kan worden teruggehaald, is om de overgang naar een nieuw apparaat zo naadloos mogelijk te maken. Dit zijn enkele voordelen van de externe verwijderfunctie van Dropbox:
- Deze voorkomt dat anderen je bestanden kunnen bekijken door de gegevens op afstand te wissen.
- Je kunt gegevens terugzetten op een nieuw apparaat en synchroniseren via Dropbox.com.
- Deze geeft je extra gemoedsrust: je kunt controleren of elk apparaat volledig is gewist.
- Deze werkt op laptops en desktops, telefoons en tablets (Windows, Android, macOS).
- Je kunt bestanden alleen op je gestolen apparaat verwijderen, niet uit je Dropbox-account.
Als je niet beschikt over de Mijn apparaat vinden-functie van Windows of de Zoek mijn-functie van MacOS, of als je een ander besturingssysteem gebruikt, kan Dropbox je toch helpen je gegevens te beschermen via extern verwijderen.
Extern verwijderen is ideaal voor bedrijven en professionele gebruikers, maar de functie voor extern verwijderen is beschikbaar op alle factureerbare abonnementen.
Wil je weten hoe extern verwijderen je gegevens en apparaat kan beschermen? Ontdek hoe de functie voor extern verwijderen van Dropbox je bestanden kan helpen beschermen.
6. Monitor je e-mail, sociale media en andere accounts
Je hebt op dit moment vrijwel alles gedaan wat je kon, dus probeer troost te vinden in het feit dat je alle goede stappen hebt genomen. Hopelijk ben je alleen de fysieke laptop kwijt en kun je proberen het achter je te laten.
Toch moet je, nadat je je gegevens hebt hersteld met Dropbox en de toegang tot je accounts opnieuw hebt beveiligd, regelmatig controleren op tekenen van verdachte activiteit. Dit zijn enkele dingen waarop je moet letten:
- Verdachte aanmeldingen, zoals vanaf een andere locatie
- Recente activiteit, zoals bestandsweergaven, bewerkingen en andere wijzigingen
Maak je je zorgen of wil je voor de zekerheid al je belangrijke persoonlijke of zakelijke gegevens veilig houden? Probeer dan Dropbox Backup. Kies met een paar klikken de bestanden die je veilig wilt bewaren, leun achterover en laat Backup de rest doen.
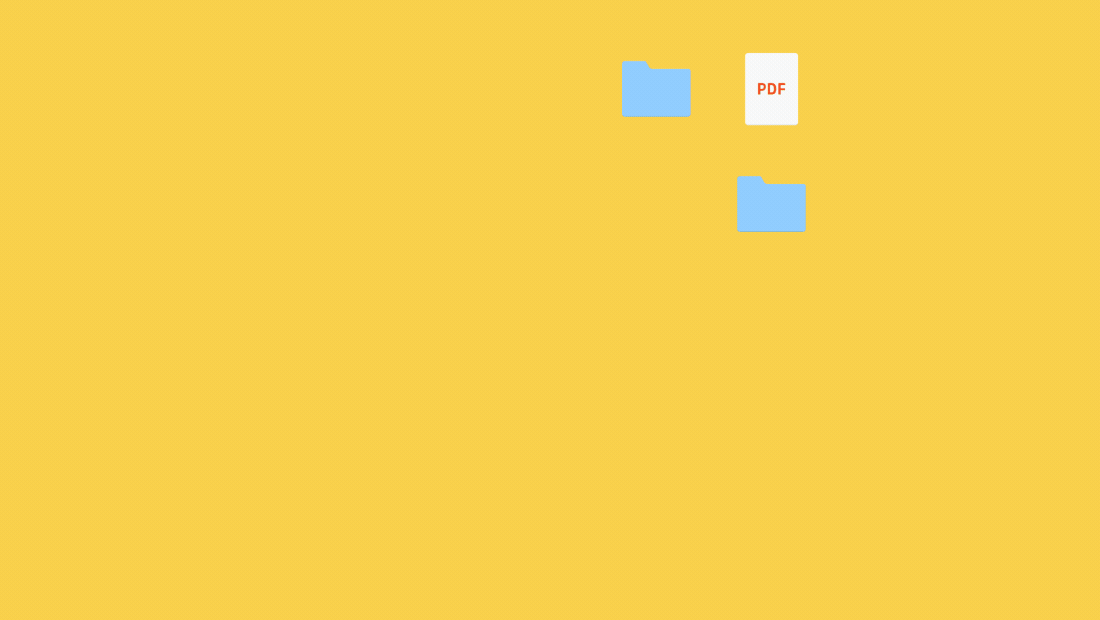
Hoe nu verder
Het valt niet te ontkennen dat het verliezen van een persoonlijk item, vooral als het gevoelige bestanden en gegevens bevat, voor iedereen een stressvolle en emotioneel uitputtende ervaring is.
Hoewel je er niet zeker van kunt zijn dat je je laptop terugkrijgt, zijn er wel acties (zoals de stappen in deze handleiding) die je kunt ondernemen om de controle over de situatie terug te krijgen en jezelf gemoedsrust te geven.
Mocht je nadenken over hoe je je wilt voorbereiden op de toekomst, Dropbox biedt eenvoudige, geautomatiseerde tools om je gegevens te beschermen, er back-ups van te maken en ze terug te zetten.
