Det er en ekstremt stressende og følelsesladet oplevelse. Du kan miste personlige data, virksomhedsdata og dyr hardware – og dit følelsesmæssige velbefindende er på spil. Så du er nødt til at gøre noget ved det.
Spring til et afsnit:
- Informer de relevante myndigheder
- Skift dine adgangskoder
- Underret banker, arbejdsgivere, venner og familie
- Prøv at finde og låse din bærbare computer
- Brug Dropbox’ Fjernsletning-funktion til at slette dine data
- Overvåg din e-mail, dine sociale medier og andre konti
Du kan bruge denne liste som en drejebog med de umiddelbare skridt, du skal tage, når din bærbare computer er blevet stjålet. Du kan også bruge disse som forholdsregler, du kan tage for at forberede dig på, hvis din bærbare computer skulle blive stjålet.
1. Informer de relevante myndigheder
Så snart du opdager, at din bærbare computer er blevet stjålet, er det en god idé at anmelde tyveriet til myndighederne. I forvirringen kan det være let at glemme dette trin og springe direkte til at gøre noget for at begrænse skaden. Hvis det er muligt, er det generelt en god idé at informere de personer og organisationer, der har brug for at vide det, med det samme, så de kan give den nødvendige støtte.
Alt efter din situation kan det variere, hvem du skal kontakte, men der er et par almindelige muligheder, der er værd at overveje.
Hvis din personlige bærbare computer er blevet stjålet på et offentligt sted: Meld det til politiet
Når du anmelder tyveriet til politiet, vil der være en officiel registrering af hændelsen. Det vil give dig mulighed for at tage yderligere skridt, som f.eks. at gøre krav på de forsikringer, som dækker din enhed.
Hvis din bærbare arbejdscomputer er blevet stjålet: Giv din arbejdsgiver besked
Din arbejdsgiver vil typisk have protokoller på plads til situationer som denne og vil gerne gribe ind så tidligt som muligt. Underret de relevante personer i din virksomhed, typisk HR, it-afdelingen, din leder eller alle ovenstående. De vil tage de nødvendige skridt fra deres side.
Hvis din personlige bærbare computer er blevet stjålet på et privat sted (såsom skolen eller din arbejdsplads): Tal med sikkerhedspersonalet
Før du går direkte til politiet, kan det være en god idé at tage problemet op med sikkerhedspersonalet på stedet, som vil kunne rådgive dig om, hvad de kan gøre for at hjælpe – f.eks. tjekke sikkerhedskameraer – og hvordan politiet bør underrettes.
Når det er klaret, er det tid til at sørge for at beskytte dine data.
2. Skift dine adgangskoder
Det første, du bør gøre for at beskytte dine personlige data, er at ændre dine adgangskoder.
Hvorfor det? De er nøglen til dine filer, data og konti. Automatisk udfyldning af adgangskoder er populært i browsere, og på den måde kan nogen muligvis bruge dine gemte loginoplysninger til at få adgang til dine digitale konti, selv om de måske ikke kender loginoplysningerne.
Du behøver nok ikke at jagte efter webadresserne til dine yndlingsfora eller hobbyrelaterede websites. Fokuser på websites, hvor der er risiko for svindel.
Log ind på en ny enhed (en anden computer eller en telefon), og skift dine adgangskoder. Hvis du bruger en browser til at gemme dine adgangskoder, skal du bruge disse trin til at fjerne/ændre dem:
Chrome
Åbn Chrome, og klik på din profil (personikon) og derefter Adgangskoder (nøgleikon). Du kan også klikke på Indstillinger, Autofyld og adgangskoder og derefter Adgangskodeadministrator.
Sådan sletter du dine adgangskoder: Rul ned til listen over hjemmesider og adgangskoder, klik på øjenikonet for at vise hver adgangskode, og klik på de tre lodrette prikker for at fjerne dem. Du kan også rydde dine browserdata og vælge Adgangskoder for at slette dem alle.
Safari
Åbn Safari, og klik på menuen for at finde Indstillinger (eller Præferencer), klik derefter på Adgangskoder, og log på din konto (ved hjælp af en adgangskode eller Touch ID) for at se listen over websites.
Sådan sletter du dine adgangskoder: Find den ønskede hjemmeside, klik på knappen Rediger, og klik derefter på indstillingen Slet adgangskode. Du kan også opdatere adgangskoden Hvis du har Siri på din enhed, skal du sige noget i stil med “Hey Siri, vis mig mine adgangskoder” for at åbne denne menu.
Firefox
Åbn Firefox, klik på menuen (ikon med tre vandrette linjer), og klik derefter på Adgangskoder. Dette vil give dig en komplet liste over hjemmesider. Du kan også bruge søgefunktionen.
Sådan sletter du dine adgangskoder: Klik på Fjern for at slette hver enkelt adgangskode. Du kan også klikke på øjenikonet for at se de individuelle adgangskoder, før du ændrer dem. I menuen Adgangskoder kan du også klikke på de tre prikker og vælge Fjern alle logins.
Hvad så, hvis du ikke gemmer adgangskoder?
Hvis du ikke gemmer adgangskoder i en browser, skal du bare logge på manuelt ind på hvert website.
Sørg for at logge på og ændre adgangskoden til hver konto. Brug ikke nemme adgangskoder, og skriv eventuelt de nye ned på papir – da det er et meget sikkert sted at opbevare dem.
Hvilke adgangskoder er de vigtigste at ændre?
De vigtigste konti er dem, har noget at gøre med din identitet. Hvis du ikke ved, hvor du skal begynde, kan du starte med at ændre adgangskoderne til følgende konti for at sørge for, at de er sikre at bruge:
- E-mailadresse
- Sociale medier, herunder LinkedIn og andre professionelle platforme
- Amazon, eBay og lignende shoppingwebsites
Dette er de vigtigste områder. Hvis du kommer i tanke om andre vigtige websites senere, skal du også ændre adgangskoderne til dem. Hvis de er kompromitterede, skal du knytte din nu sikre e-mail eller sociale mediekonto til nulstillingen.
Prof tip: Aktivér totrinsbekræftelse (2FA) for at blokere ethvert forsøg på at bruge adgangskoden på din stjålne bærbare computer.
Dropbox tilbyder en fantastisk adgangskodebeskyttelse med flere lag af sikkerhed. Læs mere om, hvordan disse adgangskodefunktioner kan beskytte dig, dine medarbejdere og din virksomhed mod tyveri af bærbare computere.
3. Underret dine banker, arbejdsgivere, venner og familie
Din bank er måske ikke klar over, at din konto er blevet kompromitteret, så det er vigtigt, at du giver dem besked. Det er selvfølgelig kun en risiko, hvis du har bankoplysninger på din computer.
Økonomisk svindel er meget stressende, men hvis du giver bankerne besked tidligt, vil de blive opmærksomme på situationen, så de kan blokere eller omstøde enhver svigagtig betaling. Pyha!
Det er en rigtig god idé at give vennerne og familien besked lige efter et tyveri, bare for at fortælle dem, at du er OK, men at enhver potentiel kontakt fra en konto måske ikke stammer fra dig.
Medarbejdere og kolleger har også brug for at vide det, hvis du bruger din bærbare computer til arbejde.
Alle de vigtige ting er nu så sikre som muligt, men bliv ved med at undersøge kontoen for tegn på mistænkelig aktivitet, da svindelforsøg ofte kan tage et par dage.
Hvad sker der, hvis du ikke anmelder et tyveri?
En voksende risiko i vores samfund er tyveri af digitale identiteter. Ifølge FBI’s rapport om internetkriminalitet fra 2021 er det stadig lettere og mere sandsynligt, at nogen udgiver sig for at være dig.
Her er et par nøgterne statistikker om denne alarmerende tendens:
- Klager over svindel og kriminalitet på nettet er steget fra 301.580 i 2017 til 847.376 i 2021
- Økonomiske tab som følge af internetkriminalitet er steget fra 1,4 milliarder dollars i 2017 til 6,9 milliarder dollars i 2021
- Identitetstyveri er steget fra 17.636 til 51.629 tilfælde mellem 2017 og 2021
- Identitetstyveri er nu den tredje mest almindelige internetforbrydelse efter phishing og manglende betaling/levering
Hvis du ikke fortæller folk om din stjålne bærbare computer, kan de blive bekymrede for dig og forveksle falske meddelelser fra dig med ægte. Det forstærker bare den uro, som forbrydelsen forårsager.
Prof tip: Kontakt producenten af den bærbare computer, og forklar situationen. De vil registrere serienummeret og markere det, i tilfælde af nogen kontakter dem for at få teknisk support.
4. Forsøg at finde og låse din bærbare computer.
Når din konto og dine loginoplysninger er sikrede, kan du måske bruge din enheds indbyggede systemer til at lokalisere og fjernlåse den, hvilket kan forhindre yderligere adgang.
Mange bærbare computere har disse funktioner, og det er en god idé at aktivere dem for at gardere sig, hvis en bærbar computer skulle blive væk eller stjålet. Herunder kan du se vejledninger til Windows eller macOS:
Sådan lokaliserer og låser du din enhed
I Windows skal du gå til https://account.microsoft.com/devices, logge på din Microsoft-konto og klikke på Find min enhed. Vælg din bærbare computer på listen over enheder, og klik på Find, hvilket åbner et kort. Bemærk, at du skal have en administratorkonto for at kunne gøre dette.
Sådan låser du din bærbare Windows-computer: Vælg din enhed på kortet, klik på Lås, og klik derefter på Næste.
Hvis du bruger macOS, skal du åbne appen Find på din telefon eller anden enhed og vælge fanen Enheder. Vælg din enhed på listen for at se dens placering på et kort. Under konfigurationen skal du vælge indstillingen Find mit netværk, og din bærbare computer vil nu være synlig, selv når den ikke er online.
Sådan låser du din bærbare macOS-computer: Rul ned for at finde en indstilling, hvor der står Marker som mistet, og vælg Aktiver.
Uanset hvilken enhed du bruger, er du nødt til at indstille dette på forhånd. I det mindste er det værd at gøre for nemheds skyld og i tilfælde af tyveri.
Hvor ofte bliver stjålne bærbare computere fundet igen?
Sjældent. University of Pittsburghs it-afdeling udtaler, at 98 % af stjålne bærbare computere aldrig bliver fundet igen. FBI’s kriminalitetsrapport har lignende nedslående statistikker. Så du skal ikke gøre dig for store forhåbninger.
Husk, at dette afsnit er til for at hjælpe dig med at låse din bærbare computer for at forhindre identitetstyveri. Medmindre du er helt sikker på, at den bærbare computer bare er forsvundet, skal du ikke forsøge at finde den selv. Det kan simpelthen være farligt.
Prof tip: Hvis du finder din bærbare computer og ønsker at hente den, skal du give den præcise placering til politiet eller andre relevante parter (såsom din arbejdsgiver) så hurtigt som muligt.
Brug Dropbox Backup til at skabe regelmæssige øjebliksbilleder af dine data. Hvis du mister eller får stjålet en bærbar computer eller en anden enhed, kan du gendanne alle dine filer med et par klik.
5. Brug Dropbox’ Fjernsletning-funktion til at slette dine data
Du er måske ved at opgive at få din bærbare computer eller de eksisterende data på maskinen tilbage, men der er stadig håb, hvis du bruger Dropbox. Med Fjernsletning kan du beskytte data – uanset hvad.
Det bedste, du kan gøre, hvis du ikke kan få fat i den bærbare computer igen, er at gøre overgangen til en ny enhed så problemfri som muligt. Fordelene ved Dropbox’ Fjernsletning-funktion er blandt andet følgende:
- Den forhindrer andre i at se dine filer ved at slette dataene via fjernadgang
- Du kan gendanne data på en ny enhed og synkronisere via Dropbox.com.
- Det giver dig ekstra ro i sindet, at du kan kontrollere, at alle data på dine enheder er slettet helt.
- Det fungerer på bærbare og stationære computer, telefoner og tablets (Windows, Android, macOS)
- Du kan vælge at slette filerne specifikt fra din stjålne enhed og ikke fra din Dropbox-konto.
Hvis du ikke har Windows-funktionen Find min enhed eller macOS-funktionen Find, eller hvis du bruger et andet operativsystem, kan Dropbox stadig hjælpe dig med at beskytte dine data med en fjernsletning.
Fjernsletning er ideelt til virksomhedsbrugere og professionelle brugere, men funktionen er tilgængelig i alle fakturerbare planer.
Vil du vide, hvordan fjernsletning kan beskytte dine data og din enhed? Se, hvordan funktionen Fjernsletning i Dropbox kan hjælpe med at beskytte dine filer.
6. Overvåg din e-mail, dine sociale medier og andre konti
Du har nu gjort stort set alt, hvad du kunne på nuværende tidspunkt, så prøv at finde trøst i, at du har gjort alt rigtigt. Forhåbentlig har du ikke mistet andet end den fysiske bærbare computer, så nu kan du begynde at komme dig over det.
Når du har gendannet dine data med Dropbox og sikret adgang til din konto igen, skal du stadig sørge for regelmæssigt at tjekke, om der er tegn på mistænkelig aktivitet. Du skal holde øje med ting som følgende:
- Mistænkelige logins, f.eks. fra andre steder
- Nylig aktivitet, såsom filvisninger, redigeringer og andre ændringer
Hvis du er bekymret, eller for en sikkerheds skyld gerne vil sikre alle dine vigtige personlige eller arbejdsrelaterede data, så prøv Dropbox Backup. Med et par simple klik kan du vælge de filer, du vil beskytte, læne dig tilbage og lade Backup gøre resten.
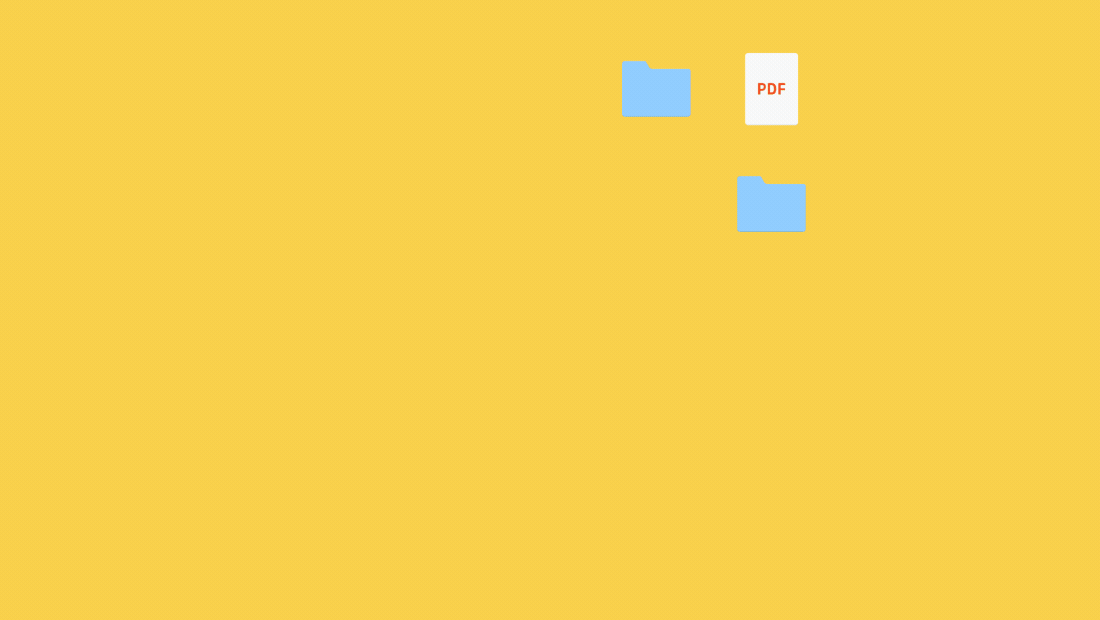
Hvad sker der så herefter?
Der er ingen tvivl om, at det er en stressende og følelsesmæssigt udmattende oplevelse for alle og enhver at miste en personlig ting, særligt én med følsomme filer og data på.
Selvom du ikke kan være sikker på, at din bærbare computer kommer tilbage til dig, kan du gøre en hel del ting, såsom trinnene i denne vejledning, for genvinde kontrollen over situationen og give dig selv ro i sindet.
Og hvis du allerede overvejer, hvordan du vil forberede dig i fremtiden, står Dropbox klar med enkle, automatiserede værktøjer til at beskytte, sikkerhedskopiere og gendanne dine data med.
