มันเป็นประสบการณ์ที่ตึงเครียดและสะเทือนอารมณ์อย่างยิ่ง คุณอาจเสียข้อมูลส่วนตัว ข้อมูลธุรกิจ และฮาร์ดแวร์ราคาแพง และความเป็นอยู่ที่ดีทางอารมณ์ของคุณก็แขวนอยู่บนเส้นด้าย ด้วยเหตุนี้ คุณจึงต้องลงมือปฏิบัติ
ข้ามไปดูที่ส่วนต่างๆ
- แจ้งหน่วยงานที่เกี่ยวข้อง
- เปลี่ยนรหัสผ่านของคุณ
- แจ้งธนาคาร นายจ้าง เพื่อน และสมาชิกครอบครัวให้ทราบ
- พยายามค้นหาและล็อคแล็ปท็อปของคุณ
- ใช้ฟังก์ชันการลบข้อมูลระยะไกลของ Dropbox เพื่อลบข้อมูลของคุณ
- ตรวจสอบอีเมล โซเชียลมีเดีย และบัญชีอื่นๆ ของคุณ
คุณสามารถใช้รายการนี้เป็นแนวทางในการดำเนินการในทันทีหลังจากที่แล็ปท็อปของคุณถูกขโมย คุณยังสามารถใช้รายการนี้เป็นชุดงานสำหรับการเตรียมความพร้อมในการรับมือกับกรณีที่แล็ปท็อปถูกขโมยได้อีกด้วย
1. แจ้งหน่วยงานที่เกี่ยวข้อง
ทันทีที่คุณรู้ว่าแล็ปท็อปของคุณถูกขโมย คุณควรจะรายงานการโจรกรรมที่เกิดขึ้นให้เจ้าหน้าที่ทราบ ในสถานการณ์กดดัน คุณอาจมองข้ามขั้นตอนนี้ไปได้ง่ายๆ แล้วรีบดำเนินการควบคุมความเสียหายทันที หากเป็นไปได้ โดยทั่วไปแล้วการแจ้งให้ผู้คนหรืองค์กรที่จำเป็นต้องทราบเรื่องในทันทีได้รู้ถึงเหตุการณ์ที่เกิดขึ้นมักจะเป็นประโยชน์ เพื่อที่ผู้คนหรือองค์กรดังกล่าวจะสามารถให้ความช่วยเหลือที่จำเป็นได้
ผู้ที่คุณต้องติดต่ออาจแตกต่างกันไป ทั้งนี้ ขึ้นอยู่กับสถานการณ์ของคุณ แต่มีตัวอย่างทั่วไปบางส่วนที่ควรค่าแก่การกล่าวถึง
หากแล็ปท็อปส่วนตัวของคุณถูกขโมยในที่สาธารณะ: ให้แจ้งตำรวจ
การแจ้งเหตุโจรกรรมให้กรมตำรวจทราบจะนำไปสู่การบันทึกเหตุการณ์อย่างเป็นทางการ การดำเนินการนี้จะช่วยให้คุณสามารถลงมือดำเนินการตามที่จำเป็นเพิ่มเติมได้ เช่น การเคลมกรมธรรม์ประกันภัยใดๆ ที่คุณมีกับอุปกรณ์
หากแล็ปท็อปสำหรับทำงานของคุณถูกขโมย: ให้แจ้งนายจ้างของคุณ
โดยทั่วไปนายจ้างของคุณจะมีมาตรการที่เตรียมไว้สำหรับสถานการณ์เช่นนี้ และจะต้องการดำเนินการโดยเร็วที่สุด แจ้งให้บุคคลที่เกี่ยวข้องในธุรกิจของคุณทราบ โดยทั่วไปจะเป็นฝ่ายทรัพยากรบุคคล ไอที ผู้จัดการของคุณ หรือทั้งหมดที่กล่าวมาข้างต้น และพวกเขาจะดำเนินการใดๆ ก็ตามที่จำเป็นในส่วนของตน
หากแล็ปท็อปส่วนตัวของคุณถูกขโมยในสถานที่ส่วนตัว (เช่น โรงเรียนหรือที่ทำงาน): ให้พูดคุยกับเจ้าหน้าที่รักษาความปลอดภัย
ก่อนที่จะตรงไปหาตำรวจ การนำปัญหาไปแจ้งกับผู้รักษาความปลอดภัยในสถานที่อาจเป็นประโยชน์ได้ โดยผู้รักษาความปลอดภัยดังกล่าวจะสามารถให้คำแนะนำกับคุณเกี่ยวกับการดำเนินการที่พวกเขาสามารถทำได้เพื่อช่วยเหลือคุณ เช่น การตรวจสอบกล้องวงจรปิด และวิธีการแจ้งตำรวจ
เมื่อเสร็จจากขั้นตอนนั้นแล้ว ก็ถึงเวลาดำเนินการเพื่อปกป้องข้อมูลของคุณแล้ว
2. เปลี่ยนรหัสผ่านของคุณ
สิ่งแรกที่คุณควรทำเพื่อปกป้องข้อมูลส่วนบุคคลของคุณคือการเปลี่ยนรหัสผ่านของคุณ
หากถามว่าทำไม คำตอบก็คือรหัสผ่านเป็นกุญแจสำคัญในการเข้าถึงไฟล์ ข้อมูล และบัญชีของคุณ ด้วยความนิยมของคุณสมบัติการป้อนรหัสผ่านอัตโนมัติในเบราว์เซอร์ ใครบางคนอาจใช้ข้อมูลล็อคอินของคุณเพื่อเข้าถึงบัญชีดิจิทัลของคุณ แม้ว่าพวกเขาจะไม่รู้รหัสผ่านก็ตาม
คงไม่จำเป็นต้องค้นหา URL สำหรับฟอรัมโปรดของคุณหรือสิ่งที่เกี่ยวข้องกับงานอดิเรก สิ่งที่คุณควรโฟกัสคือเว็บไซต์ที่มีความเสี่ยงต่อการฉ้อโกง
ล็อกอินเข้าอุปกรณ์ใหม่ (คอมพิวเตอร์หรือโทรศัพท์อีกเครื่องหนึ่ง) และเปลี่ยนรหัสผ่านของคุณ หากคุณใช้เบราว์เซอร์เพื่อบันทึกรหัสผ่านของคุณ ต่อไปนี้เป็นขั้นตอนในการลบ/เปลี่ยนแปลงรหัสผ่าน
Chrome
เปิด Chrome แล้วคลิก โปรไฟล์ ของคุณ (ไอคอนรูปคน) จากนั้นคลิก รหัสผ่าน (ไอคอนรูปกุญแจ) คุณยังสามารถคลิก การตั้งค่า กรอกอัตโนมัติ แล้วคลิก ตัวจัดการรหัสผ่าน ได้อีกด้วย
หากต้องการลบรหัสผ่านของคุณ: เลื่อนลงไปที่รายการเว็บไซต์และรหัสผ่าน คลิกไอคอนรูปตาเพื่อแสดงรหัสผ่านแต่ละรหัส และคลิกปุ่มจุดไข่ปลาแนวตั้ง (จุดแนวตั้งสามจุด) เพื่อลบรหัสผ่านออก คุณยังสามารถล้างข้อมูลการท่องเว็บและเลือก รหัสผ่าน เพื่อลบรหัสผ่านทั้งหมดได้อีกด้วย
Safari
เปิด Safari แล้วคลิกบนเมนูเพื่อค้นหา การตั้งค่า (หรือ การกำหนดค่า) จากนั้นคลิกที่ รหัสผ่าน และล็อกอินเข้าบัญชีของคุณ (โดยใช้รหัสผ่านหรือ Touch ID) เพื่อดูรายการเว็บไซต์
หากต้องการลบรหัสผ่านของคุณ: ค้นหาเว็บไซต์ที่คุณต้องการแล้วคลิกปุ่ม แก้ไข จากนั้นคลิกตัวเลือกเพื่อ ลบรหัสผ่าน คุณยังสามารถอัปเดตรหัสผ่านได้อีกด้วย หากคุณมี Siri บนอุปกรณ์ของคุณ ให้พูดว่า "เฮ้ Siri แสดงรหัสผ่านของฉันให้ฉันดูหน่อย" หรือคำสั่งเทียบเท่าเพื่อเปิดเมนูนี้
Firefox
เปิด Firefox แล้วคลิกตัวเลือก เมนู (ไอคอนที่มีเส้นแนวนอนสามเส้น) จากนั้นคลิก รหัสผ่าน การดำเนินการนี้จะให้รายการเว็บไซต์ทั้งหมดแก่คุณ คุณยังสามารถใช้ฟังก์ชันค้นหาได้อีกด้วย
หากต้องการลบรหัสผ่านของคุณ: เพียงแค่คลิก ลบ เพื่อลบรหัสผ่านแต่ละรหัส คุณยังสามารถคลิกไอคอนรูปตาเพื่อดูรหัสผ่านแต่ละรหัสก่อนที่จะเปลี่ยนรหัสผ่าน ภายในเมนูรหัสผ่าน คุณยังสามารถคลิกปุ่มจุดไข่ปลา (สามจุด) แล้วเลือก ลบการล็อคอินทั้งหมดได้เช่นกัน
จะเกิดอะไรขึ้นถ้าคุณไม่บันทึกรหัสผ่าน
หากคุณไม่บันทึกรหัสผ่านในเบราว์เซอร์ คุณจะต้องล็อกอินในแต่ละเว็บไซต์ด้วยตัวเอง
ตรวจสอบให้แน่ใจว่าคุณล็อกอินและเปลี่ยนรหัสผ่านในแต่ละบัญชี อย่าใช้รหัสผ่านง่ายๆ และให้ลองจดรหัสผ่านใหม่ไว้บนกระดาษ เนื่องจากการจดใส่กระดาษทำให้คุณมีที่เก็บรหัสผ่านที่ปลอดภัย
รหัสผ่านใดที่สำคัญที่สุดที่ต้องเปลี่ยน
บัญชีที่สำคัญที่สุดคือบัญชีที่เกี่ยวข้องกับตัวตนของคุณ หากคุณไม่รู้ว่าจะต้องเริ่มต้นตรงไหน ให้เริ่มด้วยการเปลี่ยนรหัสผ่านในบัญชีต่อไปนี้เพื่อทำให้แน่ใจว่าบัญชีจะใช้งานได้อย่างปลอดภัย
- อีเมล
- โซเชียลมีเดีย ซึ่งรวมถึง LinkedIn และแพลตฟอร์มระดับมืออาชีพอื่นๆ
- Amazon, eBay และเว็บไซต์ช็อปปิ้งที่คล้ายกัน
การเปลี่ยนรหัสผ่านในเว็บไซต์เหล่านี้ครอบคลุมพื้นฐานที่สำคัญ หากคุณจำเว็บไซต์อื่นได้ในภายหลัง ให้ไปเปลี่ยนรหัสผ่าน หากบัญชีถูกบุกรุก ระบบจะแนบการรีเซ็ตรหัสผ่านไปที่อีเมลหรือบัญชีโซเชียลที่ปลอดภัยแล้วของคุณ
เคล็ดลับมือโปร: เปิดการทำงานการพิสูจน์ตัวตนแบบสองปัจจัย (2FA) เพื่อป้องกันความพยายามในการใช้รหัสผ่านบนแล็ปท็อปที่ถูกขโมยไปของคุณ
Dropbox นำเสนอการป้องกันด้วยรหัสผ่านที่ยอดเยี่ยมพร้อมการรักษาความปลอดภัยหลายชั้น อ่านเพิ่มเติมว่าคุณสมบัติรหัสผ่านเหล่านี้สามารถปกป้องคุณ พนักงาน และธุรกิจของคุณจากการโจรกรรมแล็ปท็อปได้อย่างไร
3. แจ้งธนาคาร นายจ้าง เพื่อน และสมาชิกครอบครัวของคุณให้ทราบ
ธนาคารของคุณอาจไม่ทราบว่าบัญชีของคุณถูกบุกรุก ดังนั้นคุณควรแจ้งให้ธนาคารทราบ แน่นอนว่าจะมีความเสี่ยงเฉพาะในกรณีที่คุณมีข้อมูลธนาคารอยู่ในเครื่องของคุณ
การฉ้อโกงทางการเงินมีแต่จะยิ่งเพิ่มความเครียด แต่การแจ้งให้ธนาคารทราบล่วงหน้าจะช่วยแจ้งเตือนให้ธนาคารทราบถึงสถานการณ์ และธนาคารจะสามารถป้องกันหรือยกเลิกการคิดค่าบริการที่เกิดจากการฉ้อโกงใดๆ ก็ตาม โล่งอก!
การแจ้งให้เพื่อนหรือครอบครัวของคุณทราบทันทีหลังเกิดการโจรกรรมเป็นความคิดที่ดี การดำเนินการนี้ทำเพื่อให้แน่ใจว่าพวกเขาจะทราบว่าคุณไม่เป็นอะไร และเป็นการทำให้พวกเขาทราบว่าการติดต่อที่อาจเกิดขึ้นที่มาจากบัญชีนั้นอาจไม่ได้มาจากคุณ
พนักงานและเพื่อนร่วมงานจะต้องรู้เช่นกันหากคุณใช้แล็ปท็อปทำงาน
ทุกอย่างที่สำคัญมีความปลอดภัยที่สุดเท่าที่จะเป็นไปได้แล้ว แต่คุณควรตรวจสอบบัญชีเพื่อหาสัญญาณของกิจกรรมที่น่าสงสัยต่อไป เนื่องจากการพยายามฉ้อโกงอาจใช้เวลาสองถึงสามวันจึงจะปรากฏออกมาให้เห็น
จะเกิดอะไรขึ้นถ้าคุณไม่แจ้งให้ผู้อื่นทราบถึงการโจรกรรม
ความเสี่ยงที่เพิ่มขึ้นในสังคมของเราคือการขโมยข้อมูลประจำตัวแบบดิจิทัล รายงานอาชญากรรมทางอินเทอร์เน็ตของ FBI ปี 2021 รายงานว่าความง่ายดายและความเป็นไปได้ที่ใครบางคนจะสวมรอยเป็นคุณได้สำเร็จนั้นกำลังเพิ่มมากขึ้น
สถิติที่น่าวิตกบางประการเกี่ยวกับเทรนด์ที่น่าตกใจนี้ได้แก่
- การร้องเรียนทางอาญาเกี่ยวกับการหลอกลวงทางอินเทอร์เน็ตเพิ่มขึ้นจาก 301,580 ในปี 2017 เป็น 847,376 ในปี 2021
- ความสูญเสียทางการเงินอันเป็นผลมาจากอาชญากรรมทางอินเทอร์เน็ตเพิ่มขึ้นจาก 1.4 พันล้านดอลลาร์ในปี 2017 เป็น 6.9 พันล้านดอลลาร์ในปี 2021
- การโจรกรรมข้อมูลประจำตัวเพิ่มขึ้นจาก 17,636 เป็น 51,629 ระหว่างปี 2017 ถึง 2021
- ตอนนี้การโจรกรรมข้อมูลประจำตัวกลายเป็นอาชญากรรมทางอินเทอร์เน็ตที่พบบ่อยเป็นอันดับสาม รองจากฟิชชิ่ง และการไม่ชำระเงิน/ไม่จัดส่ง
หากคุณไม่แจ้งให้ผู้อื่นทราบเกี่ยวกับแล็ปท็อปที่ถูกขโมยของคุณ พวกเขาอาจเป็นห่วงคุณ และเข้าใจผิดว่าการสนทนาปลอมเป็นของจริง การไม่แจ้งให้ทราบจะยิ่งทำให้ความปั่นป่วนที่เกิดจากอาชญากรรมนั้นรุนแรงขึ้น
เคล็ดลับมือโปร: ติดต่อผู้ผลิตแล็ปท็อปและอธิบายสถานการณ์ให้ฟัง ผู้ผลิตแล็ปท็อปจะนำหมายเลขซีเรียลไปทำเครื่องหมายไว้เผื่อในกรณีที่มีคนติดต่อพวกเขาเพื่อตามหาฝ่ายสนับสนุนด้านเทคนิค
4. พยายามค้นหาและล็อคแล็ปท็อปของคุณ
เมื่อบัญชีและรายละเอียดการล็อคอินของคุณปลอดภัยแล้ว คุณอาจจะสามารถใช้ระบบที่มีอยู่ในอุปกรณ์ของคุณเพื่อค้นหาและล็อคอุปกรณ์จากระยะไกล เพื่อป้องกันการเข้าถึงเพิ่มเติม
แล็ปท็อปหลายเครื่องมีความสามารถเหล่านี้ และการเปิดใช้งานความสามารถดังกล่าวก็เป็นความคิดที่ดีแม้ว่าแล็ปท็อปจะสูญหายก็ตาม ดูคำแนะนำด้านล่างสำหรับ Windows หรือ macOS:
วิธีค้นหาและล็อคอุปกรณ์ของคุณ
สำหรับ Windows ให้ไปที่ https://account.microsoft.com/devices เข้าสู่ระบบบัญชี Microsoft ของคุณ แล้วคลิก ค้นหาอุปกรณ์ของฉัน เลือกแล็ปท็อปของคุณจากรายการอุปกรณ์แล้วคลิก ค้นหา ซึ่งจะแสดงแผนที่ขึ้นมา โปรดทราบว่าคุณต้องมีบัญชีผู้ดูแลระบบในการจะดำเนินการในส่วนนี้
หากต้องการล็อคแล็ปท็อป Windows ของคุณ: ให้เลือกอุปกรณ์ของคุณบนแผนที่ คลิก ล็อค จากนั้นคลิก ต่อไป
หากคุณกำลังใช้ macOS ให้เปิดแอป Find My บนโทรศัพท์หรืออุปกรณ์อื่นของคุณ แล้วเลือกแถบ อุปกรณ์ เลือกอุปกรณ์ของคุณจากรายการเพื่อแสดงตำแหน่งของอุปกรณ์บนแผนที่ เมื่อทำการตั้งค่า ให้เลือกตัวเลือก ค้นหาเครือข่ายของฉัน แล้วคุณจะมองเห็นแล็ปท็อปของคุณได้แม้ว่าจะไม่ได้ออนไลน์ก็ตาม
หากต้องการล็อคแล็ปท็อป macOS ของคุณ: ให้เลื่อนลงเพื่อค้นหาการตั้งค่าที่ระบุว่า โหมดสูญหาย และเลือก เปิดการทำงาน
ไม่ว่าคุณจะใช้อุปกรณ์ใดก็ตาม คุณต้องตั้งค่านี้ล่วงหน้า อย่างน้อยที่สุด การดำเนินการนี้ก็คุ้มค่าที่จะทำเพื่อให้ได้มาซึ่งความสะดวกและในกรณีที่ถูกขโมย
บ่อยแค่ไหนที่จะเอาแล็ปท็อปที่ถูกขโมยไปคืนมาได้
แทบเป็นไปไม่ได้เลย แผนกไอทีของมหาวิทยาลัยพิตต์สเบิร์กกล่าวว่า 98% ของแล็ปท็อปที่ถูกขโมยจะไม่สามารถเอาคืนมาได้ รายงานอาชญากรรมของ FBI มีสถิติที่น่าท้อใจที่คล้ายคลึงกัน ฉะนั้นก็อย่าคาดหวังมากนัก
โปรดจำไว้ว่าส่วนนี้มีไว้เพื่อช่วยให้คุณล็อคแล็ปท็อปของคุณเพื่อป้องกันการโจรกรรมข้อมูลประจำ อย่าพยายามค้นหาแล็ปท็อปด้วยตัวเองเว้นแต่คุณจะแน่ใจว่าแล็ปท็อปแค่หายไปเฉยๆ เนื่องจากการกระทำนี้ไม่ปลอดภัย
เคล็ดลับมือโปร: หากคุณพบตำแหน่งแล็ปท็อปของคุณและต้องการเอากลับคืนมา โปรดแจ้งตำแหน่งที่แน่นอนแก่หน่วยงานบังคับใช้กฎหมายหรือฝ่ายอื่นๆ ที่เกี่ยวข้อง (เช่น นายจ้างของคุณ) โดยเร็วที่สุด
ใช้ Dropbox Backup เพื่อสร้างสแนปช็อตข้อมูลของคุณเป็นประจำ หากคุณทำแล็ปท็อปหายหรือมีคนขโมยแล็ปท็อปหรือุปกรณ์อื่นไป คุณสามารถกู้คืนไฟล์ทั้งหมดของคุณได้ในไม่กี่คลิก
5. ใช้ฟังก์ชันการลบข้อมูลระยะไกลของ Dropbox เพื่อลบข้อมูลของคุณ
คุณอาจยอมแพ้เรื่องการเอาแล็ปท็อปหรือข้อมูลที่มีอยู่ในเครื่องกลับมาแล้ว แต่คุณยังมีความหวังอยู่หากคุณใช้ Dropbox ด้วยการลบข้อมูลระยะไกล คุณสามารถปกป้องข้อมูลได้ไม่ว่าอะไรจะเกิดขึ้นก็ตาม
สิ่งที่ดีที่สุดที่คุณจะทำได้ในกรณีที่ไม่สามารถเอาแล็ปท็อปกลับคืนมาได้คือการทำให้การเปลี่ยนไปใช้อุปกรณ์ใหม่เป็นไปอย่างราบรื่นที่สุดเท่าที่จะเป็นไปได้ ประโยชน์ของฟังก์ชันการลบข้อมูลระยะไกลของ Dropbox มีดังต่อไปนี้
- ช่วยป้องกันไม่ให้ผู้อื่นดูไฟล์ของคุณโดยการล้างข้อมูลจากระยะไกล
- คุณสามารถกู้คืนข้อมูลบนอุปกรณ์ใหม่และทำการซิงค์ผ่าน Dropbox.com
- ช่วยให้คุณสบายใจเป็นพิเศษ คุณสามารถตรวจสอบได้ว่าอุปกรณ์ทุกเครื่องถูกลบไปหมดแล้ว
- ใช้งานได้บนแล็ปท็อปและเดสก์ท็อป โทรศัพท์ และแท็บเล็ต (Windows, Android, macOS)
- คุณสามารถลบไฟล์บนอุปกรณ์ที่ถูกขโมยได้เท่านั้น และไม่สามารถลบจากบัญชี Dropbox ของคุณได้
หากคุณไม่มีคุณสมบัติค้นหาอุปกรณ์ของฉันของ Windows หรือ Find My ของ macOS หรือหากคุณใช้ระบบปฏิบัติการอื่น Dropbox จะยังสามารถช่วยให้คุณปกป้องข้อมูลของคุณด้วยการการลบข้อมูลระยะไกลได้
การลบข้อมูลระยะไกลนั้นเหมาะสำหรับผู้ใช้ที่ทำธุรกิจและผู้ใช้มืออาชีพเป็นพิเศษ แต่คุณสมบัติการลบข้อมูลระยะไกลจะมีให้ใช้ในทุกแผนบริการที่เรียกเก็บเงินได้
อยากรู้ใช่ไหมว่าการลบข้อมูลระยะไกลสามารถปกป้องข้อมูลและอุปกรณ์ของคุณได้อย่างไร ค้นพบว่าคุณสมบัติการลบข้อมูลระยะไกลจาก Dropbox สามารถช่วยปกป้องไฟล์ของคุณได้อย่างไร
6. ตรวจสอบอีเมล โซเชียลมีเดีย และบัญชีอื่นๆ ของคุณ
ณ จุดนี้คุณได้ทำทุกอย่างเท่าที่ทำได้แล้ว ดังนั้นพยายามปล่อยใจให้สบายโดยที่รู้ว่าคุณทำทุกอย่างถูกต้องแล้ว เราหวังว่าสิ่งเดียวที่คุณสูญเสียไปคือฮาร์ดแวร์แล็ปท็อป และหวังว่าคุณจะสามารถก้าวต่อไปได้
ไม่ว่าอย่างไรก็ตาม หลังจากที่กู้คืนข้อมูลของคุณด้วย Dropbox และรักษาความปลอดภัยการเข้าถึงบัญชีของคุณอีกครั้งแล้ว อย่าลืมตรวจสอบสัญญาณของกิจกรรมที่น่าสงสัยเป็นประจำ สิ่งที่ต้องระวังมีดังต่อไปนี้
- การล็อคอินที่น่าสงสัยอย่างการล็อคอินจากที่อื่น
- กิจกรรมล่าสุด เช่น การดูไฟล์ การแก้ไข และการเปลี่ยนแปลงอื่นๆ
หากคุณกังวลหรือต้องการรักษาข้อมูลส่วนบุคคลหรือข้อมูลงานที่สำคัญของคุณให้ปลอดภัย ให้ลองใช้ Dropbox Backup เผื่อไว้ก่อน เพียงแค่เลือกไฟล์ที่คุณต้องการเก็บรักษาไว้ให้ปลอดภัยในไม่กี่คลิก นั่งพัก และปล่อยให้การสำรองข้อมูลจัดการส่วนที่เหลือ
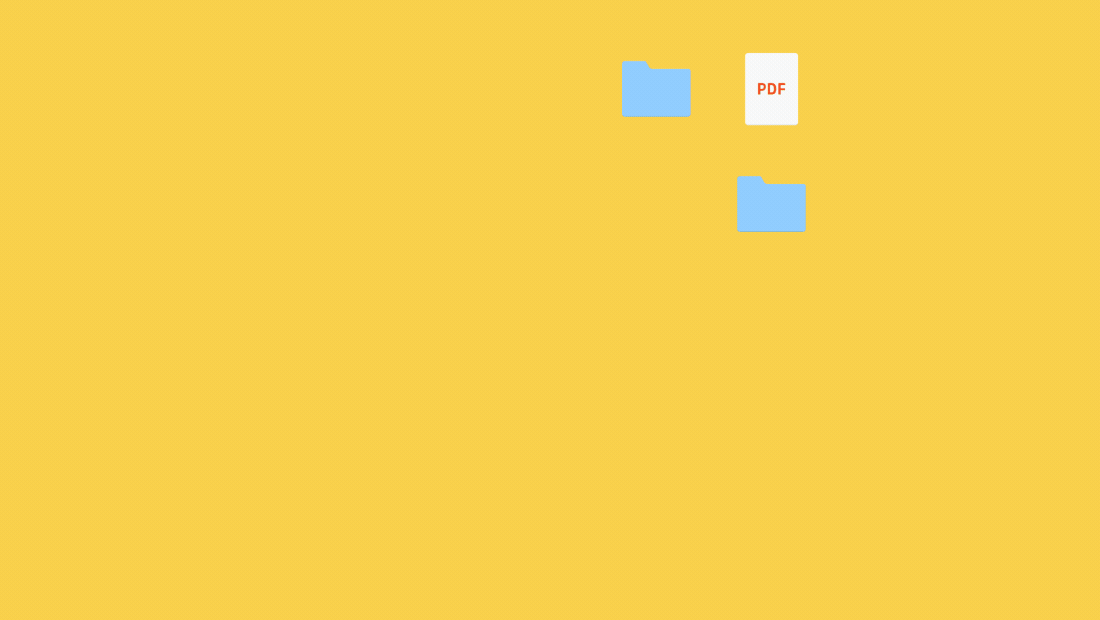
จากนี้ต้องทำอะไรต่อ
ไม่อาจปฏิเสธได้ว่าการสูญเสียทรัพย์สินส่วนตัว โดยเฉพาะอย่างยิ่งถ้าเป็นทรัพย์สินที่มีไฟล์และข้อมูลละเอียดอ่อน ถือเป็นประสบการณ์ที่ตึงเครียดและสะเทือนอารมณ์สำหรับทุกคน
แม้ว่าคุณจะไม่สามารถแน่ใจได้ว่าคุณจะเอาแล็ปท็อปกลับมาได้หรือไม่ ยังมีการดำเนินการที่คุณสามารถทำได้ เช่น ขั้นตอนในคู่มือนี้ เพื่อชิงเอาการควบคุมสถานการณ์กลับคืนมาและทำให้คุณสบายใจได้
และถ้าหากคุณคิดถึงวิธีการเตรียมตัวสำหรับอนาคตไว้แล้ว Dropbox ก็พร้อมที่จะช่วยคุณด้วยอุปกรณ์อัตโนมัติที่ใช้งานง่ายที่มีไว้สำหรับปกป้อง สำรองข้อมูล และกู้คืนข้อมูลของคุณ
