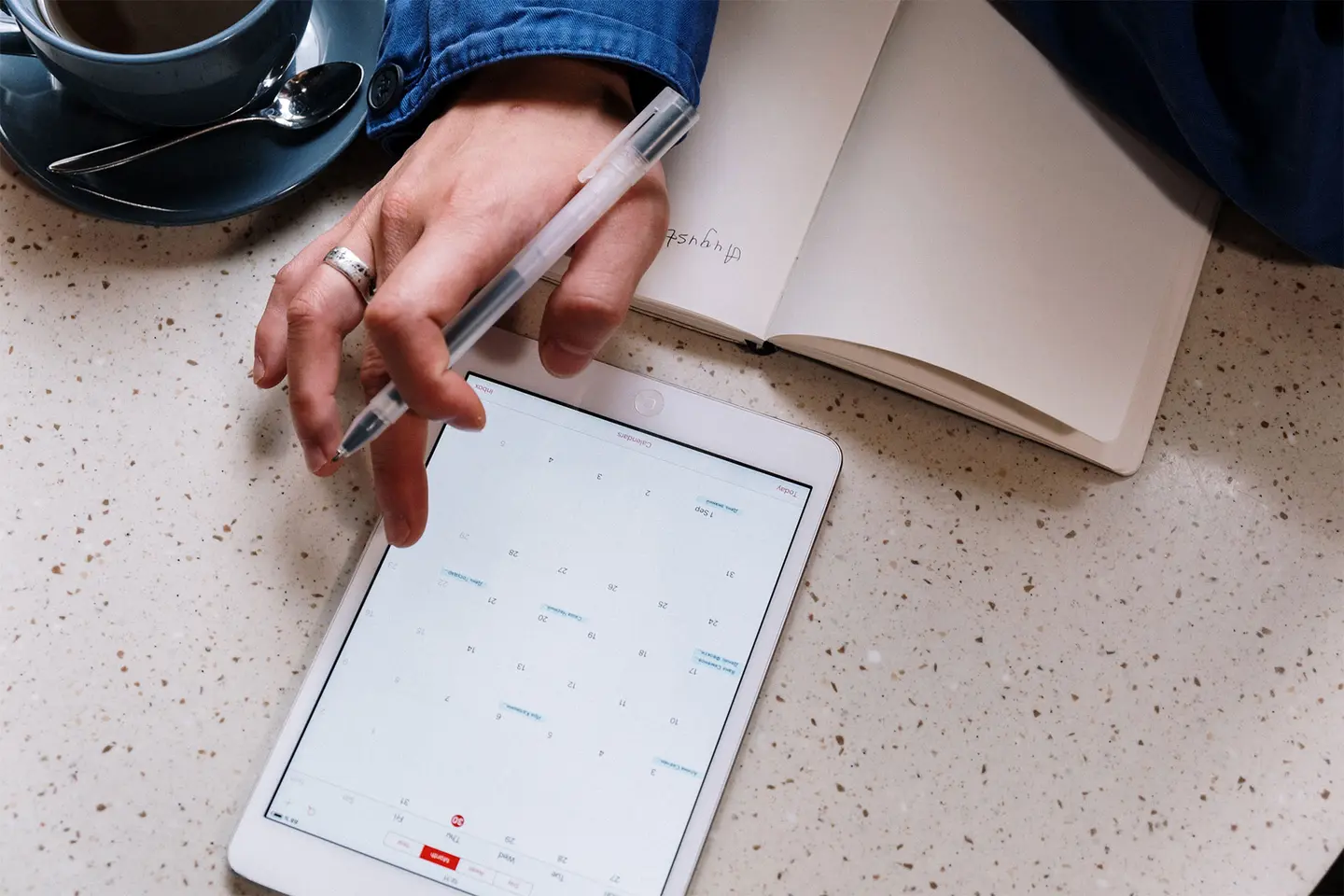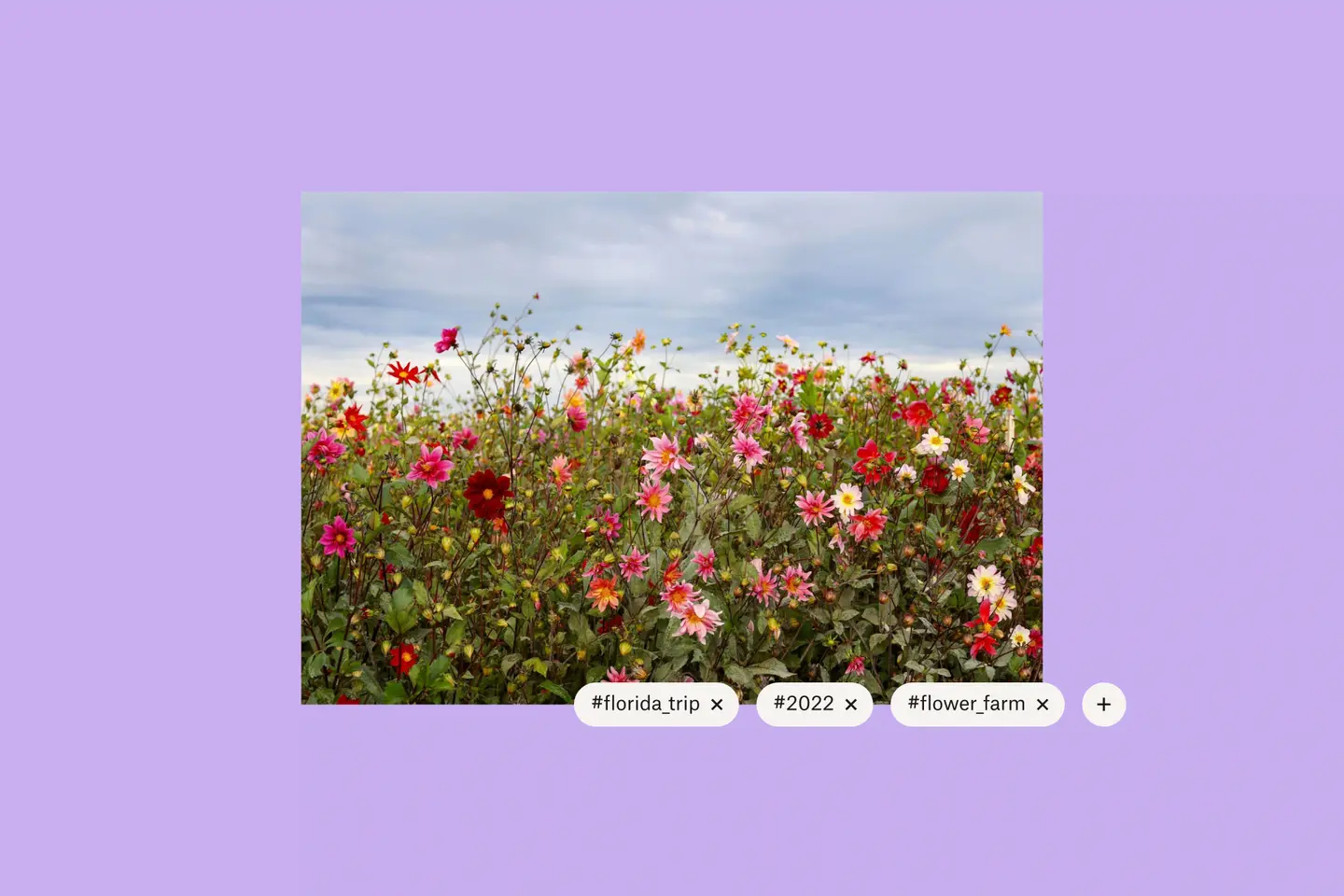您每天会花多少时间查找文件?15 分钟?或是 1 个小时?研究表明,知识工作者每天花大约两个半小时搜索文件。这浪费了您太多时间。
我们都想在需要时找到我们想要的文件,但如果您不记得文件名,而是需要依靠关键词来帮助您搜索时,这犹如大海捞针。但如果您不记得正确的关键词呢?您真的能一天花上两个半小时搜索文件吗?我们也不能。正是出于这个原因,我们构建了更好的方法来帮助您找到您要查找的内容,以便您能够专注于真正的工作。我们提供了很多直观的方法可以快速找到您所需的文件,我们甚至更新了我们的界面,为您提供了更多搜索选项。
查找图片的智能方法
在执行文件搜索时,图片可能特别难找到,因为通常没有像文本这样的可搜索数据。查看缩略图可能很有帮助,但如果图片数量较多,仍需要您不停滚动页面来进行查找。基于人工智能,我们开发了让您可以根据照片中的内容轻松找到照片的方法。您可以搜索如“笔记本电脑”之类的内容,查看 Dropbox 帐户中所有包含笔记本电脑的照片以及与笔记本电脑有关的图片。而文件名中甚至可以不包含“笔记本电脑”一词。要使用图片搜索功能,您只需:
- 登录 dropbox.com。
- 单击右上角的搜索栏。
- 开始键入您要搜索的内容,搜索结果会在您键入的同时显示。您可以单击其中一个结果,或按 Enter/Return 键查看所有结果。
此功能可以为您节省大量时间,特别是当您在数据库或存档文件中执行搜索时。Dropbox Professional 和 Dropbox 团队版均提供了图片搜索功能。
点击标签,找到您所需的文件
我们使用主题标签来查找社交媒体上的内容,那么为什么不使用它们来查找我们的文件呢?在文件和文件夹中添加可搜索的标签,不仅可以帮助您保持井然有序,还可以帮助您最大限度地减少搜索时间。
您可以创建自己的标签,以便为成功做好准备。使用 #snowboarding、#july_2022_launch 或 #Q3_budget 等标签,可帮助您轻松找到文件。您甚至可以搜索“最终”,在您和您团队的 Dropbox 帐户中查找标记为最终版本的文档。通过批量添加和移除标签或创建自动文件夹来管理大量标签,自动文件夹会自动对添加到其中的内容应用标签。由于最多可以为单个文件添加 20 个标签,因此您有很多选项可以帮助您稍后找到该文件。
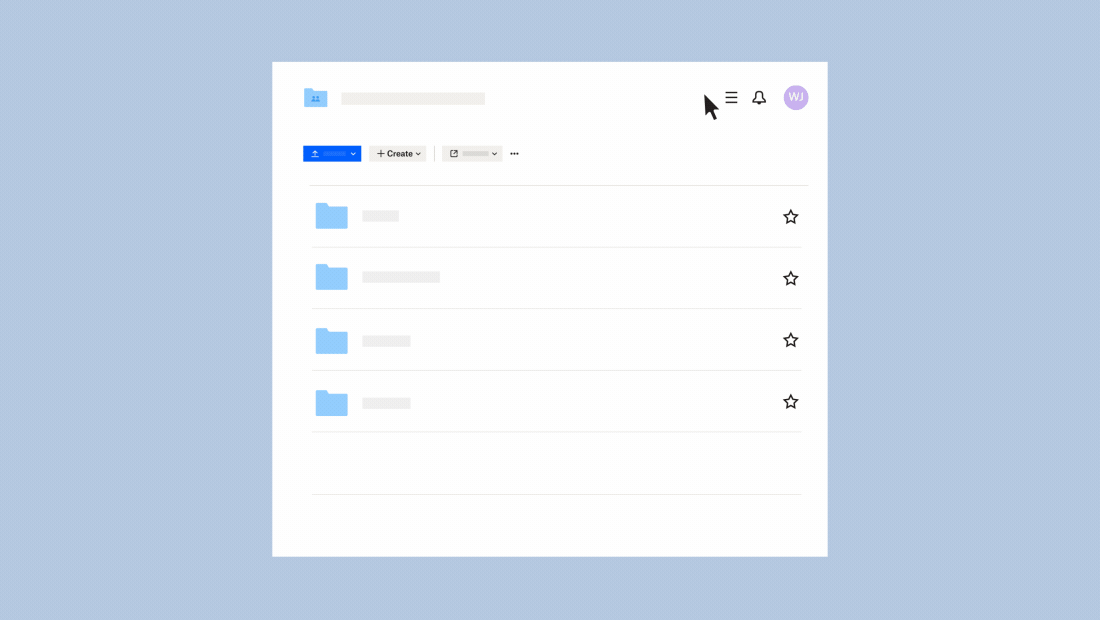
搜索改进可帮助您快速找到内容
搜索内容的方法不止一种。为此,我们更新了搜索界面,以帮助您快速找到您的文件。不记得上个月做的那个大型活动的文件名了吗?这不是问题。
现在,当您单击 dropbox.com 上的搜索框时,您会看到新的搜索界面,其中包括最近的搜索和文件、主要协作者(经常与您协作的人)以及由您和您的团队创建的标签。
您还可以使用搜索框下拉菜单,在您键入时,搜索框下拉菜单会显示相关文档、人员和标签。
另一种搜索方法是按修改日期、文件类型和人员进行过滤,以找到所需内容。
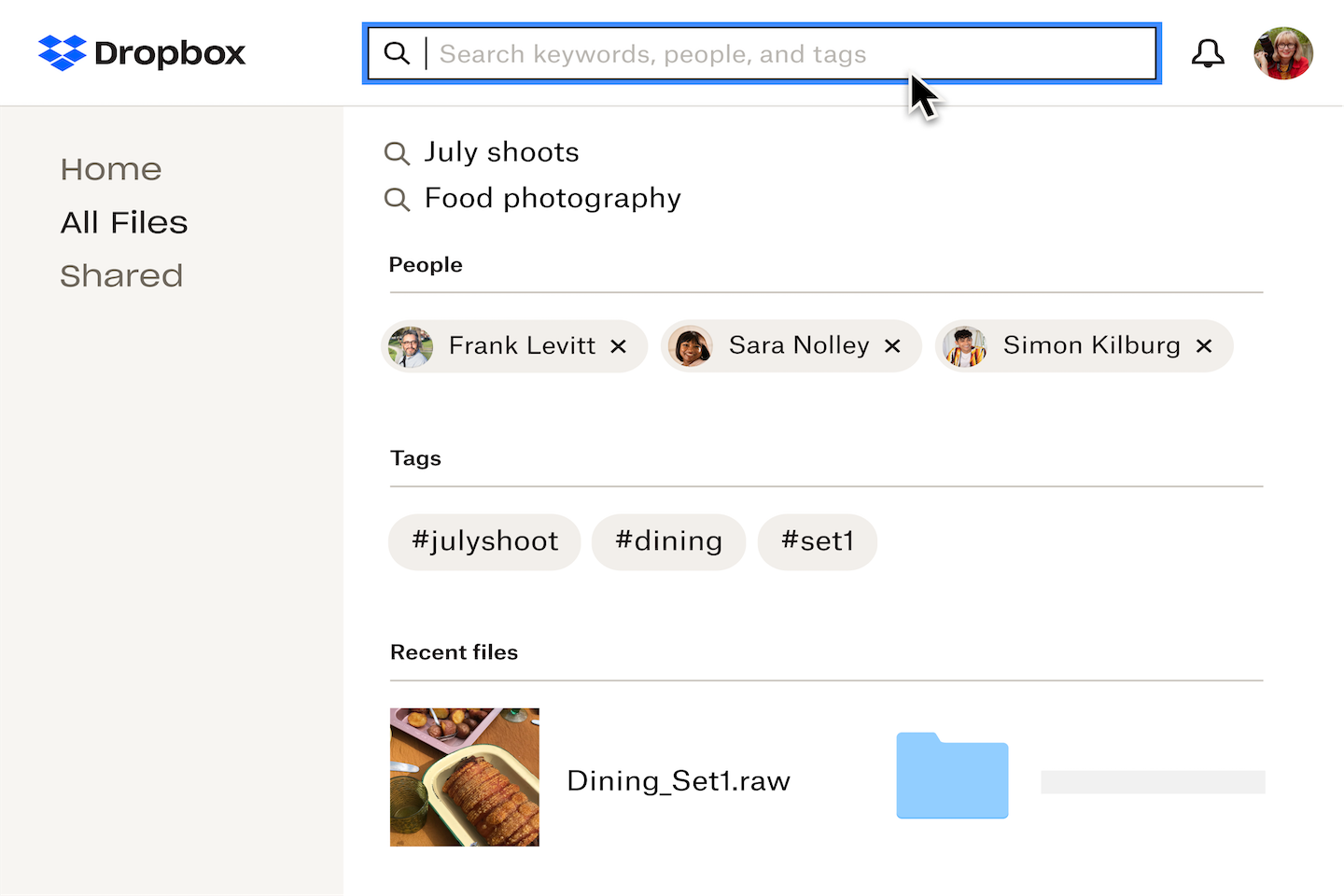
使用 Dropbox 梳理内容
筛选单独的内容片段是一项非常琐细的任务。那就这项任务交给我们吧。我们构建了光学字符识别 (OCR) 功能,这样您就可以在 PDF 和图片(JPEG、PNG、GIF 等)中搜索英文文本。它甚至可以处理包含图片的 PDF — 无论这些 PDF 是像打印的小册子那样手动扫描的,还是从 Adobe InDesign 等其他应用转换而来的。OCR 可自动识别内容中的文本。搜索基于文本的文档格式(如 TXT、DOCX 或 HTML)很容易,但 OCR 更上一层楼,使用该功能,您可以轻松找到费用报告的目标收据照片,或上个月团队会议的白板图片。借助该功能,您可以在您的 Dropbox 帐户中的任何图片或 PDF 中找到文本,即使您没有使用 Dropbox 移动应用扫描硬拷贝。要使用 OCR,只需键入搜索查询,即可看到结果。
Dropbox Professional 和 Dropbox 团队版均提供了 OCR 功能。
在工作日有很多更好的方法来消磨时间,例如散步、离开电脑吃午饭、开始一个充满激情的项目,或者干脆完成一天的工作然后退出系统。立即开始在 Dropbox 上搜索,看看您觉得怎么样。每天多出的两个半小时您会做什么?