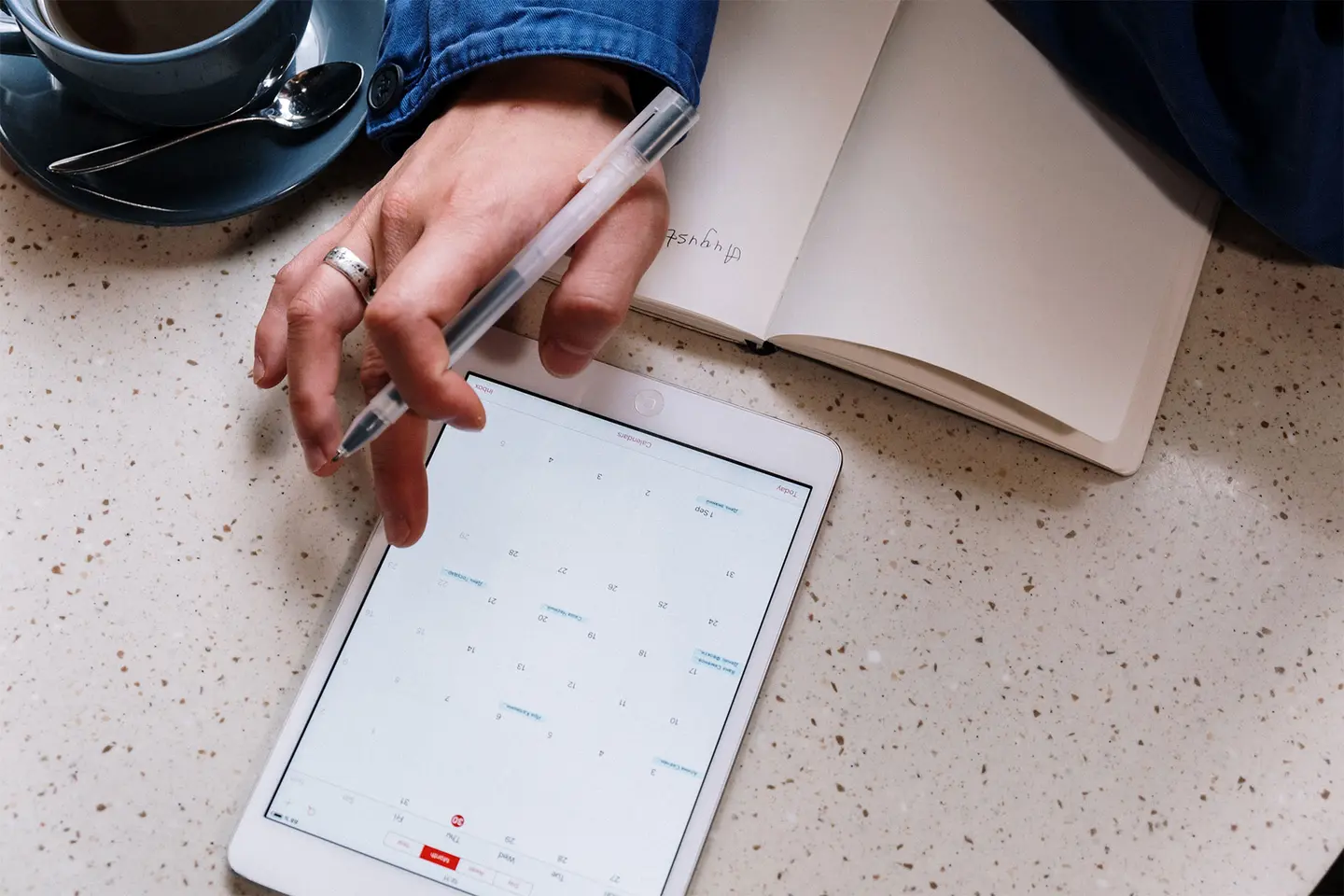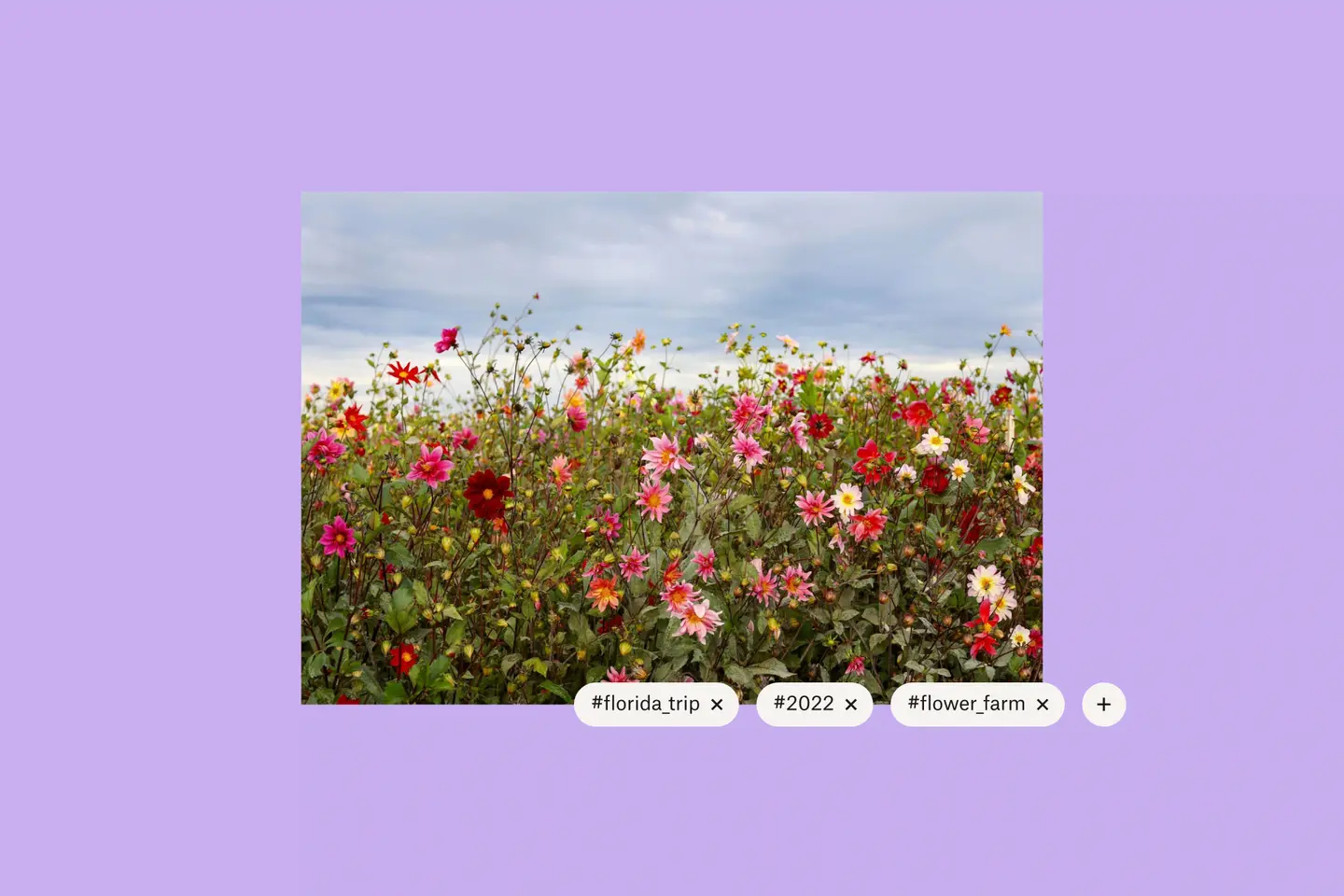Berapa lamakah yang anda fikir anda luangkan untuk mencari fail setiap hari? Adakah 15 minit? Satu jam? Nah, kajian menunjukkan bahawa pekerja intelektual menghabiskan masa kira-kira dua setengah jam sehari untuk mencari fail. Itu mengambil terlalu banyak masa.
Kita semua mahu menemukan perkara yang kita inginkan, apabila kita mahukannya, tetapi sukar untuk dilakukan apabila anda tidak ingat nama fail dan anda bergantung pada kata kunci untuk membantu carian anda. Tetapi bagaimana jika anda tidak mengingati kata kunci yang betul? Adakah anda benar-benar mampu menghabiskan dua setengah jam sehari untuk mencari fail? Kami juga tidak mampu. Itulah sebabnya kami membina cara yang lebih baik untuk membantu anda menemukan kandungan anda supaya anda boleh kembali kepada kerja sebenar anda. Kami mempunyai beberapa cara intuitif untuk menemukan fail anda dengan pantas dan kami juga mengemas kini antara muka kami untuk memberi anda lebih banyak pilihan apabila anda membuat carian.
Cara yang bijak untuk mencari imej
Apabila berkaitan dengan carian fail, imej mungkin sukar dicari kerana biasanya tiada data yang boleh dicari seperti teks. Mencari pratonton mini akan membantu, tetapi jika anda mempunyai banyak imej, anda perlu banyak menatal. Dengan kecerdasan buatan, kami telah memudahkan anda untuk menemukan foto berdasarkan kandungan di dalamnya. Anda boleh mencari perkara seperti "komputer riba" untuk melihat semua foto yang mempunyai komputer riba dan imej yang berkaitan dengan komputer riba dalam akaun Dropbox anda. "Komputer riba" tidak semestinya berada dalam nama fail. Untuk mengakses carian imej, anda hanya perlu:
- Daftar masuk ke dropbox.com.
- Klik bar carian di sudut atas kanan.
- Mula menaip perkara yang anda mahu cari dan hasil carian akan muncul semasa anda menaip. Anda boleh sama ada mengklik salah satu hasil carian tersebut atau menekan kekunci enter/return untuk melihat semua hasil carian.
Ciri ini merupakan penjimat masa nyata, terutamanya jika anda mencari melalui pangkalan data atau arkib. Carian imej tersedia di Dropbox Professional dan Dropbox untuk pasukan.
Tekan pada tag untuk mencari perkara yang anda perlukan
Kita menggunakan hashtag untuk mencari kandungan di media sosial, jadi mengapa tidak menggunakannya untuk mencari fail kita? Menambah tag yang boleh dicari pada fail dan folder bukan sahaja dapat membantu anda kekal teratur, tetapi ia juga boleh membantu anda mengurangkan masa carian anda—banyak masa.
Anda boleh mencipta tag anda sendiri supaya anda boleh mempersiapkan diri anda untuk berjaya. Gunakan tag seperti #snowboarding, #july_2022_launch, atau #Q3_budget supaya fail anda mudah ditemukan. Anda juga boleh mencari "akhir" untuk melihat dokumen yang ditandakan sebagai versi akhir dalam akaun Dropbox anda dan pasukan anda. Uruskan sejumlah besar tag dengan menambah dan membuang tag secara pukal atau mencipta folder automatik yang akan menggunakan tag secara automatik pada kandungan yang ditambahkan pada folder tersebut. Memandangkan anda boleh menambah sehingga 20 tag pada satu fail, anda mempunyai banyak pilihan untuk membantu anda menemukan fail itu nanti.
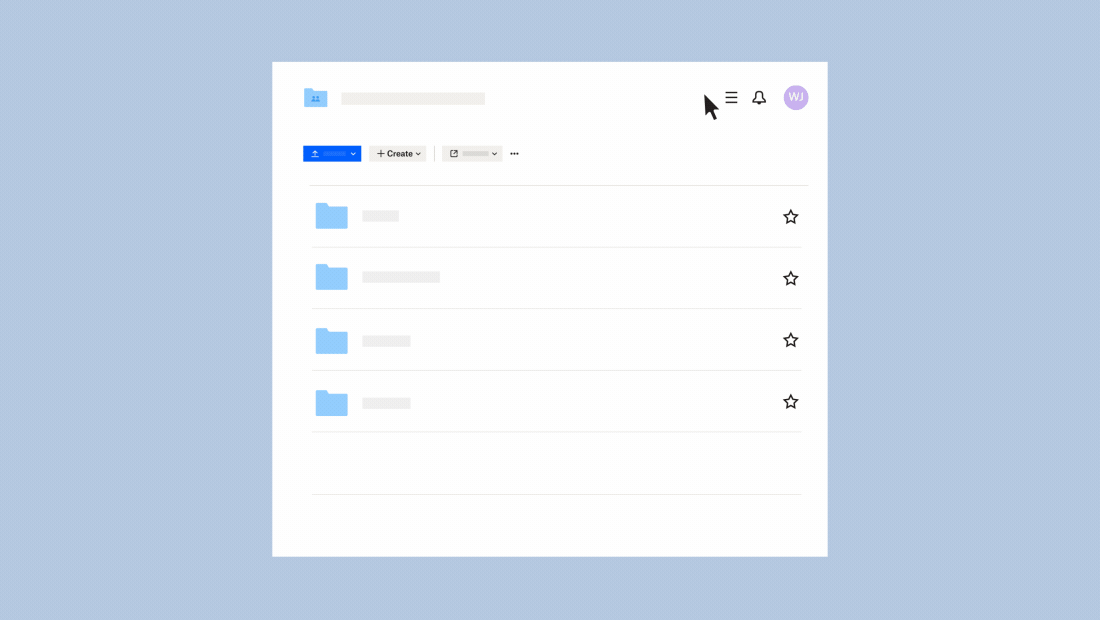
Penambahbaikan carian membantu anda menemukan kandungan dengan pantas
Terdapat lebih daripada satu cara untuk mencari kandungan. Itulah sebabnya kami mengemas kini antara muka carian kami untuk membantu anda menemukan fail anda dengan cepat. Tidak ingat nama fail untuk kempen besar yang anda kerjakan pada bulan lepas? Tiada masalah.
Apabila anda mengklik kotak carian di dropbox.com, anda akan melihat antara muka carian baru yang merangkumi carian dan fail terkini, kolaborator utama (orang yang kerap bekerjasama dengan anda), dan tag yang dibuat oleh anda dan pasukan anda.
Anda juga boleh menggunakan juntai bawah kotak carian, tempat anda akan melihat dokumen, orang, dan tag yang berkaitan semasa anda menaip.
Cara lain untuk mencari adalah dengan menapis mengikut tarikh diubah suai, jenis fail, dan orang untuk menemukan perkara yang anda perlukan.
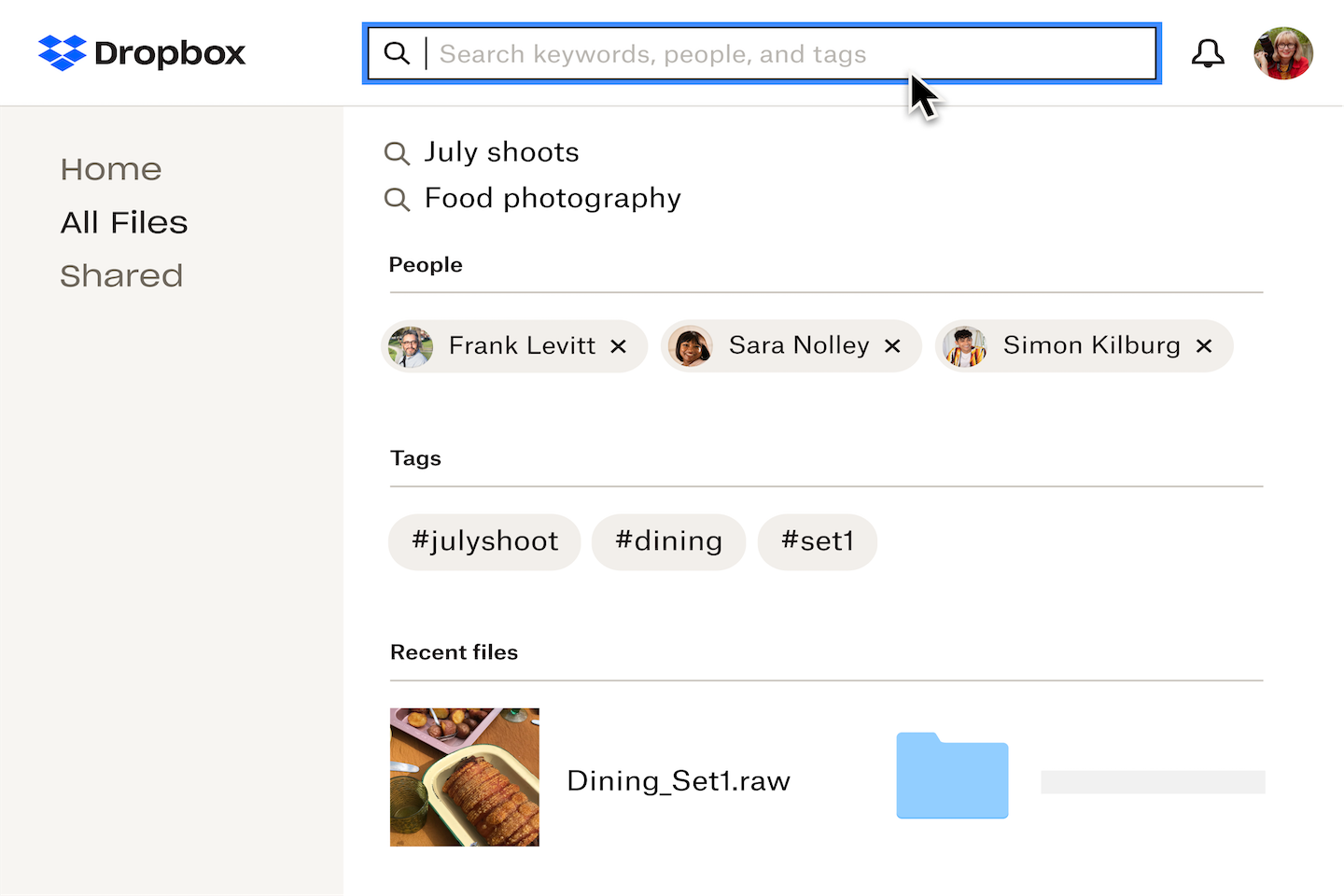
Gunakan Dropbox untuk menyemak kandungan anda
Menyaring setiap bahagian kandungan adalah sia-sia. Jadi biarkan kami melakukannya untuk anda. Kami membina kefungsian pengecaman aksara optik (OCR) kami supaya anda boleh mencari teks Inggeris dalam PDF dan imej (JPEG, PNG, GIF, dan lain-lain). Ia juga berfungsi pada PDF yang mengandungi imej—sama ada ia diimbas secara manual seperti risalah bercetak atau ditukar kepada PDF daripada aplikasi lain seperti Adobe InDesign. OCR mengecam teks secara automatik dalam kandungan anda. Mencari format dokumen berasaskan teks seperti TXT, DOCX, atau HTML adalah mudah, tetapi ini adalah tahap yang lebih tinggi. Dengan OCR, mudah untuk menemukan foto resit Target untuk laporan perbelanjaan anda atau imej papan putih daripada mesyuarat pasukan bulan lepas. Kami boleh mendapatkan teks dalam sebarang imej atau PDF dalam akaun Dropbox anda—walaupun anda tidak menggunakan apl mudah alih Dropbox untuk mengimbas salinan kertas. Untuk mengakses OCR, hanya taip permintaan carian anda dan anda akan melihat hasilnya.
OCR tersedia di Dropbox Professional dan Dropbox untuk pasukan.
Terdapat begitu banyak cara yang lebih baik untuk menghabiskan masa anda ketika hari kerja anda—berjalan-jalan, makan tengah hari jauh dari komputer anda, mulakan projek yang hebat, atau selesaikan sahaja hari itu dan log keluar. Mulakan carian di Dropbox sekarang dan berikan pendapat anda. Apa yang akan anda lakukan dengan tambahan dua setengah jam dalam sehari anda?