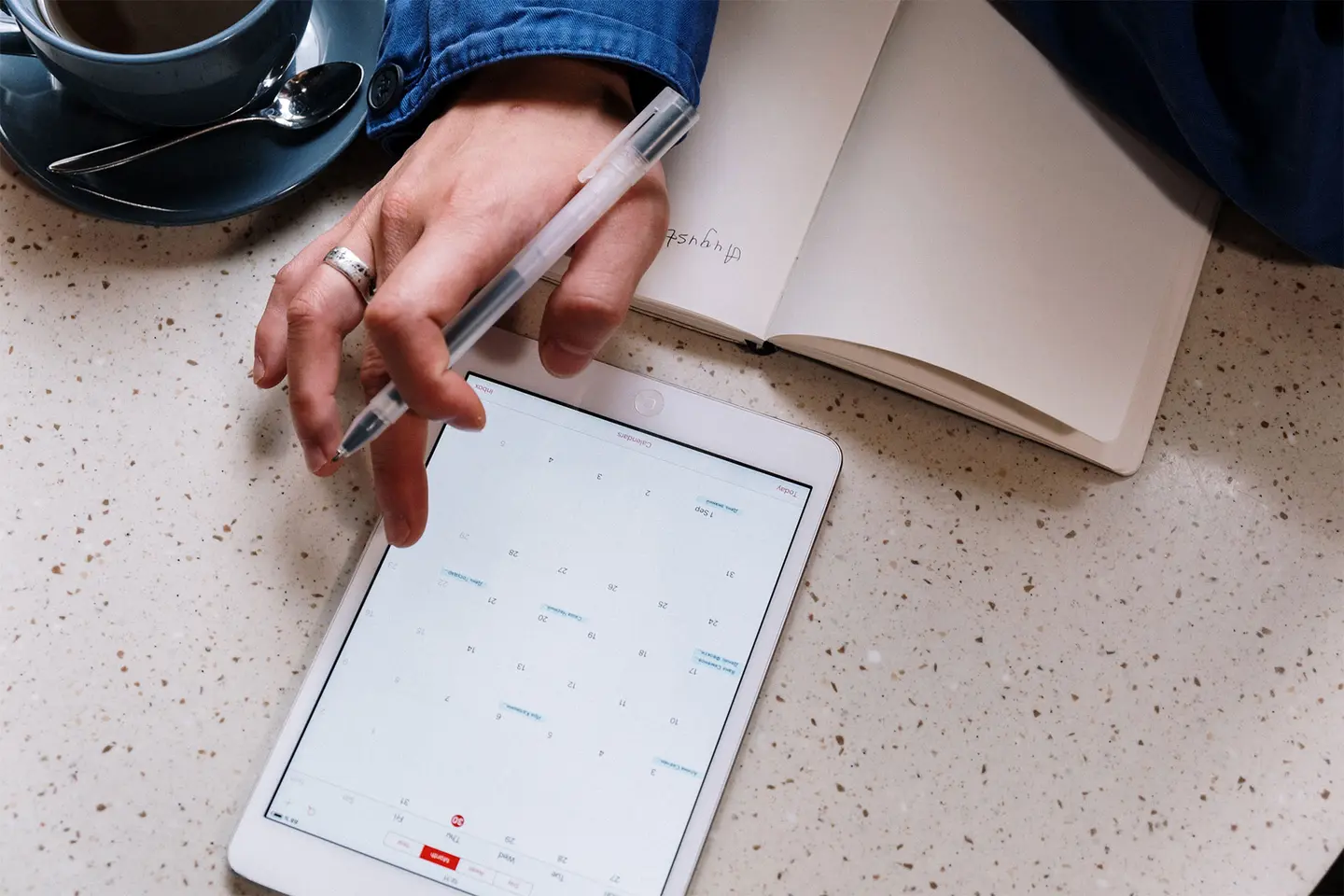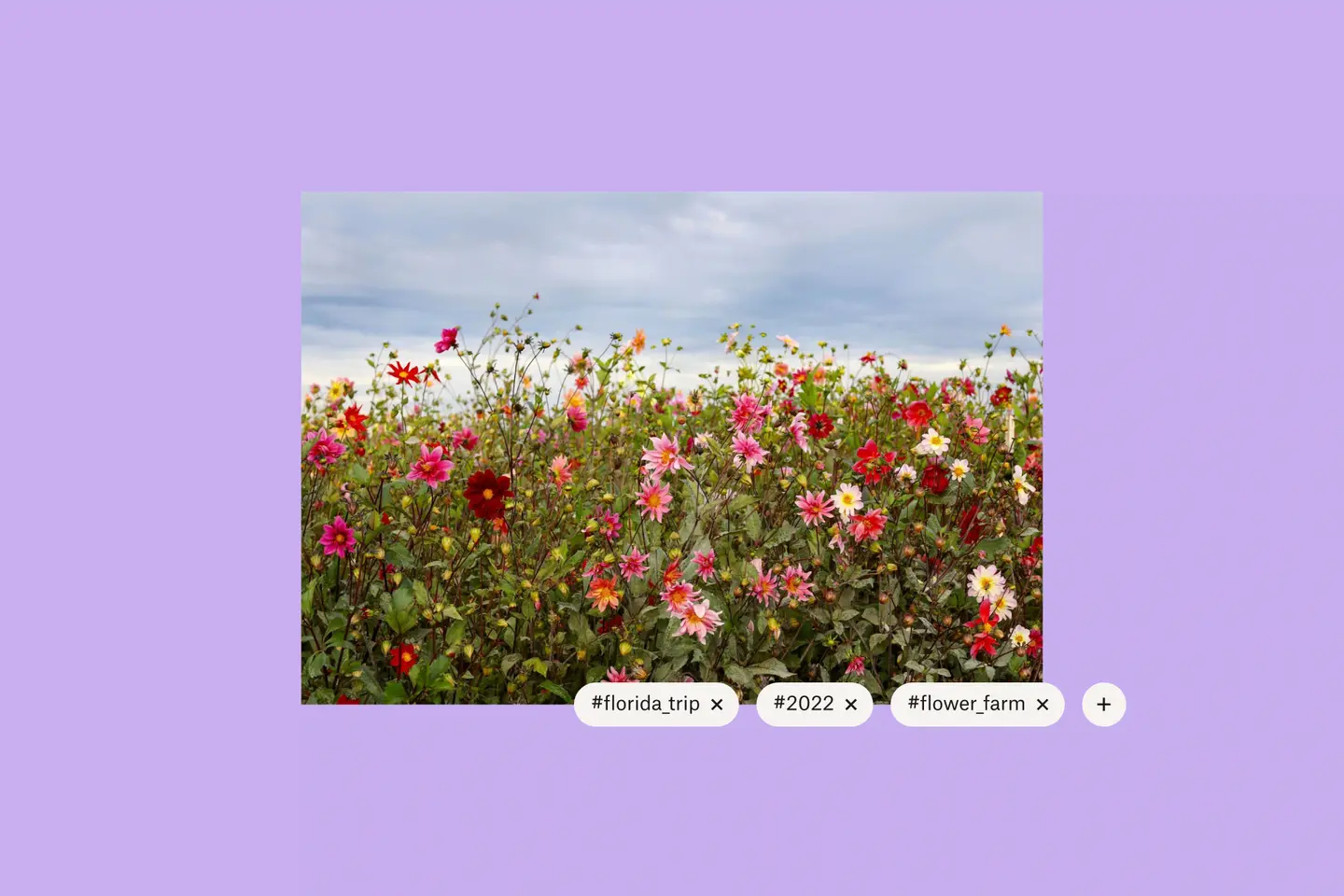您覺得自己每天花多久時間尋找檔案?15 分鐘?一小時?研究指出,知識工作者每天大約花兩個半小時搜尋檔案。實在太浪費時間了。
大家都想在需要時立刻找到所需的內容,然而記不住檔案名稱就很難找到檔案,必須靠關鍵字來協助搜尋。但如果就是想不起正確的關鍵字呢?您真的能把一天當中的兩個半小時耗在尋找檔案上嗎?沒有人願意如此。為此,我們打造了幾個更棒的方式,協助您找到所需內容,專心處理實際的工作。我們提供了幾項讓您能快速找到檔案的直覺方式,甚至為此更新搜尋介面,方便讓您在搜尋時擁有更多選擇。
聰明尋找圖片
說到搜尋檔案,圖片搜尋的難度更高,因為圖片中往往沒有文字等可供搜尋的資料。查看縮圖雖然有點幫助,但如果圖片數量龐大,還是得耗費一番功夫才能找到。透過人工智慧,您可根據相片中的內容輕鬆找到想要的目標。您可以搜尋「筆電」之類的內容,來查看您 Dropbox 帳戶中所有包含筆電的相片,以及與筆電有關的圖片,即使檔案名稱中未包含「筆電」亦無妨。若要使用圖片搜尋功能,請採取以下步驟:
- 登入 dropbox.com。
- 按一下右上角的搜尋列。
- 輸入想搜尋的內容,搜尋結果會於輸入時顯示。您可以按下任意搜尋結果,或按下 Enter/Return 鍵查看所有結果。
這項功能有助您大幅節省時間,在您搜尋資料庫或封存內容時特別有用。圖片搜尋功能目前提供 Dropbox Professional 和 Dropbox 工作團隊方案使用。
點選標籤找到所需內容
大家都會用主題標籤在社群媒體上搜尋內容,何不也用主題標籤來搜尋檔案?為檔案和資料夾新增可供搜尋的標籤不只有助您保持井然有序,也能縮短搜尋時間,而且省下的時間相當可觀。
您可以建立自己專屬的標籤,為成功做好準備。使用 #snowboarding、#july_2022_launch 或 #Q3_budget 之類的標籤,幫助自己輕鬆找到檔案。您甚至也可以搜尋「final」,尋找您和您團隊 Dropbox 帳戶中標註為最終版本的文件。批次新增和移除標籤,或建立會為新增內容自動套用標籤的自動化資料夾,藉此管理大量標籤。一個檔案最多能新增 20 個標籤,有助您於日後透過各種方式找到檔案。
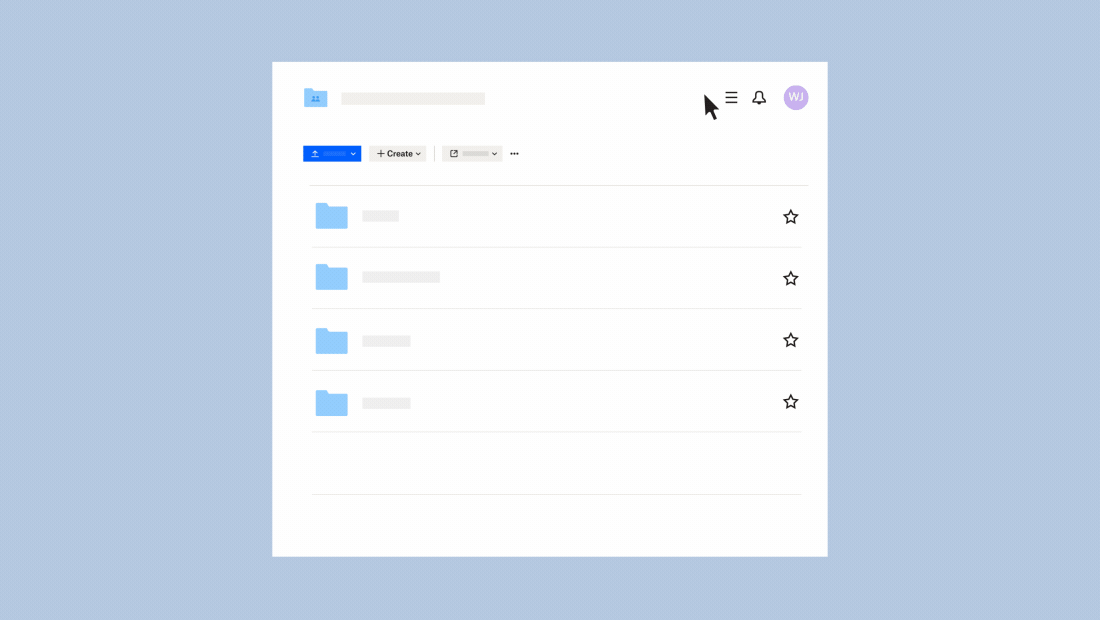
經改良的搜尋功能可幫助您快速找到內容
搜尋內容的方法不只一種。為此,我們更新搜尋介面,幫助您快速找到檔案。忘記上個月經手大型活動的檔案名稱了嗎?別擔心。
只要按一下 dropbox.com 上的搜尋框,就會看到新的搜尋介面,其中包含近期搜尋內容及檔案、主要協作者 (經常共事的對象),以及您和您的團隊所建立的標籤。
您也可使用搜尋框下拉式選單,系統會於您輸入時在此顯示相關文件、人員和標籤。
另一個搜尋方法是依修改日期、檔案類型和人員進行篩選,以便找到所需內容。
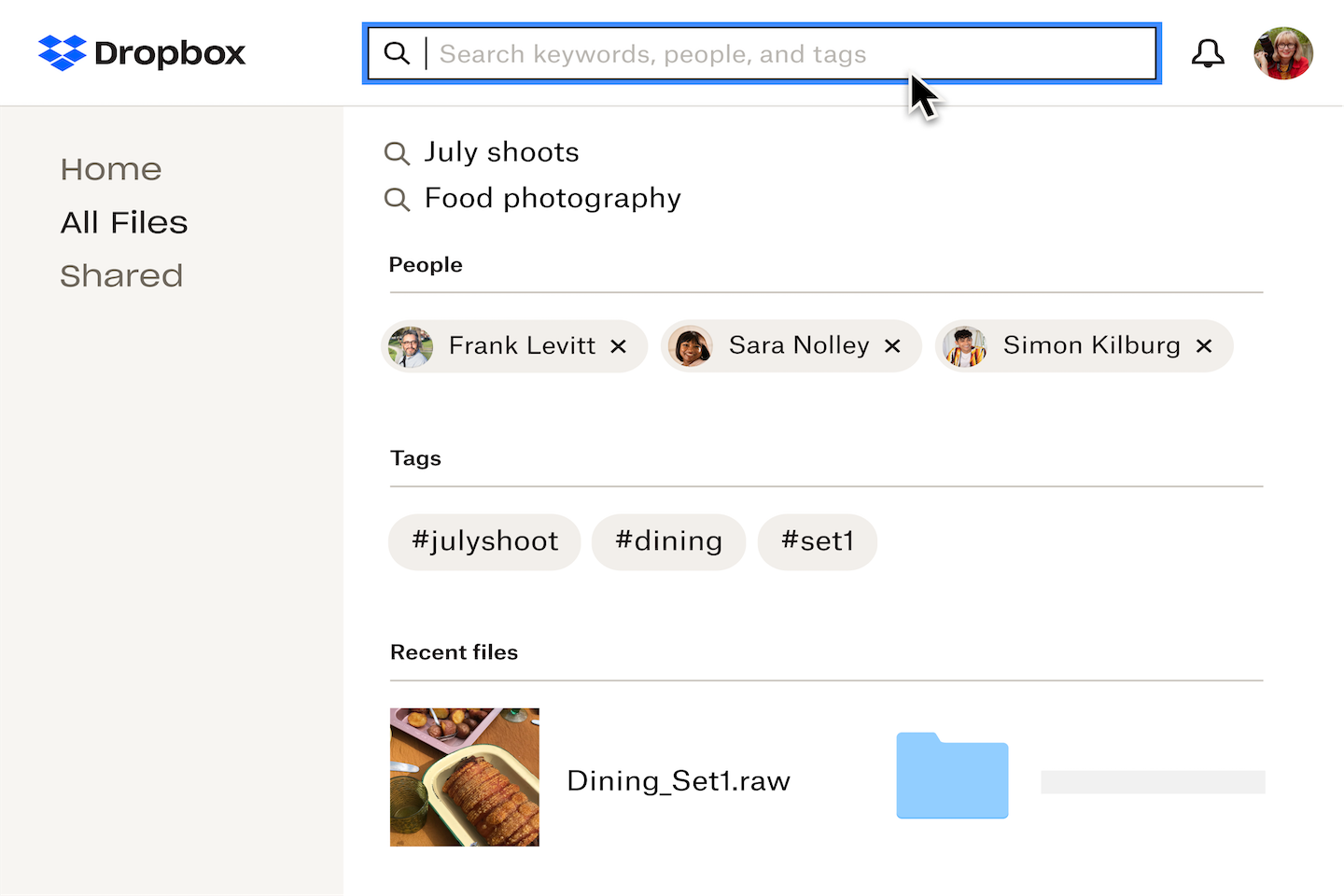
用 Dropbox 細細搜尋所有內容
逐一查看個別內容相當費工,讓我們為您代勞。我們開發了光學字元辨識 (OCR) 功能,幫助您搜尋 PDF 和圖片 (JPEG、PNG、GIF 等) 中的英文文字。甚至連包含圖片的 PDF 也可使用這項功能,無論是印刷手冊等人工掃描內容,還是經由 Adobe InDesign 等其他應用程式轉換而來的 PDF 都可以。OCR 會自動辨識內容中的文字。您可輕鬆搜尋以文字為主的文件格式,例如 TXT、DOCX 或 HTML,不過這功能可不只如此。有了 OCR 功能,就能輕鬆找出支出報告要用的 Target 收據相片,或上個月團隊會議的白板圖片。您可以搜尋您 Dropbox 帳戶中任何圖片或 PDF 中的文字,即使不使用 Dropbox 行動應用程式來掃描紙本也沒關係。若要使用 OCR,只要在搜尋查詢中輸入,就會看到結果。
OCR 功能目前提供 Dropbox Professional 和 Dropbox 工作團隊方案使用。
工作日時間值得用其他更有意義的方式度過:散散步、離開電腦享用午餐、著手進行熱血專案,或在結束一天的工作後關機休息。立刻開始使用 Dropbox 搜尋,看看您會有什麼感想。一天中多出兩個半小時的時間,可以用來做什麼?