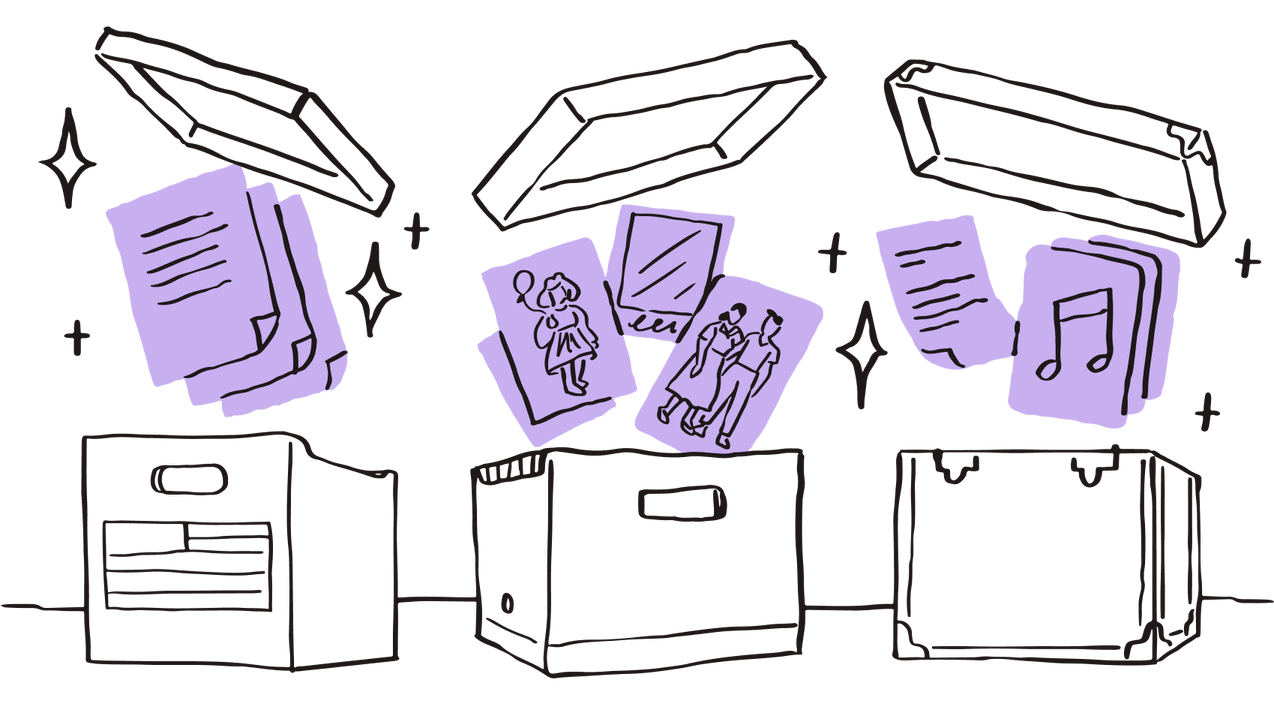Как работает инкрементное резервное копирование?
Инкрементное резервное копирование — это запись только тех изменений, которые были внесены в ваши файлы с момента создания последней резервной копии. Таким образом, если вы исправите 10 слов в файле, содержащем 10 000 слов, инкрементное резервное копирование затронет только исправленные слова. Вам не нужно повторно обрабатывать файлы, которые не были изменены с момента предыдущего резервного копирования.
Например, при дифференциальном резервном копировании все файлы, измененные с момента создания последней резервной копии, обрабатываются заново. Этот вид резервного копирования похож на инкрементный, но, возвращаясь к примеру с файлом, вместо замены только 10 исправленных слов потребуется повторно загрузить весь файл на 10 000 слов.
Какой метод резервного копирования является оптимальным?
Выбор правильной стратегии резервного копирования зависит от ваших потребностей, но ввиду экономии времени для большинства предприятий лучше всего подойдет именно поэтапное резервное копирование файлов. Перерывы в резервном копировании повышают риск потери данных и ставят под угрозу аварийное восстановление. Чем чаще выполняется резервное копирование, тем лучше, — вот почему очень важна скорость этого процесса. Дифференциальное резервное копирование требует обработки большего объема данных и происходит медленнее. Поэтому предпочтительнее поэтапный способ.
Но инкрементному резервному копированию присущ один недостаток: при восстановлении данные нужно извлекать из каждой инкрементной резервной копии, созданной с момента последнего полного резервного копирования данных. Это может занять очень много времени. Также могут возникнуть сложности с определением точной даты создания резервной копии.
Полезные советы по резервному копированию
Если ваша компания еще не внедрила систему резервного копирования, вы сильно рискуете. Начните создавать резервные копии своих файлов и храните их в безопасности, чтобы при самом худшем сценарии вы могли рассчитывать на их восстановление. Ознакомьтесь с некоторыми советами, которые помогут вам в этом.
Не храните свои резервные копии вместе с исходными файлами
Не стоит даже тратить время на создание полноценной резервной копии, если вы будете хранить ее там же, где и исходные файлы. Например, если вы сохраните резервные копии файлов вашего компьютера в специальной папке на диске C, это никак не защитит вас от сбоя операционной системы и потери данных. Если ваш компьютер выйдет из строя, вы потеряете все, включая резервные копии, и не сможете полностью восстановить данные.
Также не рекомендуем использовать для хранения резервных копий носители, которые легко потерять или повредить, например внешние жесткие диски или дисковые накопители. Постоянное сохранение резервных копий на внешний жесткий диск может показаться идеальным вариантом резервного копирования данных, который требует минимальных затрат. Но не забывайте, что такие устройства могут выходить из строя, а также иногда требуют форматирования, то есть полного стирания данных, для возобновления их работы.
Не забывайте запускать резервное копирование
Переведите резервное копирование в автоматический режим, чтобы оно всегда выполнялось по расписанию. Когда вы чем-то заняты, у вас может возникнуть соблазн отключить напоминания или отложить резервное копирование. Такой подход не приведет ни к чему хорошему. Установите время для еженедельного резервного копирования данных, желательно в нерабочие часы. В таком случае все ваши данные можно будет безопасно сохранять, не прерывая обычные рабочие потоки.
Убедитесь, что ваши резервные копии помечены правильно
Конечно, проще не вспоминать лишний раз о резервном копировании и позволить этому процессу протекать в фоновом режиме. Но если когда-нибудь вам все-таки придется воспользоваться резервными копиями, вы будете очень рады, что нашли время правильно пометить их. Возможно, вы категорически не захотите пересматривать многочисленные наборы данных для присвоения им точных имен. В таком случае рекомендуем сделать это хотя бы для самых важных документов в ваших последних резервных копиях. Имейте в виду, что, скорее всего, вы не сможете определить нужные вам файлы только по дате.
Даже если вы следуете всем этим советам, для успешного резервного копирования все еще требуются определенные усилия с вашей стороны. Наверняка на этапе сохранения, сортировки и извлечения данных вы не раз зададитесь вопросом о существовании более простого способа. Такой способ есть.
Резервное копирование в облаке и дельта-синхронизация
Dropbox упрощает синхронизацию файлов вашей компании с помощью собственной технологии, именуемой дельта-синхронизацией. Дельта-синхронизация работает по принципу инкрементного резервного копирования, ускоряя процесс копирования файлов и не требуя много места в вашем аккаунте Dropbox.
Но, в отличие от инкрементного резервного копирования, где должна быть восстановлена каждая копия с момента последнего полного резервного копирования данных, Dropbox Rewind позволяет восстанавливать резервные копии за конкретные периоды времени. Другими словами, с помощью Dropbox Rewind пользователи могут сразу восстановить большое количество изменений, при этом пользуясь всеми преимуществами инкрементного резервного копирования данных.
Наличие всех нужных данных в сети обеспечивает беспрецедентную гибкость. Вам не нужно приезжать в офис или использовать только рабочее устройство — доступ к файлам можно получить откуда угодно. В Dropbox также предусмотрена функция автоматического восстановления синхронизации, которая защищает вас от потери текущих данных или загруженных файлов в случае обрыва интернет-соединения: после восстановления соединения вы сможете продолжить работу с того места, на котором остановились.