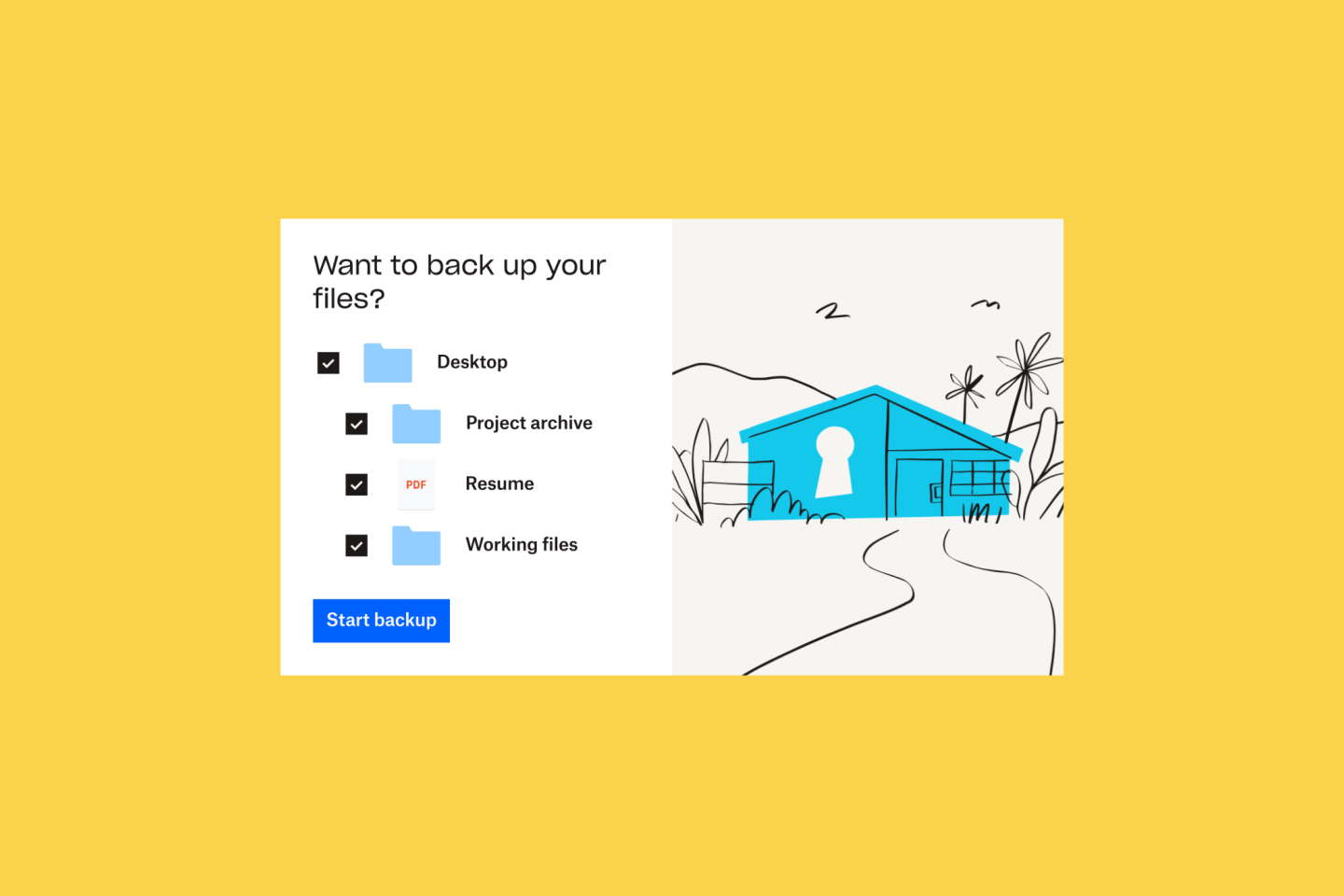Why back up your computer and external drives?
Is anyone ever really prepared for a hard drive crash? Or a computer loss or theft? With Dropbox Backup, you can keep important files safe – no matter what happens to your hardware.
Get peace of mind knowing that go-to folders on your PC or Mac, such as Desktop, Downloads and Documents, or your external drives (when plugged in) are backed up to your Dropbox account.
How to back up your computer with Dropbox Backup
Before setting up Dropbox Backup, do the following:
- Close all open files and applications on your computer.
- Install the Dropbox desktop app on your computer, if you haven’t already.
- If you’ve paused syncing, resume it.
- Connect to internet.
- If any of your folders are already backed up to another cloud storage provider (like iCloud, OneDrive, or Google Backup and Sync), disable those backups and ensure your files are back in their original folders on your computer (if you’re not sure how, consult that company’s help centre).
To set up your computer to back up:
- Open your Dropbox desktop app preferences.
- Click the Backups tab.
- Click Set up.
- Note: If you’re on a Dropbox team account and you don’t see this option, your admin may have chosen not to allow you to enable it.
- Check the folders you’d like to back up.
- If your work and personal accounts are connected, choose which Dropbox account you’d like to back up your folders to.
- Click Set up and follow the steps.
- Mac users: Click OK when prompted to give Dropbox permission to access your folders.
If any files fail to back up, a shortcut will be created in Dropbox called ‘Files on my computer’ that will take you to their location on your computer.
How to back up your external drives with Dropbox Backup
To set up your external drive to back up:
- Open the Dropbox desktop app on your computer.
- Connect your external drive to your computer. A Dropbox window will appear, prompting a backup of your external drive (this window may take a few seconds to appear).
- Note: If you’re on Windows, you can start your backup by right-clicking the drive in File Explorer and clicking Back up to Dropbox.
- Click Start backup to confirm and the backup will start.
- Note: If you disconnect your drive, the backup will stop. Backup will resume once your drive is plugged in.
- Click Done to exit the window.
How to manage computer and external-drive backups
If you have any backups already set up with Dropbox Backup:
- Open your Dropbox desktop app preferences.
- Click the Backups tab.
- Click Manage Backups.
With Dropbox Backup, it’s easy to back up your computer and external drives and access them from any device. Once you’ve set up your backups, your files will be secure and available whenever and wherever you need them.