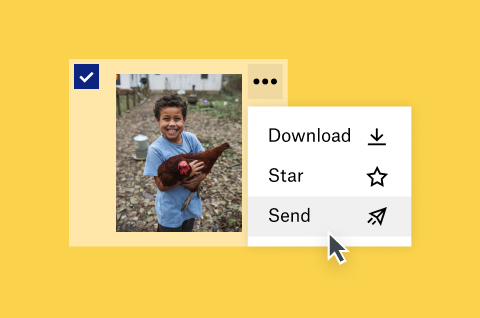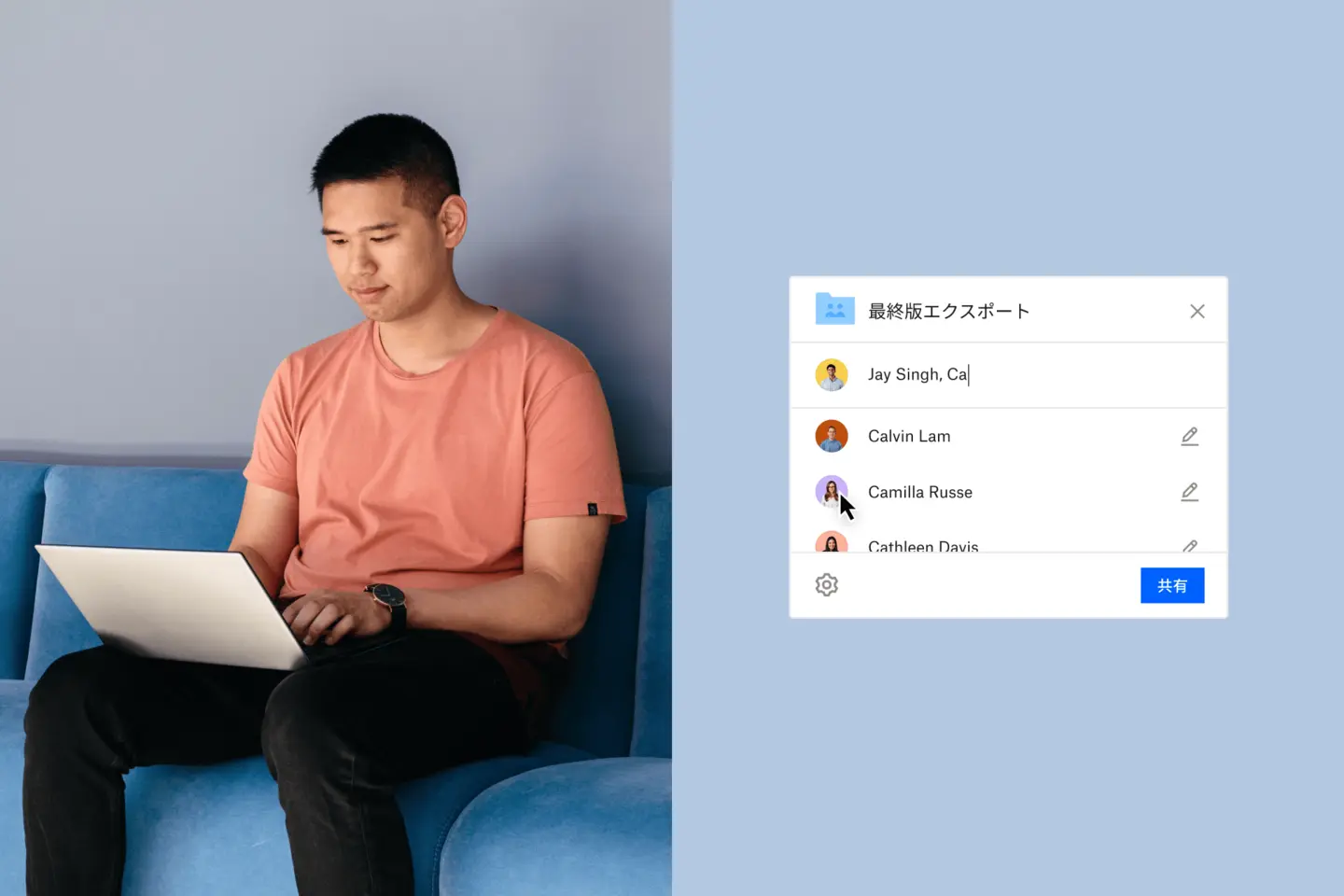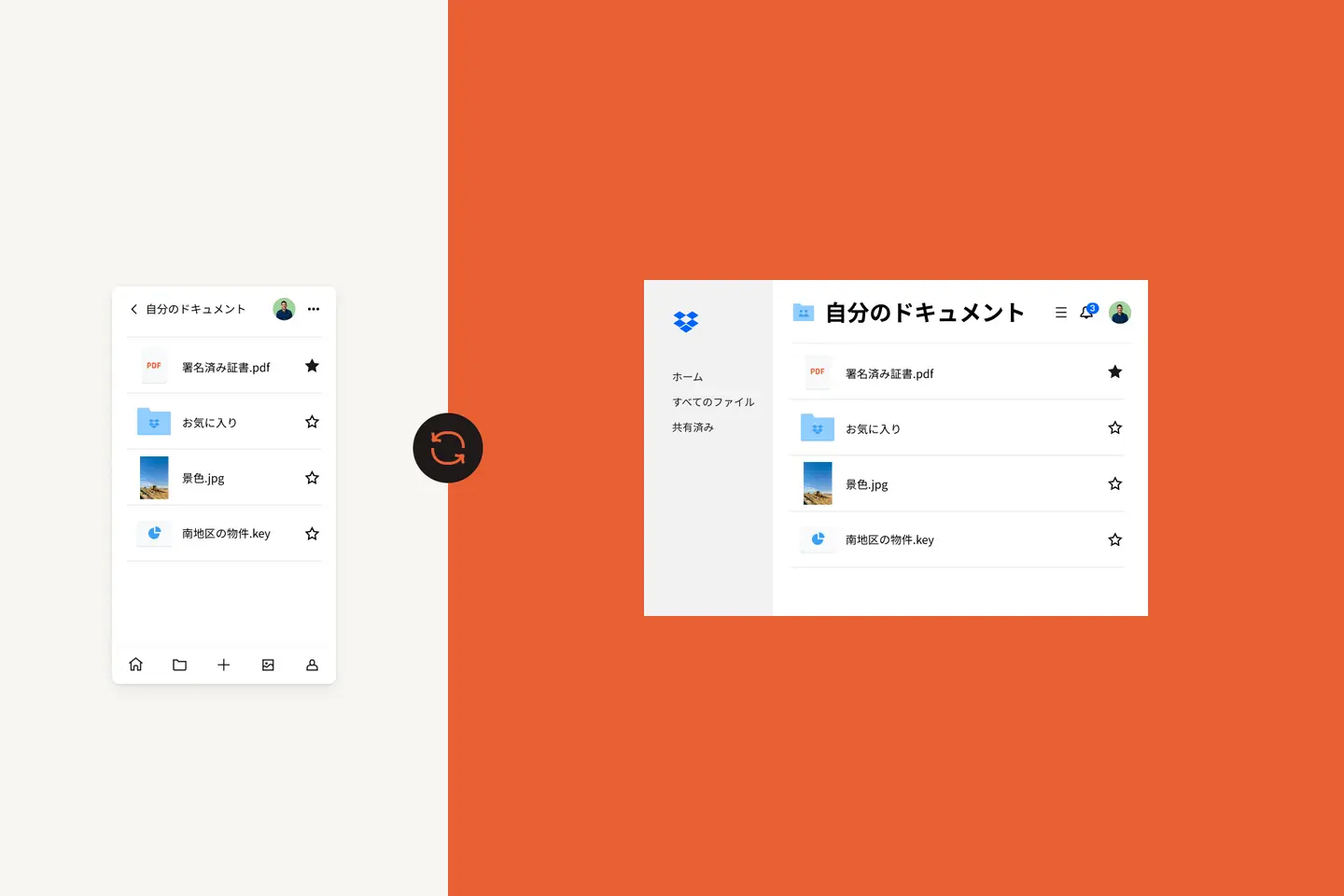まだデジタルの写真がなかった時代、家族と一緒にアルバムを眺めていると、ページを 1 枚 1 枚丁寧にめくりながら、何時間でも時を過ごすことができたものです。ハート型の台紙に挟んだ写真、手書きのメモ、縁のあたりに書き込んだ日付。しかし今、こうしたアルバムの写真は色あせ、テープの糊もはがれてしまっているのではないでしょうか。古びたアルバムは箱の中にしまい込まれ、クローゼットから地下室やガレージなど、手の届きにくいところに片付けられてしまっているかもしれません。大切な思い出なのに、簡単に手に取ることができないのはさびしいですよね。
それなら、あなたや家族が撮影した最高の思い出を、きれいな画質のまま皆で見られるようにしてはどうでしょうか。写真をオンライン ストレージに保存すれば、安全に保管できるだけでなく、わかりやすく整理し、大切な人たちと簡単に共有できます。アルバムをしまっておいた段ボールを処分し、収納スペースを空け、思い出を共有しましょう。
写真をクラウドにまとめる
まずは、写真を Dropbox などのクラウド ストレージ サービスにアップロードしましょう。これが、家族の写真を安全に保管し、簡単に閲覧して共有できるようにする第一歩です。
カメラアップロード
最近撮った写真をすべて安全に保管し、簡単に閲覧できるようにする最も簡単な方法は、モバイル デバイスやカメラの写真をすべて Dropbox に自動アップロードすることです。Dropbox のカメラアップロードには、写真のファイル名を単なる数字から撮影日の日付に変換する便利な機能が用意されています。この機能を使えば、ファイル名が「IMG_1801.jpg」のような形式から「2021-04-26 15.30.42.jpg」のように変換されるので、整理がずっと簡単になります。
また、フル解像度の写真や動画を Dropbox にアップロードした後は、デバイス上の写真を削除してストレージ容量を節約できるというメリットもあります。
ファイル リクエスト
結婚式や親戚一同の集まり、年末年始の帰省で撮影した写真を家族から集めるのに苦労していませんか?もしそうなら、兄弟や従兄弟、友人と面倒なメールのやり取りをするよりも、全員にファイル リクエストを送って、あなたの Dropbox に写真を直接アップロードしてもらいましょう。全員がアクセスできる共有フォルダを作成することもできます。
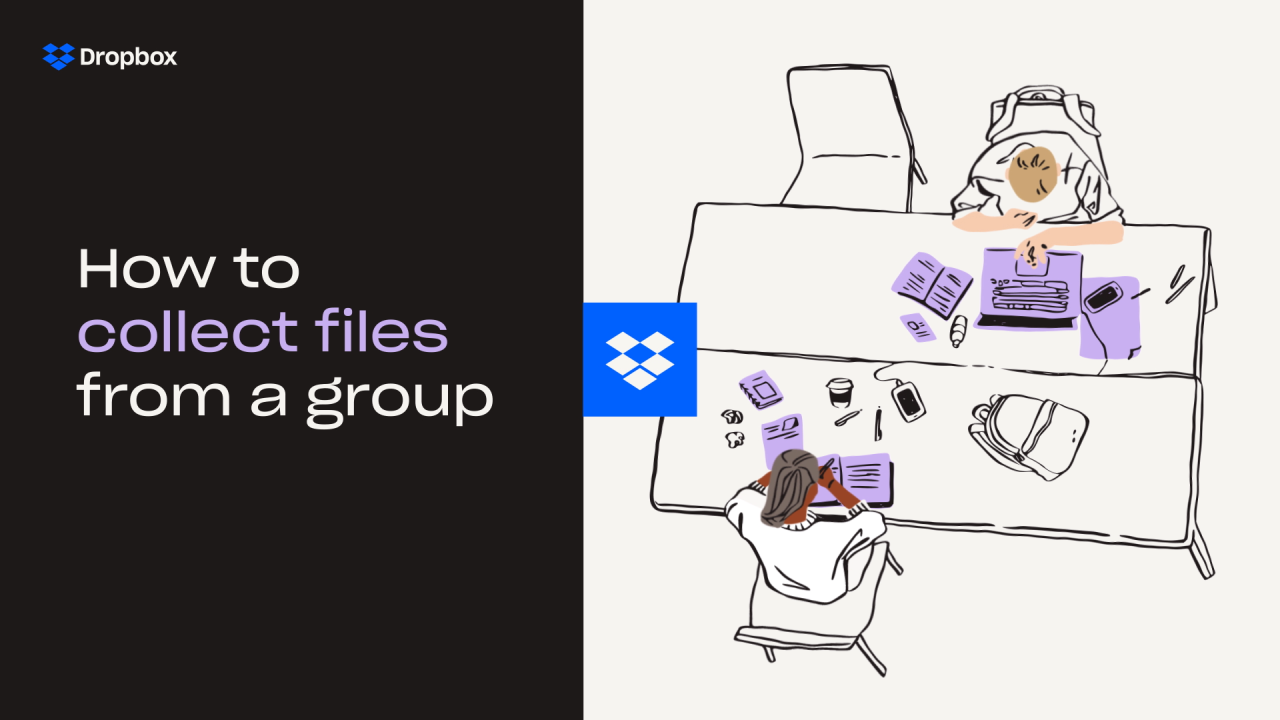
古い紙焼き写真をスキャンする
紙焼き写真は、色あせるまま放置したりクローゼットの箱にしまい込んだりするのではなく、万全な状態で保管しておきましょう。Dropbox Scan を使えば、スマートフォンや iPad で紙焼き写真を高画質の PDF に変換できます。
Facebook にアップロードした写真を Dropbox に転送する
長年にわたり、Facebook をフォト ストレージとして使ってきた人も多いでしょう。写真を見るたびに Facebook にログインするのではなく、Facebook とのアプリ インテグレーションを利用して、Facebook にある写真や動画のライブラリ全体を Dropbox に転送してしまいましょう。
パソコンやデバイスと同期する
Dropbox では、クラウドに保存する写真やフォルダを手動で個別に選択することもできます。同期完了後は、ご自身が所有するすべてのデバイスで写真にアクセスできます。
写真をすっきりと整理する
家族の写真をすべて 1 か所にまとめることができたら、次は適切な規則に従ってファイル整理や命名を行いましょう。後から目的の写真を簡単に見つけられるようになります。
誤って撮影した写真や重複した写真を削除する
誤って撮影した iPhone のスクリーン キャプチャ画像は後で見返しても面白いものではありませんし、クラウドのストレージ容量も消費します。自動のカメラアップロードを使うと、どうしても不要な写真がたくさんアップロードされてしまいますが、サムネイル プレビュー機能を使えば、不要な写真を手早く見つけて削除できます。
フォルダに分類する
ファイル名を変更する代わりに、フォルダを使って写真を分類することもできます。アマチュア カメラマンにもプロの写真家にも使われている最も効率的なフォルダの命名規則は、まず日付で分類することです。最初に年ごとのフォルダを作成し、その下に月ごとのサブフォルダを作成します。そしてその下にイベントや旅行、行事などのサブフォルダを作るのです。たとえば、次のような形です。
自分の写真 / 2018年 / 2018年1月 / 田舎の初詣
写真がそれほど多くない場合やスキャンした紙焼き写真をアップロードする場合は、何も入っていない月ごとのフォルダをたくさん作りよりも、「太郎が赤ちゃんの頃」のように、イベントごとのサブフォルダだけにしたほうがいいかもしれません。
Dropbox のカメラアップロードでは、写真のファイル名が「IMG_1801.jpg」のような形式から「2021-04-26 15.30.42.jpg」のような撮影日の形式に自動で変換されます。この命名規則を利用すれば、特定の日の写真をまとめて選択し、「2021-04-26 有給休暇でハイキング」などのフォルダに分類できます。写真がたくさんある場合は、「Photos / 2021 / 2021-04 / 2021-04-26 有給休暇でハイキング」のように、年ごとと月ごとのフォルダの下に入れるといいでしょう。
必要に応じて名前を変更する
名前の変更は時間がかかりますし、通常は必要ありません。名前を変更する前にまず、フォルダを使って分類してみることをおすすめします。それでも一部のファイル名を変更する必要がある場合は、その写真を撮影した場所やイベント、日付を含めるというのが定番の方法です。たとえば、「パリ_2019年10月_01.jpg」のような形です。もっと具体的にしたければ、「パリ_2019年10月_エッフェル塔ツアー_01.jpg」としてもいいですし、ファイルを探す手がかりになるキーワードを追加してもいいでしょう。