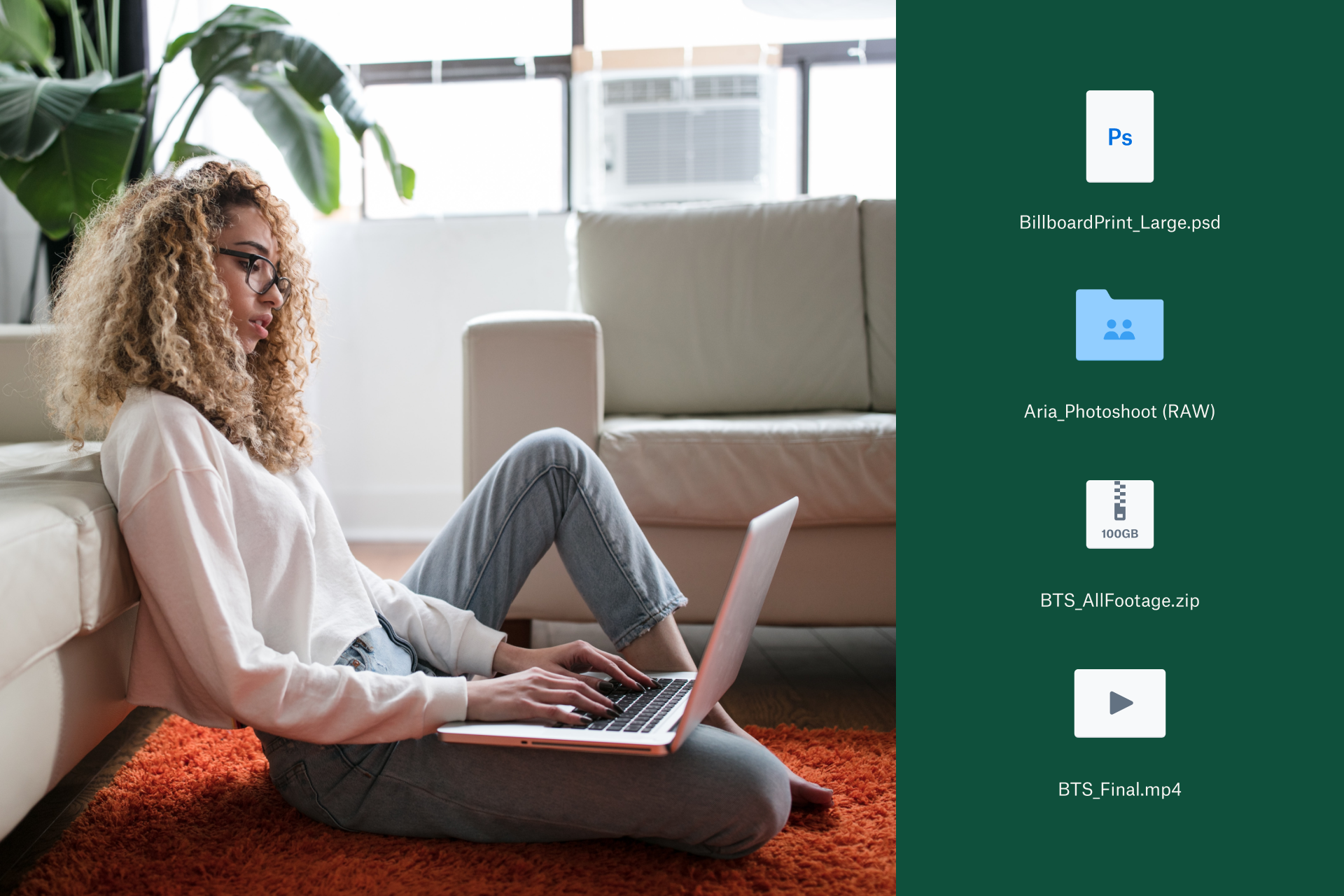我们都有过这样的经历。您正在处理一个新文件,完全进入了“状态”。由于急着保存进度,您只是迅速扫了一眼选项就点击了“保存”。一切似乎都没问题,直到您稍后重新打开文件夹,懊恼和沮丧才猛地涌上心头 — 您刚刚覆盖了一个重要文件。
如果您发现自己现在正处于这种情况,不要担心!我们可以为您提供帮助。
在本指南中,我们将讲解如何恢复 Windows PC 和 Mac 上被覆盖的文件。此外,我们还将介绍如何防止将来再次发生此类文件丢失。
跳转到解决方案
我的文件怎么被覆盖了?
文件被覆盖的原因有很多,在某些时候,原始文件究竟能否恢复要视具体情况而定。
人为错误
实话实说,文件肯定不会自行覆盖。如果一个文件被保存覆盖,那么很有可能是发生了某种形式的人为错误造成的结果。
以下是可能导致文件被覆盖的常见错误的几个例子:
- 您去保存一个新文件,但在点击“保存”之前不小心点击了一个现有文件
- 您本打算用一个文件的新版本来覆盖该文件,但点击了错误的文件
- 您返回到某个文件中进行了一些更改,然后保存了该文件(无意或有意)。可能您原本只是想试一下,例如尝试对数字插图或视频剪辑进行一些更改,但并不打算覆盖原件。
删除文件和覆盖存储空间
除了手动保存覆盖文件版本外,“覆盖”一词也可以指覆盖存储空间本身。
当我们删除一个文件时,往往并不是真的将其从硬盘上移除,而是将该文件在硬盘上的存储位置标记为可被新数据覆盖。一旦新数据被存储到同一位置,想要恢复被覆盖的原始数据就要困难得多。
好在,恢复由于人为错误而被覆盖的文件非常简单。
如何恢复 Windows PC 上被覆盖的文件
如果被覆盖的文件是 Windows PC 上本地保存的文件,为了恢复该文件,您需要启用文件历史记录功能。
确认这一点之后,只需按照以下步骤操作即可恢复您的文件:
- 打开 Windows 资源管理器并打开覆盖文件所在文件夹
- 在文件夹中的任何位置,右键单击并选择属性
- 选择以前的版本选项卡
- 查看版本列表(每个版本都附有日期),然后查找您想要的版本
- 选择要恢复的版本
- 点击还原
如何恢复 Mac 上被覆盖的文件
得益于 MacOS 上的内置系统,Mac 设备上的文件恢复要比 Windows PC 简单得多。
如果启用了 Time Machine 功能,恢复被覆盖的文件就十分简单:
- 打开 Time Machine
- 导航到包含该文件的文件夹
- 从 Time Machine 保管库中选择旧版本
- 点击还原
后续操作:备份系统,以便快速、轻松地恢复文件
发现自己覆盖了文件后想方设法地恢复文件是一个让人精疲力尽的艰辛过程,大多数人经历过一次就不愿意再遇到第二次。
值得庆幸的是,我们可以采用一种更简单的方式来确保文件及其所有版本的安全,那就是使用 Dropbox Backup 等自动云备份服务。
借助我们专门的实用云备份服务,您可以定期存储设备及其文件的数字快照,然后根据需要随时进行恢复。
而且,您也不必担心要为所有这些备份寻找存储空间。我们会将备份安全地存储在我们的云服务器中,这意味着您可以随时随地访问您的备份。您甚至可以将文件恢复到新设备上,使 Dropbox Backup 成为一款方便的文件迁移工具,点击几下鼠标就能将文件迁移到新电脑上。
文件恢复常见问题解答
您可以恢复被覆盖的文件吗?
可以。如果您的设备上已启用相应功能,您可以使用 Windows 中的文件历史记录功能或 MacOS 中的 Time Machine 工具恢复被覆盖文件的旧版本。除此以外,Dropbox Backup 作为一款基于云的解决方案,也有助于避免将来再次发生文件丢失,为您提供比设备内置本地备份功能更多的恢复方式。
如何恢复被覆盖的视频文件?
恢复被覆盖的视频文件的方式与恢复任何其他类型的文件相同,都是使用 Windows 中的文件历史记录功能或 MacOS 中的 Time Machine。
您可以撤销文件替换操作吗?
很遗憾,Ctrl+Z 撤消快捷方式在 Windows 文件资源管理器中不起作用,Mac 中与其功能相同的快捷方式 Cmd+Z 在 Finder 中也不起作用。要恢复被覆盖文件的旧版本中丢失的数据,您需要事先启用相应的文件历史记录功能或 Time Machine 功能。
立即使用 Dropbox Backup 防止文件被覆盖
借助 Dropbox Backup,您可以轻松地将文件自动备份到云端,这样您就可以快速、平稳地从生活中遇到的任何问题中恢复过来。