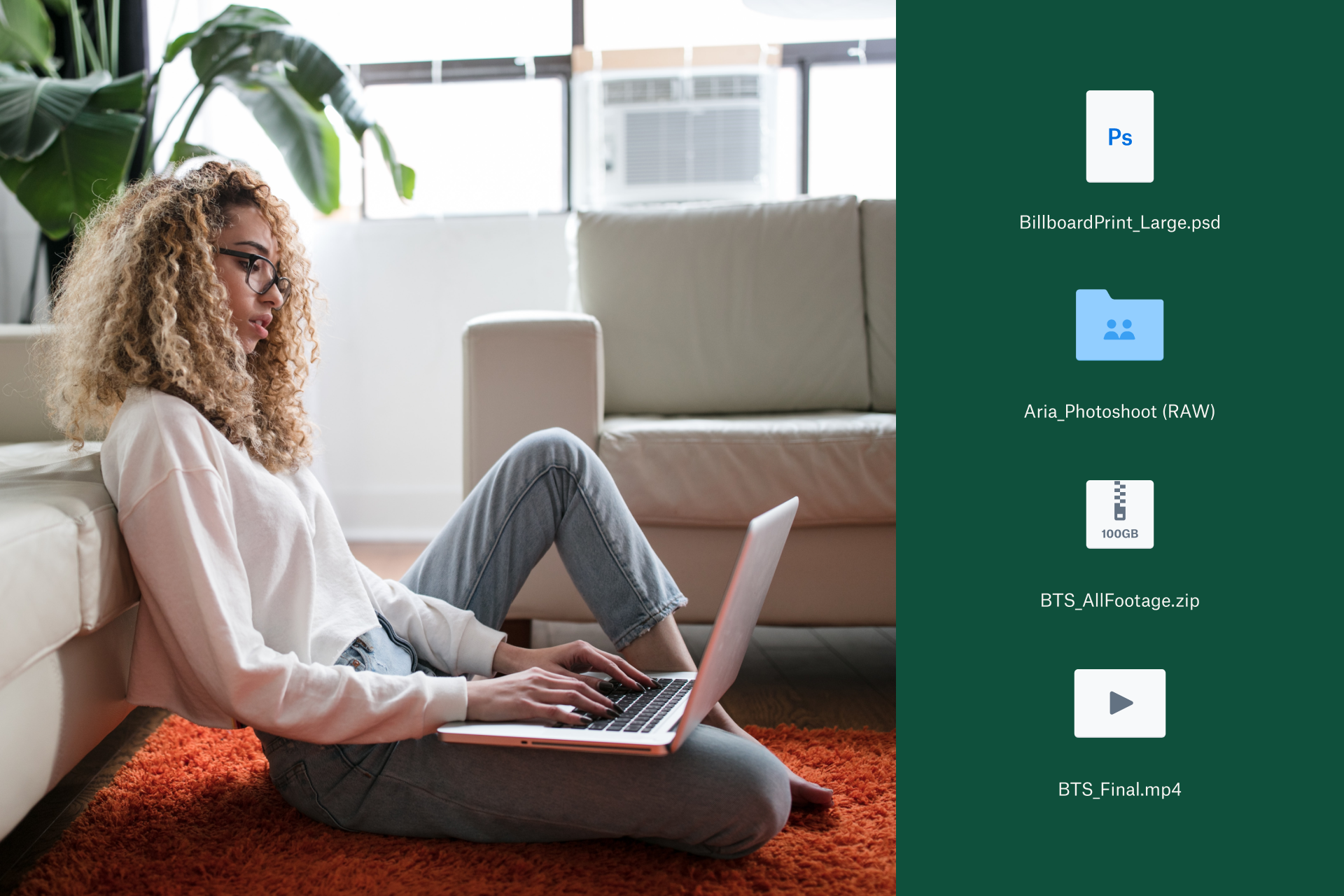Kita semua pernah menghadapinya! Anda sedang mengerjakan fail baru dan secara menyeluruh dalam "zon". Dalam keadaan tergesa-gesa untuk menyimpan kemajuan anda, anda bergerak cepat melalui pilihan dan menekan Simpan. Semuanya kelihatan baik sehingga anda melawat semula folder itu kemudian dan perasaan kecewa tiba-tiba menyelubungi anda—anda baru sahaja menulis ganti fail penting.
Jika anda mendapati diri anda berada dalam keadaan ini sekarang, jangan risau! Kami di sini untuk membantu.
Dalam panduan ini, kami akan menerangkan cara memulihkan fail yang ditulis ganti pada PC Windows dan Mac. Selain itu, kami akan menerangkan cara mengelakkan kehilangan fail jenis ini daripada berlaku lagi pada masa hadapan.
Lompat ke penyelesaian
Bagaimanakah fail saya ditulis ganti?
Fail boleh ditulis ganti atas beberapa sebab, dan dalam beberapa kes, keadaan boleh menentukan sama ada fail asal boleh dipulihkan sama sekali atau tidak.
Ralat manusia
Sejujurnya, fail tidak ditulis ganti secara sendiri. Jika fail telah disimpan, terdapat kemungkinan besar bahawa ia adalah hasil daripada ralat manusia dalam beberapa keadaan atau bentuk.
Berikut ialah beberapa contoh kesilapan biasa yang boleh menyebabkan fail ditulis ganti:
- Anda telah menyimpan fail baru dan secara tidak sengaja mengklik pada fail sedia ada sebelum menekan Simpan
- Anda sebenarnya ingin menulis ganti fail dengan versi baru, tetapi mengklik pada fail yang salah
- Anda kembali ke fail, membuat beberapa perubahan, kemudian menyimpan fail itu—sama ada secara tidak sengaja atau sengaja. Mungkin anda hanya bereksperimen, seperti mencuba beberapa perubahan pada ilustrasi digital atau penyuntingan video dan tidak bermaksud untuk menulis ganti salinan asal anda.
Penghapusan fail dan menulis ganti ruang simpanan
Selain daripada menyimpan versi fail secara manual, istilah menulis ganti juga boleh merujuk kepada menulis ganti ruang simpanan itu sendiri.
Apabila fail dihapuskan, ia selalunya tidak dialih keluar daripada pemacu keras, sebaliknya lokasi pada pemacu tempat fail disimpan ditandakan sebagai tersedia untuk ditulis ganti dengan data baru. Sebaik sahaja data baru itu disimpan ke lokasi yang sama, pemulihan data asal yang ditulis ganti menjadi lebih sukar.
Nasib baik, memulihkan fail yang telah ditulis ganti akibat ralat manusia boleh menjadi agak ringkas.
Cara memulihkan fail yang ditulis ganti pada PC Windows
Untuk memulihkan fail yang ditulis ganti yang telah disimpan secara setempat pada PC Windows anda, anda perlu mendayakan ciri Sejarah Fail.
Setelah itu disahkan, hanya ikut langkah ini untuk memulihkan fail anda:
- Buka Windows Explorer dan buka folder yang mengandungi fail yang ditulis ganti
- Klik kanan di mana-mana sahaja dalam folder dan pilih Sifat
- Pilih tab Versi Terdahulu
- Lihat senarai versi, setiap satu dengan tarikh, dan cari versi yang anda mahu
- Pilih versi yang anda ingin pulihkan
- Klik Pulihkan
Cara memulihkan fail yang ditulis ganti pada Mac
Pemulihan fail pada peranti Mac jauh lebih mudah daripada rakan sejawat Windows mereka, terima kasih kepada sistem terbina dalam pada MacOS.
Memandangkan ciri Time Machine telah didayakan, memulihkan fail yang ditulis ganti adalah ringkas:
- Buka Time Machine
- Navigasi ke folder yang mengandungi fail
- Memilih versi terdahulu daripada bilik kebal Time Machine
- Klik Pulihkan
Perkara yang perlu dilakukan seterusnya: Sandarkan sistem anda untuk pemulihan fail yang cepat dan mudah
Mengetahui bahawa anda telah menulis ganti fail, kemudian memikirkan cara memulihkan fail, adalah tugas yang amat sukar yang kebanyakan orang lebih suka untuk tidak melaluinya lebih daripada sekali.
Syukurlah, terdapat cara yang lebih mudah untuk memastikan fail anda dan semua versi fail selamat—dengan perkhidmatan sandaran awan automatik seperti Dropbox Backup.
Dengan perkhidmatan sandaran awan yang membantu dan berdedikasi kami, anda boleh menyimpan gambar digital peranti anda dan fail dengan kerap, yang kemudiannya boleh dipulihkan apabila perlu.
Anda juga tidak perlu risau tentang mencari ruang untuk semua sandaran ini. Kami menyimpan sandaran dengan selamat dalam pelayan awan kami, bermakna anda boleh mengakses sandaran anda dari mana-mana sahaja. Anda juga boleh memulihkan fail anda ke peranti baru, menjadikan Dropbox Backup sebagai alat yang berguna untuk memindahkan fail ke komputer baru dengan hanya beberapa klik.
Soalan lazim pemulihan fail
Bolehkah anda memulihkan fail yang ditulis ganti?
Ya—anda boleh memulihkan versi terdahulu fail yang ditulis ganti menggunakan ciri Sejarah Fail dalam Windows, atau alat Time Machine dalam MacOS, jika ciri itu sudah didayakan pada peranti anda. Sebaliknya, Dropbox Backup ialah penyelesaian berasaskan awan yang boleh membantu anda mengelakkan kehilangan fail pada masa hadapan, memberi anda lebih banyak cara untuk pulih daripada ciri sandaran tempatan terbina dalam peranti anda.
Bagaimanakah anda memulihkan fail video yang ditulis ganti?
Anda boleh memulihkan fail video yang ditulis ganti dengan cara yang sama seperti yang anda lakukan untuk sebarang jenis fail lain, menggunakan ciri Sejarah Fail dalam Windows atau Time Machine pada MacOS.
Bolehkah anda membuat asal penggantian fail?
Malangnya, pintasan buat asal Ctrl+Z tidak berfungsi dalam Windows File Explorer, begitu juga Cmd+Z yang setara dalam Finder pada Mac. Untuk memulihkan data yang hilang dalam versi terdahulu fail yang ditulis ganti, anda perlu mendayakan ciri Sejarah Fail atau Time Machine masing-masing terlebih dahulu.
Lindungi fail anda daripada ditulis ganti hari ini, dengan Dropbox Backup
Dropbox Backup menjadikannya mudah untuk menyandarkan fail anda secara automatik ke awan supaya anda boleh membuat pemulihan dengan cepat dan lancar daripada apa-apa jua situasi anda.