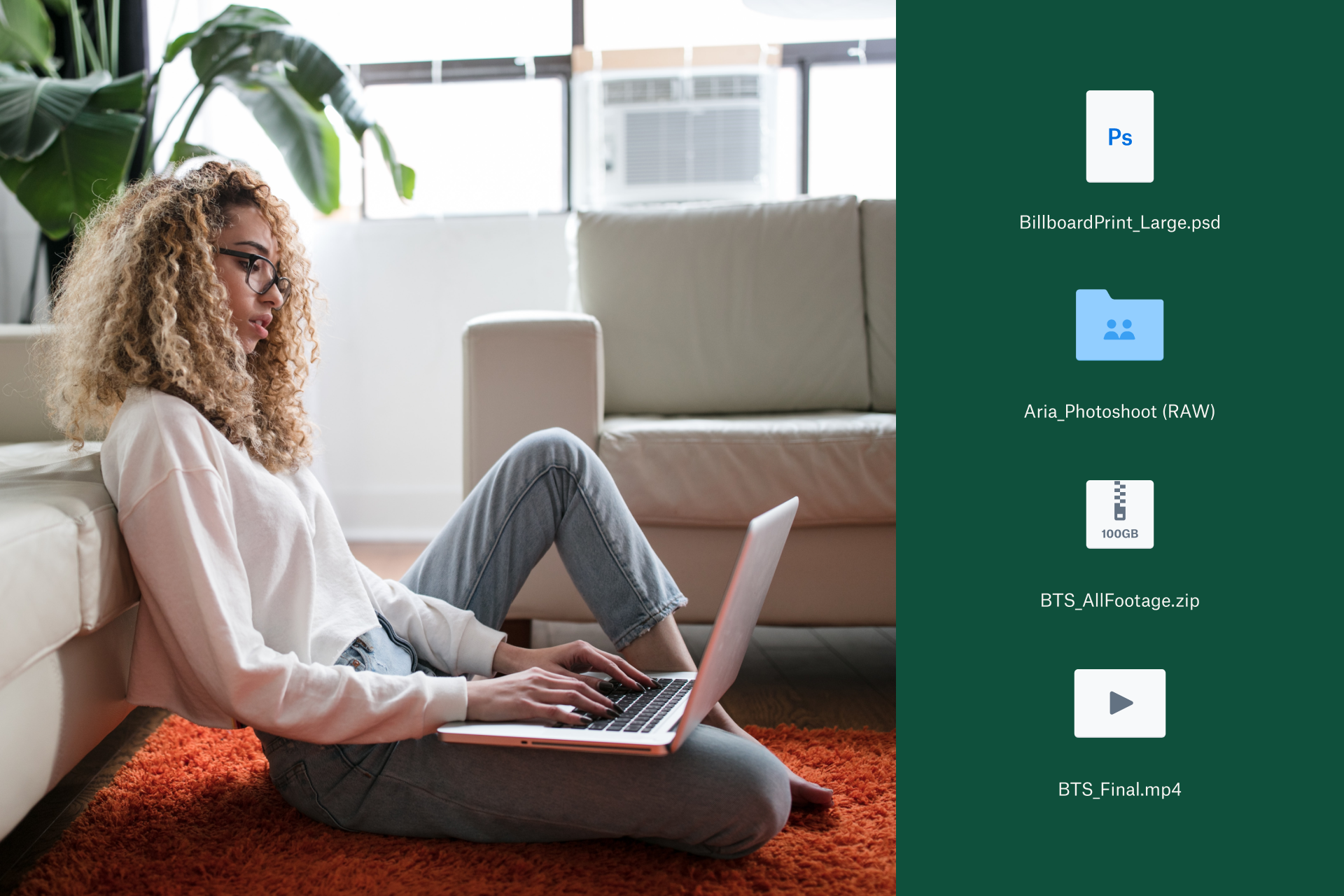誰にでもこんな経験があるのではないでしょうか。あなたは新しいファイルを作成して作業に没頭しています。その途中、急いで作業内容を保存しようとして、オプションをよく見ずに[保存]をクリックしました。ここまでは問題ないように思えましたが、後でそのフォルダを開いた途端、あなたはすっかり意気消沈してしまいました。大事なファイルを上書きしていたのです。
もし今、このような状態に陥っていたとしても心配いりません。良い解決方法があります。
このガイドでは、Windows と Mac の両方で上書きされたファイルを復元する方法をご説明します。また、今後このようなファイルの消失が起こらないようにするための対策もあわせてご紹介します。
解決策を先に確認する
ファイルが上書きされた原因は?
ファイルが上書きされる理由はいくつもあります。中には、そのときの状況によって元のファイルが復元可能かどうかが決まるケースもあります。
人為的ミス
率直に言うと、ファイルがひとりでに上書きされることはありません。ファイルが上書き保存されたなら、それはかなりの確率で、何らかの人為的ミスの結果です。
以下は、ファイルの上書きにつながる典型的なうっかりミスのほんの一例です。
- 新しいファイルを保存しようとして、[保存]をクリックする前に誤って既存のファイルをクリックしてしまった。
- ファイルを新しいバージョンで上書きするつもりで、誤って別のバージョンをクリックした。
- あるファイルに戻って変更を加えた後、誤って、あるいは意図的にファイルを保存した。これがうっかりミスとなるのは、デジタル イラストや動画の編集データを試しに変えてみようとしただけで、元のバージョンを上書きするつもりがなかった場合などです。
ファイルの削除とストレージ領域の上書き
「上書き」という言葉は、手動でファイルのバージョンを上書き保存することに加えて、ストレージ領域自体の上書きを意味することもあります。
ファイルを削除しても、実際にハード ドライブから消えるわけではなく、ファイルが保存されていたドライブ上の場所が、新しいデータで上書き可能な状態になるだけの場合がほとんどです。同じ場所に新しいデータが保存されると、上書きされた元データの復元は、かなり難しくなります。
幸い、人為的ミスで上書きされたファイルの復元をとても簡単にする方法があります。
Windows のパソコンで上書きされたファイルを復元する方法
Windows パソコンのローカル ドライブに保存されている、上書きされたファイルを復元するには、ファイル履歴機能を有効にしておく必要があります。
この機能が有効になっていれば、以下の手順に沿ってファイルを復元するだけです。
- Windows エクスプローラーを開いて、上書きされたファイルを含むフォルダを開きます。
- フォルダ内の任意の箇所を右クリックして、[プロパティ]を選択します。
- [以前のバージョン]タブを選択します。
- それぞれ日付が記録されたバージョンの一覧を確認して、復元したいバージョンを探します。
- 復元するバージョンをクリックします。
- [復元]をクリックします。
Mac で上書きされたファイルを復元する方法
macOS にはファイル復元システムが組み込まれているため、Mac デバイスでは Windows デバイスよりもずっとシンプルな手順でファイルを復元できます。
Time Machine 機能が有効になっていれば、上書きされたファイルの復元は簡単です。
- Time Machine を開きます。
- ファイルが保存されているフォルダに移動します。
- Time Machine の Vault から前のバージョンを選択します。
- [復元]をクリックします。
次にすべきこと:簡単に復元できるようにシステムをバックアップする
ファイルを上書きしてしまったことに気づき、そこから復元方法を考え出すのは大変な作業で、何度も経験したくないと思う人がほとんどではないでしょうか。
しかし、Dropbox Backup のようなクラウド自動バックアップ サービスを使うと、ファイルとその全バージョンを簡単な手順で安全に保管できます。
この専用クラウド バックアップ サービスを利用すれば、デバイスとそこに保管しているファイルのデジタル スナップショットが定期的に保存され、必要に応じていつでも復元できるようになります。
バックアップに必要な容量があるかどうかを心配する必要もありません。クラウド サーバーで安全に保管されるため、どこからでもバックアップにアクセスできます。またファイルを新しいデバイスに復元することもできるので、簡単な手順で別のパソコンにファイルを移せて便利です。
ファイル復元に関するよくある質問
上書きされたファイルは復元可能ですか?
はい。Windows のファイル履歴機能、または MacOS の Time Machine ツールが有効になっていれば、上書きされたファイルの前のバージョンを復元できます。別のツールとして Dropbox Backup があります。これは将来のファイル消失を防ぐのに役立つクラウドベースのソリューションで、デバイス内蔵のローカル バックアップ機能よりも復元方法の選択肢が充実しています。
上書きされた動画ファイルはどのようにして復元しますか?
上書きされた動画ファイルは、別の種類のファイルと同じように、Windows のファイル履歴機能、または MacOS の Time Machine を使用して復元できます。
ファイルの置換を元に戻すことはできますか?
残念ながら、Ctrl+Z の元に戻すショートカットは Windows のファイル エクスプローラーでは機能せず、Mac の Finder でも Cmd+Z に相当するショートカットは使えません。上書きされたファイルの前のバージョンで失われたデータを復元するには、ファイル履歴機能または Time Machine 機能をあらかじめ有効にしておく必要があります。
Dropbox Backup でファイルを上書きから保護
Dropbox Backup を利用すれば、ファイルがクラウドへと自動で簡単にバックアップされるので、どんな事態に見舞われてもすばやくスムーズに復元できます。