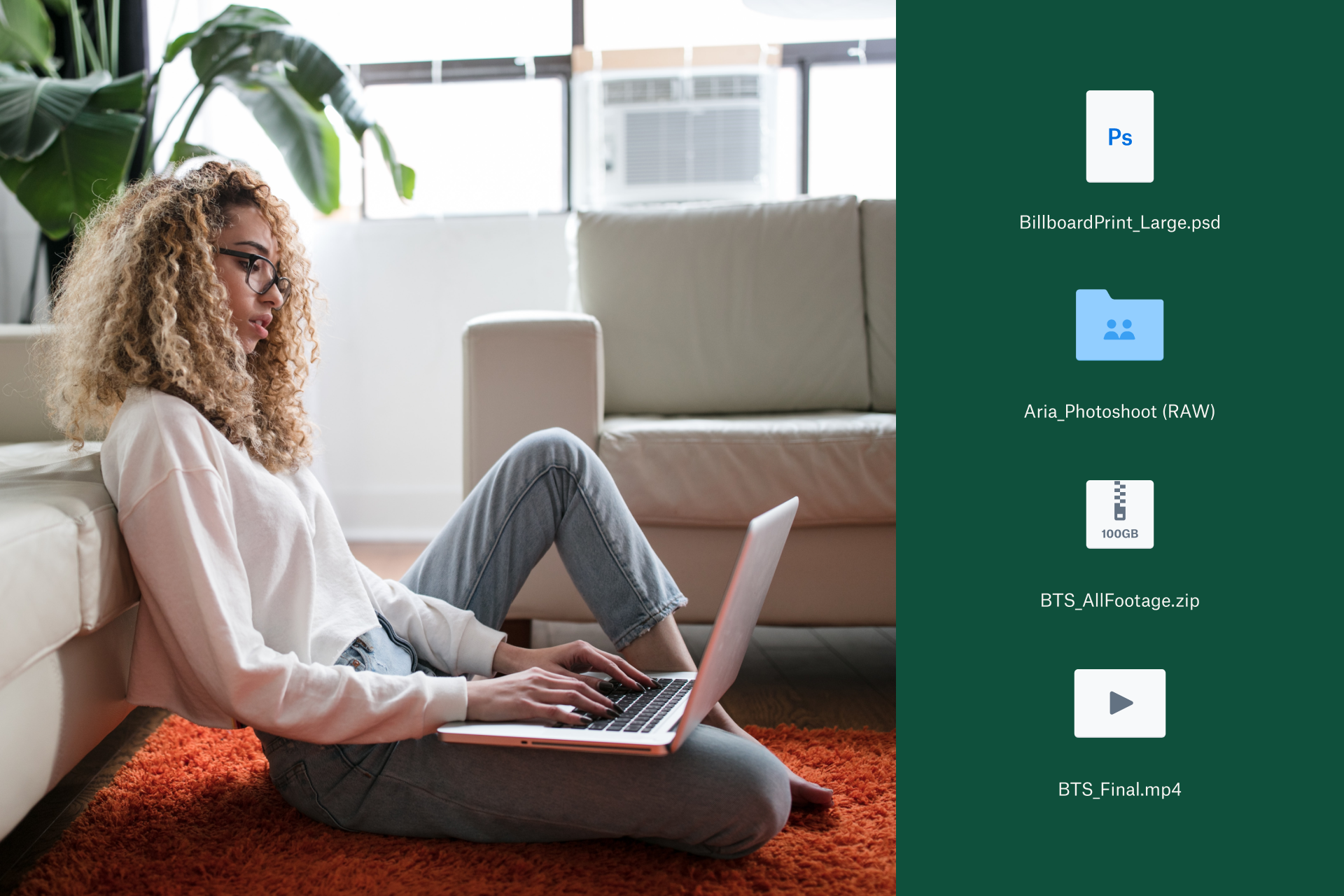我們都有類似的經驗。您正在處理新檔案,並且徹底進入專注忘我境界。在匆忙儲存進度時,您快速瀏覽選項並點擊 [儲存]。一切似乎都很順利,直到您稍後重新檢視資料夾時,才猛然發現剛才覆寫了一個重要檔案,一陣無力感向您襲來。
如果您發現自己正處於相同情況,請別擔心!我們能為您提供協助。
在本指南中,我們將說明如何在 Windows PC 和 Mac 上還原遭覆寫的檔案。此外,我們也會說明如何避免此類檔案遺失於未來再次發生。
跳至解決方案
我的檔案是如何遭覆寫的?
檔案遭到覆寫的原因很多,在某些案例中,原始檔案是否可以完全還原取決於當時的情況。
人為疏失
老實說,檔案並不會自行覆寫。如果檔案遭到覆寫並儲存,很有可能是因某種形式的人為疏失所導致。
以下為可能導致檔案遭到覆寫的常見錯誤範例:
- 您準備儲存新檔案,並在按下 [儲存] 之前不小心點擊到現有檔案
- 您打算用新版本覆寫檔案,卻點擊到錯誤檔案
- 您重新檢視檔案並做出變更,然後不小心或刻意儲存檔案。也許您只是在測試,例如試著對數位插圖或影片剪輯做出變更,而無意覆寫原始檔案。
刪除檔案和覆寫儲存空間
除了手動儲存遭覆寫的檔案版本之外,「覆寫」一詞也可指對儲存空間本身的覆寫。
當一個檔案遭刪除時,通常並非真的從硬碟中移除,而是該檔案在硬碟上的儲存位置被標記為可用新資料覆寫。一旦將新資料儲存至相同位置,想還原遭覆寫的原始資料就會變得更加困難。
幸好,還原因人為疏失而遭覆寫的檔案非常簡單。
如何還原 Windows PC 上遭覆寫的檔案
為了還原儲存在 Windows PC 本機的遭覆寫檔案,您必須啟用檔案歷程紀錄功能。
若確認此功能已啟用,只須依照下列步驟便能還原檔案:
- 開啟 [Windows 檔案總管],然後開啟遭覆寫的檔案所在的資料夾
- 在資料夾中的任一位置按右鍵,然後選取 [內容]
- 選取 [以前的版本] 索引標籤
- 查看版本清單,每個版本都有一個日期,然後尋找您想要的版本
- 選擇您要還原的版本
- 按一下 [還原]
如何還原 Mac 上遭覆寫的檔案
多虧了 MacOS 上的內建系統,要在 Mac 裝置上還原檔案比 Windows 裝置簡單許多。
如果時光機功能已啟用,要還原遭覆寫的檔案便相當簡單:
- 開啟 [時光機]
- 瀏覽至檔案所在資料夾
- 從時光機保存庫中選擇舊版本
- 按一下 [還原]
後續步驟:備份您的系統,以便輕鬆快速還原檔案
發現自己覆寫檔案並試圖找到還原方法,是一項艱鉅的任務,大多數人都會希望再也不要經歷相同的事情。
幸好有一個更簡單的方法,可以保護您的檔案和其所有版本安全無虞,就是使用 Dropbox Backup 等自動雲端備份服務。
有了我們實用的專屬雲端備份服務,您就可以定期儲存裝置及檔案的數位快照,以便在必要時加以還原。
您也不必擔心要為所有備份資料尋找儲存空間。我們會將這些備份資料安全儲存在雲端伺服器中,這意味著您可以隨時隨地加以存取。您甚至可以將檔案還原至新裝置,只要動動手指就能將檔案移轉至新電腦,這使 Dropbox Backup 成為一款方便實用的工具。
檔案還原常見問題集
可以還原遭到覆寫的檔案嗎?
可以,如果您已在裝置上啟用相關功能,便能使用 Windows 中的檔案歷程紀錄功能或 MacOS 中的時光機工具還原遭覆寫檔案的舊版本。如果您未啟用上述功能,Dropbox Backup 是一套可協助您避免未來遺失檔案的雲端解決方案,除了裝置內建的本機備份功能外,我們還能為您提供更多還原方式。
如何還原遭到覆寫的影片檔案?
您可以使用 Windows 的檔案歷程紀錄功能或 MacOS 的時光機,透過與其他檔案類型相同的方式,還原遭覆寫的影片檔案。
可以復原取代檔案的操作嗎?
遺憾的是,Ctrl+Z 復原快速鍵在 Windows 檔案總管中沒有作用,而在 Mac 的 Finder 中擁有相同功能的 Cmd+Z 也起不了作用。若要還原遭覆寫檔案的舊版本中遺失的資料,您必須事先啟用相應的檔案歷程紀錄或時光機功能。
立即透過 Dropbox Backup 保護您的檔案免遭覆寫
Dropbox Backup 讓您輕鬆將檔案自動備份至雲端,無論發生什麼意外,都能快速順利地還原資料。