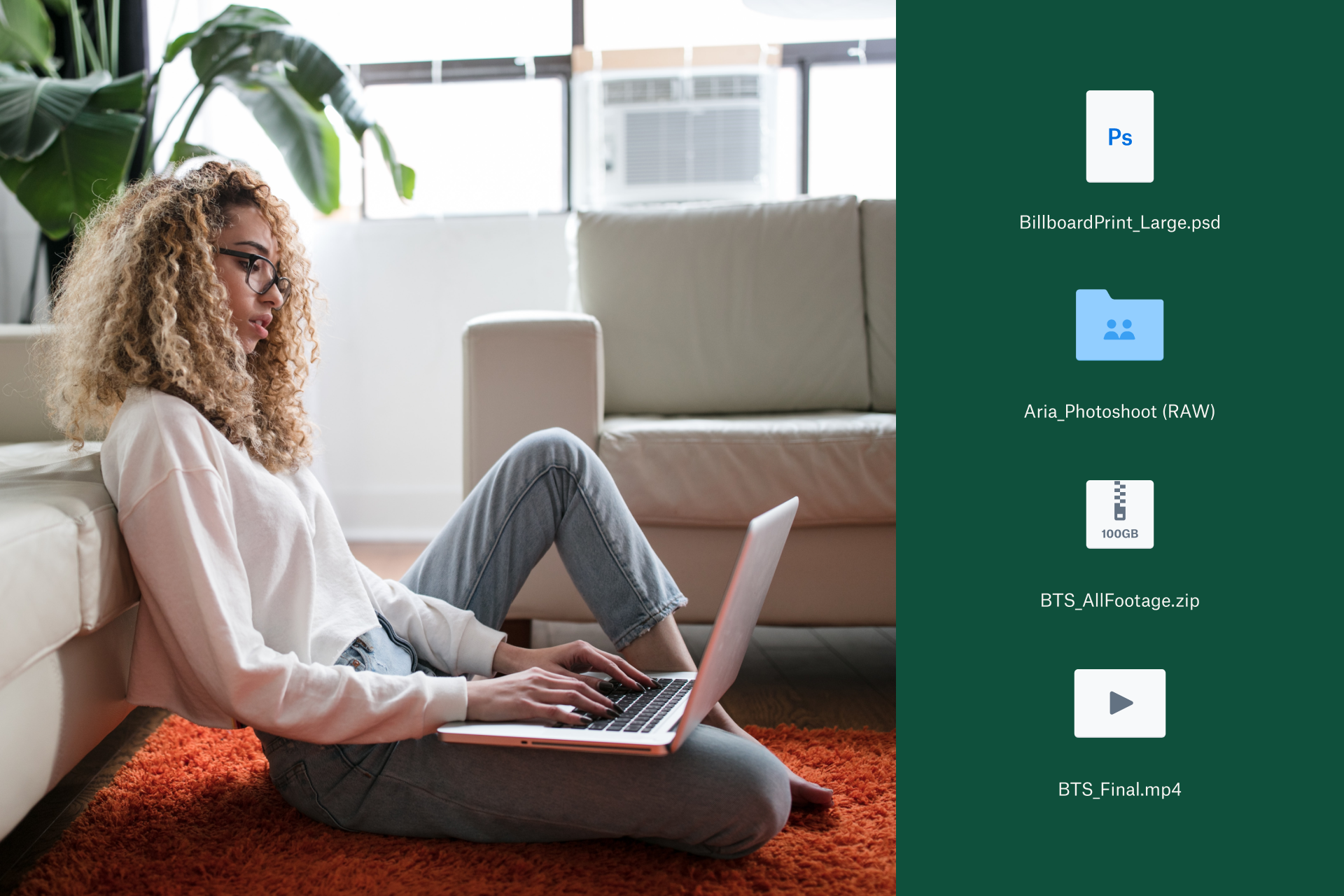We’ve all been there. You’re working on a new file and are thoroughly in ‘the zone’. In your haste to save your progress, you speed through the options and hit Save. All seems fine until you revisit the folder later on and a sudden feeling of frustration washes over you – you’ve just overwritten an important file.
If you’re finding yourself in this position right now, don’t worry! We’re here to help.
In this guide, we’ll explain how to recover overwritten files on both Windows PC and Mac. Plus, we’ll explain how to prevent this type of file loss from happening again in future.
Jump to solution
How did my file get overwritten?
Files can be overwritten for a number of reasons, and in some cases, the circumstances can determine whether or not the original file will be recoverable at all.
Human error
Let’s be honest, files don’t overwrite themselves. If a file has been saved over, there’s a pretty good chance that it’s the result of human error in some shape or form.
Here are just a few examples of common mistakes that could lead to a file being overwritten:
- You’ve gone to save a new file and accidentally clicked on an existing file before hitting Save
- You meant to overwrite a file with a new version but clicked on the wrong one
- You returned to a file, made some changes and then saved the file – either accidentally or intentionally. It might be that you were just experimenting, such as trying some changes to a digital illustration or video edit, and didn’t mean to overwrite your original copy.
File deletion and overwriting of storage space
In addition to manually saving over a version of a file, the term overwriting can also refer to the overwriting of the storage space itself.
When a file is deleted, it’s often not actually removed from the hard drive, but rather the location on the drive where the file is stored is marked as available for overwriting with new data. Once that new data is stored to the same location, recovery of the original overwritten data becomes much more difficult.
Luckily, recovering files that have been overwritten due to human error can be quite simple.
How to recover overwritten files on a Windows PC
In order to recover an overwritten file that was saved locally on your Windows PC, you’ll need to have had the File History feature enabled.
Once that’s confirmed, simply follow these steps to recover your file:
- Open Windows Explorer and open the folder that contained the overwritten file
- From anywhere within the folder, right-click and select Properties
- Select the Previous Versions tab
- Look at the list of versions, each with a date, and look for the version you want
- Select the version you’d like to restore
- Click Restore
How to recover overwritten files on a Mac
File recovery on Mac devices is much simpler than their Windows counterparts, thanks to built-in systems on MacOS.
Providing the Time Machine feature has been enabled, recovering overwritten files is simple:
- Open Time Machine
- Navigate to the folder containing the file
- Selecting the previous version from the Time Machine vault
- Click Restore
What to do next: Back up your system for quick and easy file recovery
Discovering that you have overwritten a file, and then figuring out how to recover it, is a gruelling task that most would prefer not to go through more than once.
Thankfully, there is an easier way to keep your files and all their versions safe – with automatic cloud backup services like Dropbox Backup.
With our helpful, dedicated cloud backup service, you can regularly store a digital snapshot of your devices and their files, which can then be recovered whenever necessary.
You don’t have to worry about finding space for all these backups either. We securely store them in our cloud servers, meaning you can access your backups from anywhere. You could even recover your files to a new device, making Dropbox Backup a handy tool for migrating files to a new computer in just a few clicks.
File recovery FAQs
Can you recover an overwritten file?
Yes – you can recover a previous version of an overwritten file using the File History feature in Windows, or the Time Machine tool in MacOS, if they have already been enabled on your device. Otherwise, Dropbox Backup is a cloud-based solution that can help to avoid future file loss, giving you more ways to recover than your device’s built-in local backup features.
How do you recover overwritten video files?
You can recover overwritten video files in the same way you would for any other type of file, using the File History feature in Windows, or Time Machine on MacOS.
Can you undo replacing a file?
Unfortunately, the Ctrl+Z undo shortcut doesn’t work in Windows File Explorer, nor does the Cmd+Z equivalent in Finder on a Mac. To restore the lost data in a previous version of an overwritten file, you’ll need to have had the respective File History or Time Machine feature enabled in advance.
Protect your files from being overwritten today, with Dropbox Backup
Dropbox Backup makes it easy to back up your files to the cloud automatically so you can quickly and smoothly recover from whatever life throws your way.