記事
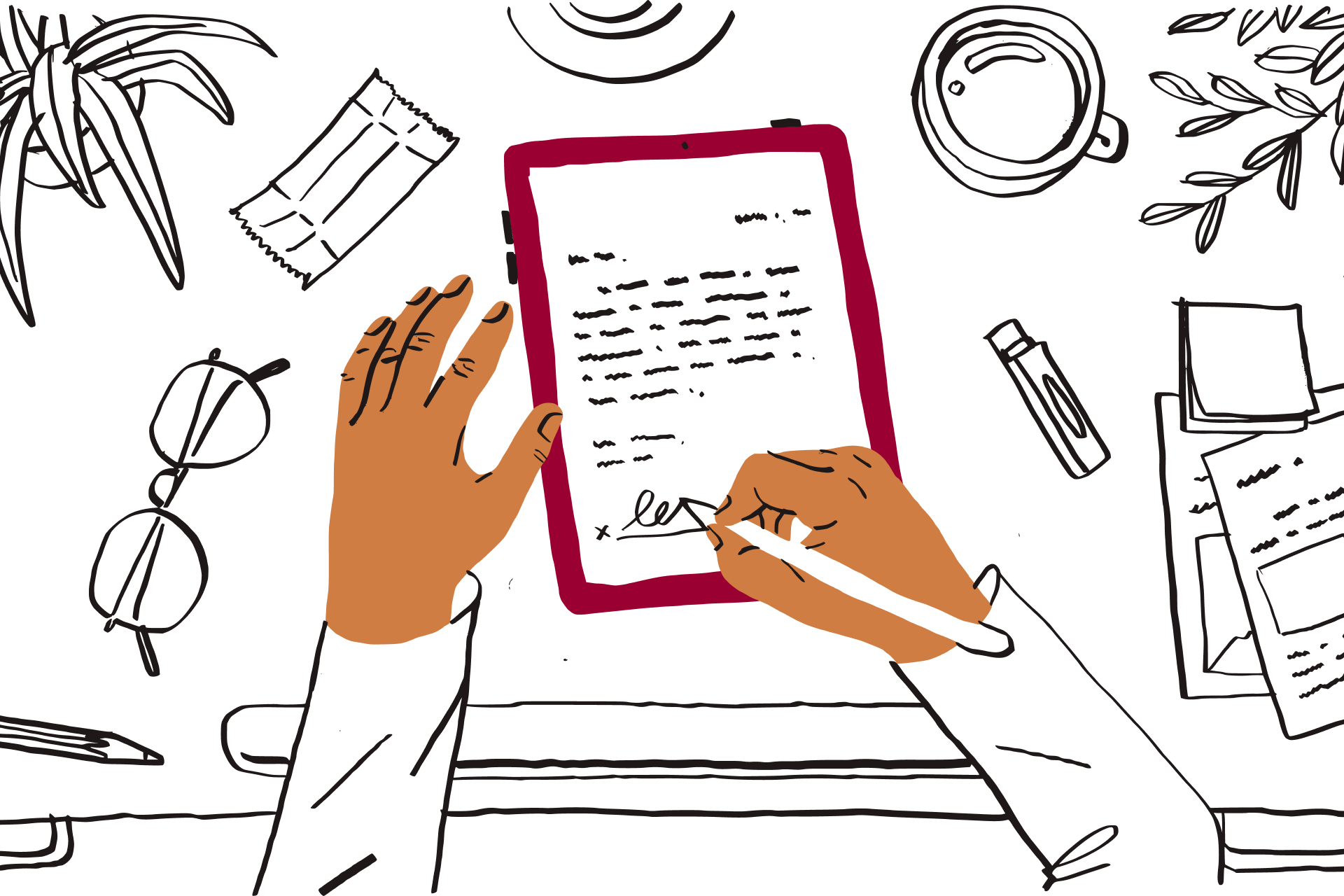
Dropbox の電子署名ツール HelloSign を使った、法的に有効な契約書の作成方法をご紹介します。この簡単な手順に従うだけで、スムーズに契約締結まで進めることができます。

規模の大小を問わず、企業の営業担当者の方は毎日のように、新規のクライアントや顧客に「契約書の内容を確認し、署名して返送してください」と依頼していることと思います。しかしその影では、面倒な作業が山ほど発生しているのではないでしょうか。営業活動に伴うこのような作業を手動で行っていると、大量の時間を浪費し、見込み客との間にすれ違いが生じかねません。
電子署名を使うと、販売契約書の作成、署名、保存が驚くほど簡単になり、しかもオンラインで完結するようになります。電子署名を既存のワークフローに組み込む方法をご紹介しましょう。
まず、販売契約書のファイルを用意します。
続いて、HelloSign アカウントにログインします(まだ HelloSign アカウントをお持ちでない場合は、無料ですぐに作れます)。
ログインすると、[署名者は誰ですか?]というメニューが表示されます。販売契約書の場合、一般的には[自分と他ユーザー]または[他ユーザーのみ]を選択することになるでしょう。適切なオプションを選択したら、次はドキュメントのアップロードです。ドキュメントをアップロードするには、HelloSign にドラッグ & ドロップするか、[ファイルを追加]を選択するか、またはインテグレーションを使用します。
ドキュメントをアップロードした後は、必要に応じて署名者を追加したり、CC 機能を使って他の関係者にもコピーを送付するよう設定したり、署名者の順番を指定したりできます。こうした事前情報の入力が完了したら、次は署名対象となるドキュメントの書式を設定しましょう。
アップロードした販売契約書が表示されたら、ページ上部のフィールドのうち必要なものをクリックし、ドキュメント上の適切な位置にドラッグして配置します。ほとんどのフィールドには高度な機能が用意されています。たとえば入力内容を検証する機能(メール アドレスが入力されているか、数値以外の要素が入力されていないか、など)を使うと、署名者の入力がスムーズになり、記入ミスを減らすことができます。
書式設定が終わったら、ページ上部の[次へ]をクリックします。[ドキュメントへの署名を依頼]ページに戻ったら、タイトルとメッセージ(オプション)を追加し、販売契約書を送信して署名を依頼します。
署名依頼を送ると、すぐにメールが署名者に届きます。署名者は、メールの[確認して署名]ボタンをクリックするだけで署名画面に移動できます。
電子署名は次の複数の方法で記入できます。
署名者は、各自の必須フィールドすべてに入力するよう求められます。自身に割り当てられたすべてのフィールドに入力したら、最後の法的効力に関する事項に同意して署名完了です。
販売契約書のステータスを確認したり、編集またはダウンロードしたりしたい場合は、HelloSign ダッシュボードの[ドキュメント]セクションからいつでも契約書にアクセスできます。また、HelloSign で署名済みの各ドキュメントに紐付けられたタイムスタンプ付きの監査証跡を確認できます。
ここで取り上げた販売契約書は、HelloSign で効率化できる書類手続きやプロセスのほんの一例に過ぎません。既存のワークフローの契約締結プロセスをもっと円滑にしたいのなら、HelloSign API の利用をご検討ください。HelloSign API を使えば、販売契約書のワークフローをアプリケーションやプロセスに直接組み込むことができます。さらに、仕上げとしてホワイトラベル機能を活用すれば、自社のブランド イメージを反映したシームレスな署名プロセスを実現できます。