長年以來,Apple 已鞏固在市場上的地位,成為製作人、設計師、編輯和其他創意工作者的必用品牌。Apple 愛用者對於裝置有多種聰明的媒體分享方式都感到很滿意 (最先會想到的有 AirDrop、iCloud 與 iMessage)。
然而,即使是這些專屬工具也有諸多限制,例如會壓縮大型檔案,或者無法與非 Apple 裝置分享檔案等。
如果想要使用 iPhone 分享大型影片檔案,同時保留完整原始畫質,會發生什麼情況?讓我們一起來看看。
趕時間?直接看解決方法
為什麼有時很難使用 iPhone 傳送大型檔案?
iPhones 提供多種分享媒體的內建工具和應用程式,每一種都有其檔案共享限制。如果用 iPhone 傳送影片時發生問題,很可能是下列其中一種原因所致:
- 檔案大小:檔案過大,您想使用的分享媒介無法處理。
- 檔案格式:裝置不支援您的影片檔案類型。
- 分享功能:有些方法僅供位置接近的 Apple 裝置彼此分享檔案。
接著讓我們再稍微深入探討一下:iPhone 可用的標準檔案共享系統之間有哪些限制差異?
iMessage
本文撰寫於 2023 年,此時 Apple 的預設訊息系統為傳統的 SMS 應用程式加上以網路連線的訊息應用程式。iMessage 的檔案共享規則會因使用方式而異。
首先,與非 Apple 裝置分享媒體時,可傳送檔案的大小上限為 3.5 MB,而這還沒有考慮到多媒體簡訊服務 (MMS) 訊息的其他限制。
若透過 iMessage 與其他 iPhone 分享檔案,則最大可傳送 2 GB 的檔案。話雖如此,影片還是會受到壓縮並犧牲部分畫質,因此若您需要保留影片的完整解析度或畫面播放速率,iMessage 並不是理想的選擇。
AirDrop
AirDrop 是 Apple 開發出來的 Bluetooth 應用程式。將 Bluetooth 和 WiFi 技術結合後,使用者便可與自己實際位置範圍內的任何裝置分享檔案。
換句話說,您本人和目標收件者的實際位置必須足夠接近;假如您想分享檔案的對象身在另一個城市,那麼 AirDrop 就派不上用場了。
另外提醒您,AirDrop 只能用於傳送檔案給 Apple 裝置,對 Android 等其他裝置一律無法使用。
iCloud
iCloud 是 Apple 提供給其裝置使用者的雲端儲存解決方案。
儘管 iCloud 可以提供實用的額外儲存空間,但無法分享大於 5 GB 的檔案,因此對於使用大型影片匯出功能的人而言較為不便。
使用 iPhone 分享大型影片的 4 種方法
使用 iPhone 分享影片時,您會選擇哪些做法?其中哪一種最能滿足您目前的需求?以下是我們推薦的做法:
1. 透過雲端儲存空間分享
使用 iPhone 分享影片時如果想保持原始畫質,最好的辦法是使用雲端型的連結分享解決方案,例如運用安全的連結從 Dropbox 雲端儲存空間傳送檔案。
這樣一來,您便可以傳送影片複本 (或分享影片存取權),而不需壓縮影片並犧牲解析度、畫面播放速率或色彩深度。由於傳送長影片時不必上傳或附加任何檔案,因此這個過程變得更為輕而易舉。您只需複製雲端儲存空間中的檔案連結,貼到自己選用的訊息或電子郵件應用程式,再點選傳送,一切就大功告成了!
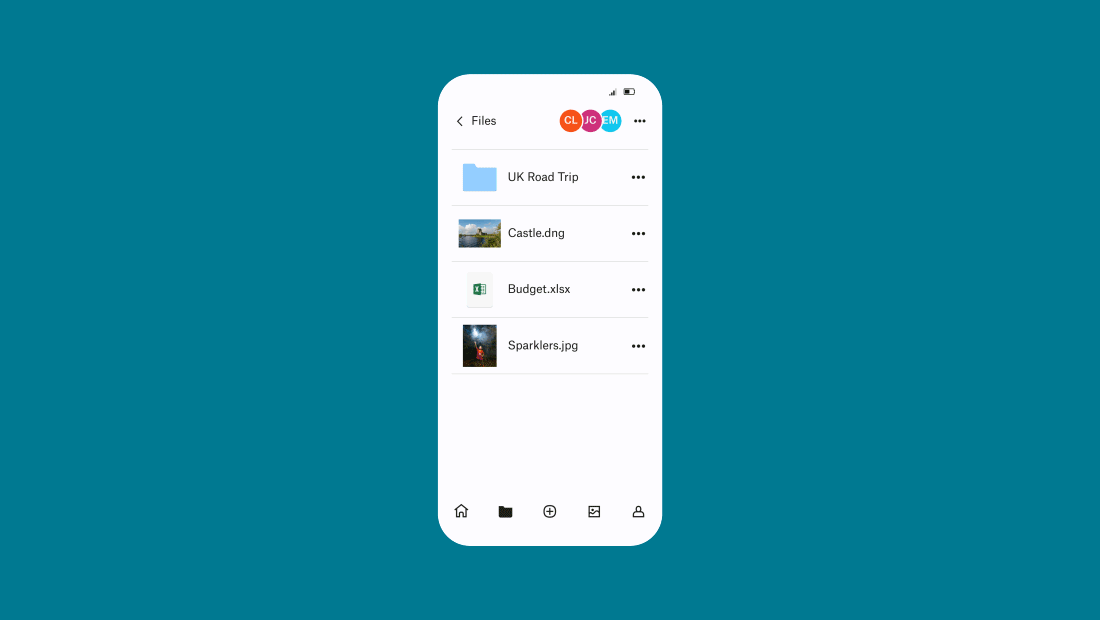
注意事項:分享雲端儲存空間檔案連結,等同於允許收件人檢視和存取您儲存空間中的檔案。換句話說,收件人可看到您所做的任何變更,包括您在分享連結後進行的變更。
2. 傳送收件人可下載的獨立複本
有時候您並不想讓他人查看屬於自己的那份影片檔,因此想傳送獨立複本供對方下載。這時 Dropbox Transfer 這類大型檔案傳輸工具就能派上用場。
只要使用 Dropbox Transfer 中的 [上傳] 視窗,在您的 iPhone 中選取總計不超過 100 GB 的檔案,然後指定相關選項,再將安全的連結複製到訊息或電子郵件內即可,這樣收件人之後就能透過收到的連結下載檔案複本。
需要分享超過 100 GB 的檔案?沒問題。只需將檔案分兩次上傳,再將兩個連結分享給他人。簡單來說,只要每個連結的檔案大小不超過 100 GB,您想傳輸多少檔案都可以。
Dropbox Transfer 能確保您完全掌控自己的檔案。您可以使用密碼保護檔案、控制存取權、設定連結到期日督促收件人儘快下載,以及確認對方已收到檔案。此外,您還能使用自行選擇的背景圖片和標誌,為影片打造獨樹一格的自訂下載頁面。
3. 透過 AirDrop 將影片或檔案傳送給附近的人
有兩名 iOS 愛用者近在咫尺?太棒了,只要用 AirDrop 就一切搞定!
4. 使用 iCloud 分享檔案或影片:
您已經是 iCloud 使用者,而且影片小於 5 GB?那麼這會是很方便的做法。
如何將大型影片檔案從 iPhone 傳送至 iPhone、PC、Mac 或電子郵件地址
從 iPhone 將檔案分享至其他裝置的方法有很多種,以下說明從 iPhone 分享影片時需注意的其他平台專屬指導方針。
將大型檔案從 iPhone 傳送至 Android
雖然 iPhones 有「訊息」等內建媒體分享應用程式,但只能用於在 iPhone 之間分享檔案。iMessage 將檔案分享給 Android 裝置的規定上限僅有 3.5 MB,想要傳送高解析度影片幾乎是不可能的任務。
若想從 iPhone 將較大型的影片檔案分享至 Android 手機,只要在 Dropbox 雲端儲存空間複製檔案連結,再透過您選擇的訊息應用程式分享給他人即可。此外,您也可以使用 Dropbox Transfer 等檔案傳輸工具建立下載連結。
將大型檔案從 iPhone 傳送至 PC 或 Mac
需要將檔案傳輸到自己的 PC 或 Mac 上時,通常會使用適合手機及電腦連接埠的相容 USB 傳輸線,或者使用 AirDrop。
若是您希望採取更為流暢精簡的做法,可以運用 iCloud 或 Dropbox 雲端儲存等雲端儲存空間,如此便能隨時存取需要的檔案。您每次建立的檔案都會自動上傳至雲端,以便隨時安全分享。
將大型檔案從 iPhone 傳送至電子郵件地址
若想從 iPhone 將檔案分享至電子郵件地址,請在 Dropbox 雲端儲存空間複製檔案連結,然後透過電子郵件傳送。
此外,您也可以使用 Dropbox Transfer 等檔案傳輸工具建立下載連結,或直接透過電子郵件傳送檔案。
透過 Dropbox 輕鬆使用 iPhone 傳送大型影片
使用 iPhone 傳送長影片時,無論是要傳送編輯完畢的成品,或是分享尚在製作中的影片讓大家共同合作,Dropbox 都能滿足需求。若要開始使用,可在 Dropbox 雲端儲存上分享連結,或前往 Dropbox Transfer 著手新增檔案。
