Apple har i årenes løb etableret sig selv som det foretrukne mærke for producenter, designere, redaktører og andre kreative personer. Deres fans har masser af smarte måder at dele medier på. (Tænk på: AirDrop, iCloud og iMessage bare til at starte med).
Men selv disse proprietære værktøjer har begrænsninger, f.eks. komprimering af store filer eller manglende mulighed for at dele med andre enheder end Apple-enheder.
Hvad sker der så, når du vil dele en stor videofil fra en iPhone, og samtidig vil bevare dens fulde og originale kvalitet? Lad os finde ud af det.
Har du travlt? Spring direkte til løsningerne
- Sådan deler du en stor video med Dropbox
- Send den med et værktøj til filoverførsel
- AirDrop din video eller fil til en person i nærheden
- Del en fil eller video på op til 5 GB ved hjælp af iCloud
Hvorfor er det nogle gange svært at sende store filer fra en iPhone?
iPhones har en række indbyggede værktøjer og apps til deling af medier, som alle har deres egne begrænsninger for fildeling. Hvis du har problemer med at sende en video på en iPhone, skyldes det sandsynligvis en af følgende faktorer:
- Filstørrelse: Din fil er for stor til det delingsmedie, du forsøger at bruge.
- Filformat: Din video bruger en filtype, som din enhed ikke understøtter.
- Delingskontekst: Nogle delingsmetoder fungerer kun mellem Apple-enheder, der befinder sig tæt på hinanden.
Lad os gå lidt i dybden: Hvordan adskiller disse begrænsninger sig fra de standardfildelingssystemer, der findes på iPhones?
iMessage
I skrivende stund i 2023 er Apples standardbeskedsystem en blanding af en traditionel SMS-app og en internetbaseret beskedapp. Afhængigt af hvordan iMessage bruges, har den forskellige regler for fildeling.
For det første kan man sende en filstørrelse på højst 3,5 MB, når man deler medier med ikke-Apple-enheder. (Det er oven i de andre begrænsninger for MMS-beskeder (Multimedia Messaging Service)).
Hvis du deler via iMessage med en anden iPhone, kan du få op til 2 GB filstørrelse. Selv da vil videoerne naturligvis blive komprimeret og miste noget kvalitet, så det er ikke ideelt, hvis du har brug for at bevare en videos fulde opløsning eller billedfrekvens.
AirDrop
AirDrop er i bund og grund Apples svar på Bluetooth. Ved hjælp af en kombination af Bluetooth- og WiFi-teknologi kan du dele filer med enhver enhed inden for rækkevidde af din fysiske placering.
Det betyder selvfølgelig, at du skal være fysisk tæt på modtageren. (Ikke så praktisk, hvis du forsøger at dele noget med en person i en anden by!)
Husk også, at du kun kan Airdroppe til Apple-enheder – aldrig til Android-enheder, f.eks.
iCloud
iCloud er den cloudlagerløsning, Apple tilbyder brugerne af sine enheder.
Selvom det er praktisk som ekstra lagerplads, kan man ikke dele filer større end 5 GB, hvilket gør iCloud en smule begrænsende for alle, der arbejder med store videoeksporter.
4 måder at dele store videoer på iPhone på
Hvilke muligheder har du så for at dele video fra en iPhone? Og hvilken af dem er bedst egnet til dine nuværende behov? Vi har et par idéer:
1. Del den ved hjælp af cloudlager
Den bedste måde at dele din video fra en iPhone på og samtidig bevare den fulde kvalitet er at bruge en skybaseret løsning til deling af links. Brug et sikkert link til at sende filer fra dit Dropbox-cloudlager.
På den måde kan du sende en kopi af din video (eller dele adgangen til den) uden at skulle komprimere den og ofre opløsning, billedfrekvens eller farvedybde. Vi gør det nemt at sende lange videoer til, uden at du behøver at uploade eller vedhæfte noget. Du skal blot kopiere et link til filen i dit cloudlager, indsætte det i din foretrukne besked- eller e-mailapp og trykke på send. Færdig!
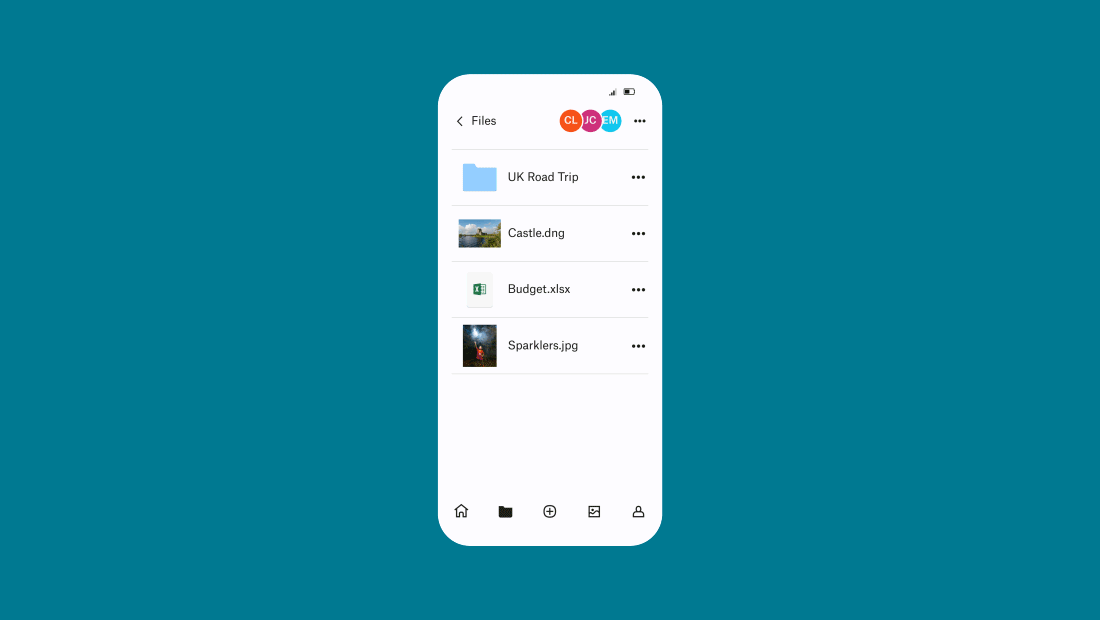
Til orientering: Når du deler et link til en fil i dit cloudlager, giver du modtageren mulighed for at se og få adgang til forekomsten af filen i dit lager. Det betyder, at alle ændringer, du foretager, vil være synlige for modtageren – selv ændringer, der foretages, efter at du har delt linket.
2. Send en separat kopi, som de kan downloade
Nogle gange ønsker du naturligvis ikke, at nogen skal se din kopi af en video; du vil sende en separat kopi, som de kan downloade. Det er her, at værktøjer til overførsel af store filer såsom Dropbox Transfer kommer ind i billedet.
Du skal blot vælge op til 100 GB filer fra din iPhone ved hjælp af uploadvinduet i Dropbox Transfer, vælge dine indstillinger og kopiere linket til en besked eller e-mail. Modtageren kan derefter downloade en kopi af filerne fra det link, han/hun modtager.
Har du brug for at dele mere end 100 GB? Det er ikke noget problem! Du skal blot dele den op i to uploads og dele begge links. Du kan overføre så mange filer, som du vil, så længe de er 100 GB eller mindre pr. link.
Dropbox Transfer sikrer fuld kontrol over dine filer. Du kan beskytte kopier med adgangskode, styre adgangen, indstille linkudløb for at tilskynde til download og bekræfte levering. Du kan også få en stilfuld, tilpasset downloadside til din video, inklusive et baggrundsbillede og et logo efter eget valg.
3. AirDrop din video eller fil til en person i nærheden
Har du to iOS-fans det samme sted? Fint, så kan du bruge AirDrop.
4. Del en fil eller video ved hjælp af iCloud:
Bruger du allerede iCloud, og er din video mindre end 5 GB? Så er dette en praktisk mulighed.
Sådan sender du store videofiler fra en iPhone til en iPhone, pc, Mac eller e-mailadresse
Der er masser af muligheder for at dele fra en iPhone til en anden enhed. Her er nogle yderligere platformsspecifikke retningslinjer for deling af video fra din iPhone.
Send store filer fra iPhone til Android
Selvom iPhones har deres egne indbyggede apps til mediedeling såsom iMessage, er disse apps kun tilgængelige til deling mellem iPhones. Når du deler til en Android-enhed fra iMessage, er du begrænset til sølle 3,5 MB – nærmest ikke nok til en video i høj opløsning!
Hvis du vil dele større videofiler fra en iPhone til en Android, skal du blot kopiere et link til filen på Dropbox-cloudlager og dele det via en beskedapp efter eget valg. Alternativt kan du bruge et værktøj til filoverførsel såsom Dropbox Transfer til at oprette et downloadlink.
Send store filer fra iPhone til pc eller Mac
Hvis du har brug for at overføre en fil til din egen pc eller Mac, kan du normalt gøre det ved hjælp af et kompatibelt USB-kabel, der passer til portene på telefonen og computeren. Eller du kan bruge AirDrop.
Hvis du vil have noget mere problemfrit, kan du med cloudlager som iCloud eller Dropbox-cloudlager få adgang til dine filer, når du har brug for dem. Når du opretter hver enkelt fil, kan du automatisk uploade den til skyen – så du kan dele den, når du vil.
Send store filer fra iPhone til en e-mailadresse
Hvis du vil dele fra en iPhone til en e-mailadresse, skal du kopiere et link til filen på Dropbox-cloudlager og sende linket via e-mail.
Du kan også bruge et værktøj til filoverførsel såsom Dropbox Transfer til at oprette et downloadlink eller sende filen direkte pr. e-mail.
Du kan nemt sende store videoer fra en iPhone med Dropbox
Uanset om du sender en færdigredigeret version eller deler igangværende projekter med andre, så I kan samarbejde om dem, dækker Dropbox dig ind, når du sender lange videoer fra en iPhone. Kom godt i gang ved enten at dele et link fra dit Dropbox-cloudlager eller gå til Dropbox Transfer og begynde at tilføje filer.
