Including a webcam recording with a screen-recorded video can be one of the most effective ways to clearly communicate a point or explain a concept. While it’s possible to record your screen in a variety of ways, most apps lack the ability to record your webcam simultaneously.
In this guide, we’ll explore some of the methods for recording your screen and webcam to land a point effectively, including using purpose-built tools like Dropbox Capture.
Jump to section
- What is webcam video recording?
- Why are webcam videos useful?
- Webcam video and screen recording combined
- How do you record a video with a webcam?
- Webcam video recording tips
What is a webcam video recording?
A webcam video recording is simply a video that has been recorded using a computer’s webcam. This could be an integrated webcam, like the kind often found in laptops, or an external USB camera.
A key trait of webcam video is the appearance—videos will often be recorded at a desk, at the eye level of the video’s presenter or subject. This is in stark contrast to videos shot with a handheld or professional camera, which may frame things from the filmer’s point-of-view.
The use of this specific framing in webcam videos helps them to feel authentic and more like a one-to-one presentation, making them ideal for asynchronous video meetings and tutorials.
Why are webcam videos useful?
A webcam video can help to make a voiceover more engaging. If you were to talk over a tutorial or demonstration for 60 minutes, for instance, your audience may lose concentration or miss key points.
This is because body language plays a huge role in communication, particularly when adding emphasis or explaining difficult concepts.
Think about it like this. Imagine you’re at a conference and you see two presenters, one after another. This first stands extremely still and almost hides behind the lectern, with their hands locked at their sides and eyes fixed on their notes while they talk. Then the second presenter comes on. They confidently pace around the stage and clearly emote with their arms as they emphasize important information—almost like a conductor in an orchestra.
Which of the two presentations would you expect to engage the audience more?
While it might seem strange at first, all that hand waving and emoting can really help to capture an audience’s attention—and the exact same principles apply to video recordings.

Webcam video and screen recording: The perfect combo for clear communication
Webcam videos and screen recordings each have their strengths for communication.
Combining the two can therefore be an effective way to record tutorials, explain concepts with examples, or simply save yourself from having to write a lengthy, descriptive email.
While the software included with your operating system can’t record both at the same time, a quicker, simpler workflow for webcam video and screen recording exists—with purpose-built tools like Dropbox Capture.
Introducing Dropbox Capture—screen and webcam video recording all in one place
With Dropbox Capture, you can record everything—your screen, video from your webcam, and a voiceover from your microphone—simultaneously, at the click of a button.
What’s more, you can draw on your screen to highlight key points as you record and you’ll have a complete, automated transcript of your video once you’ve finished recording.
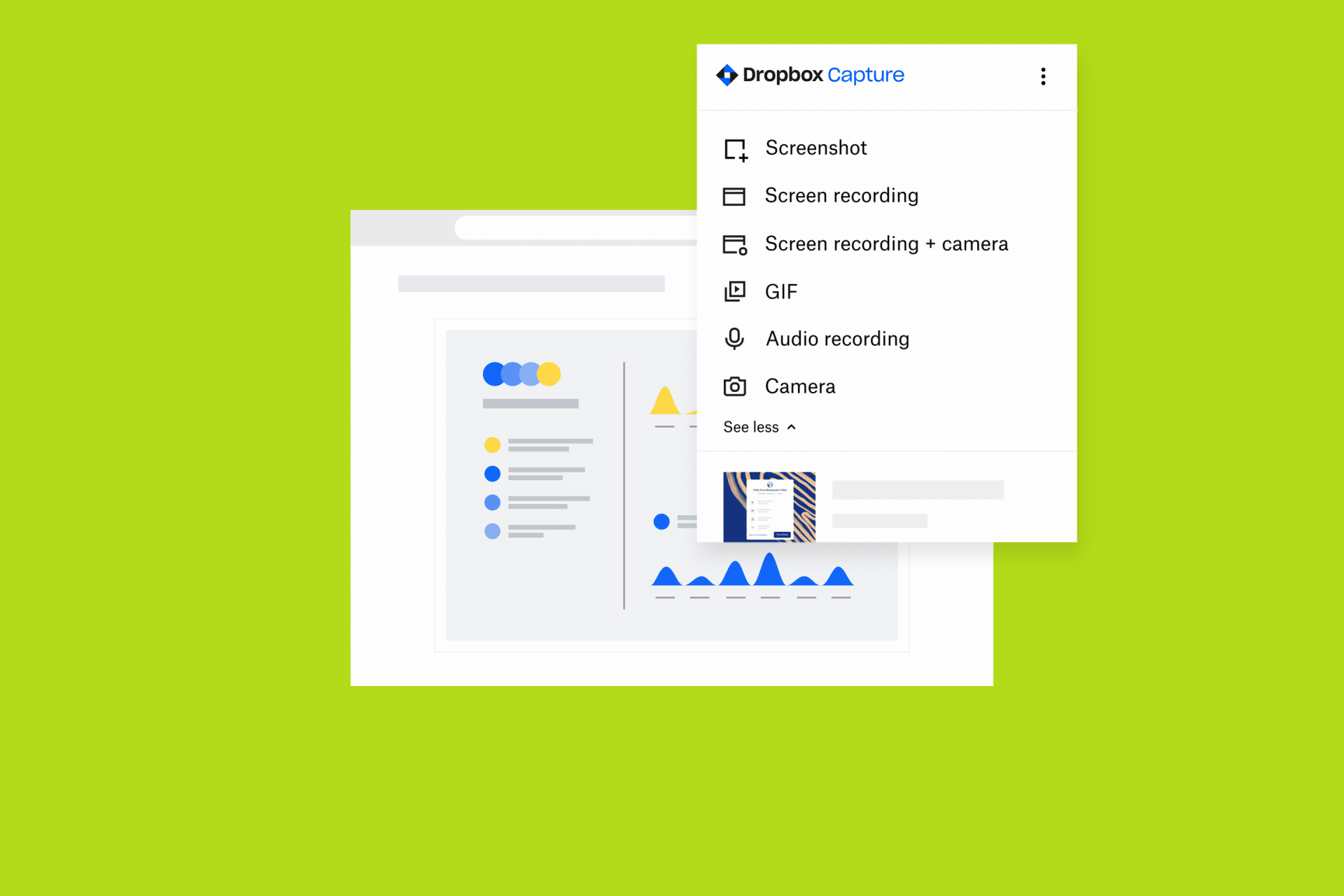
How do you use Capture to record a video with a webcam?
Ready to experience Dropbox Capture for yourself? To get started, simply download the application to your Windows or Mac device.
Step 1: Record your screen and webcam simultaneously
Open Dropbox Capture and select the type of recording you’d like to do from the list of options in the menu. For our goal here, we’ll want to select Screen recording + camera (or press Shift + Alt + C) to record the screen and webcam simultaneously.
The screen recorder dialogue will open and you can choose your recording settings, like whether you’d like to record the full screen or just an individual window.
When you’re ready to start, click the red Record button to start recording your screen and webcam. Once you’re done, click the Record button again to stop recording.
With your recording finished, the file will automatically open in a new browser tab, within your dedicated Dropbox Capture storage. From here, you can watch your webcam and screen recording, make edits where required, and share it once you’re ready.
Step 2: Edit or trim your video
If you’ve recorded a long clip with a lot of narration, it’s only natural for there to be a few mistakes or pauses. To start editing your clip, click Edit video on the right-hand side of the window.
While making edits, you have three main tools available:
- Trim video—adjust the slider and click Keep selection or Delete selection to remove any unnecessary parts
- Automatically remove filler words—with this tool, Dropbox Capture will automatically identify and trim out those pesky “um” and “ah” sounds between words
- Convert to GIF—if you don’t need audio, you can convert your recorded video into a looping animated GIF to share instead
Once your edits are done, you can click Save changes to confirm your edits.
Step 3: Share your webcam recording
With your webcam recording ready to share, you have three main options for doing this:
- Copy a link to the image from capture.dropbox.com and share it—ideal for quickly sharing tutorial content and demonstrations
- Download the clip from capture.dropbox.com and share the file itself—making it easy to post the video itself in a chat or social platform
- Add to a collection via the Add to collection button while viewing the clip—collections allow you to gather multiple files in one place, which can be helpful if sharing a series of clips
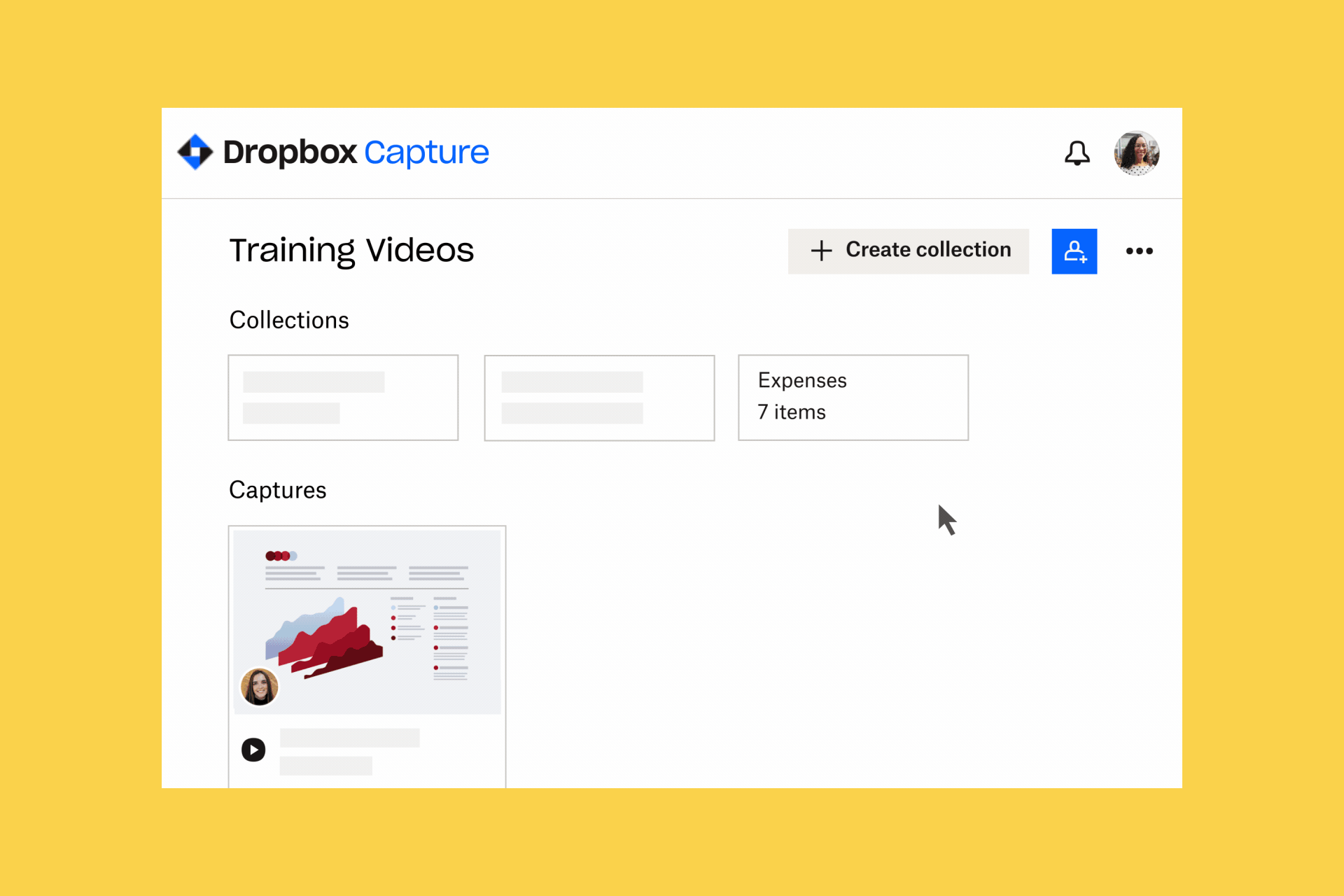
Webcam video recording tips
Now that we’ve explored the basics of creating a webcam video from scratch, it’s worth diving deeper into a few expert techniques to get the most out of your recording time:
- Find your angle—a camera angle can completely change the shape of a person’s face or the mood of a video. Try experimenting with different camera positions to see what works best.
- Let the light in—ever wondered how successful YouTube creators or TV presenters manage to look so polished and professional? A lot of it comes down to lighting—natural light is best, but a low-cost ring light can have a big impact too.
- Video and audio equipment—of course, technology has a lot to do with it too and, if you find yourself recording a lot of videos, it might be worth investing in a high-quality webcam and external mic.
- Make eye contact where appropriate—remember what we covered earlier about body language? Well, the same can be said for eye contact. Treat your webcam like your audience’s eyes and engage them from time to time to make things feel more conversational.
- Speak clearly and without rambling—a technique that comes with practice and planning. The more frequently you present, the more succinctly you’ll be able to get your point across.
Record your screen and webcam simultaneously, with Dropbox Capture
Whether you’re looking for powerful editing features, one-click sharing, or just a way to save yourself time, Dropbox Capture makes it effortless to record your webcam and screen in style.
