Een webcamopname opnemen in een op het scherm opgenomen video kan een van de meest effectieve manieren zijn om een punt duidelijk over te brengen of een concept uit te leggen. Hoewel je op verschillende manieren een schermopname kunt maken, ontbreekt het bij de meeste apps aan de mogelijkheid om gelijktijdig je webcam vast te leggen.
In deze handleiding bespreken we enkele methoden voor het maken van schermopnamen en webcamopnamen om effectief een punt over te brengen. Denk hierbij aan het gebruiken van speciaal ontwikkelde tools zoals Dropbox Capture.
Ga naar het gedeelte
- Wat is webcamvideo-opname?
- Waarom zijn webcamvideo's handig?
- Webcamvideo en schermopname gecombineerd
- Hoe neem je een video op met een webcam?
- Tips voor het opnemen van webcamvideo
Wat is een webcamvideo-opname?
Een webcamvideo-opname is een video die is opgenomen met behulp van de webcam van een computer. Dit kan een geïntegreerde webcam zijn, zoals die in laptops, of een externe USB-camera.
Een belangrijk kenmerk van webcamvideo is het uiterlijk: video's worden vaak aan een bureau opgenomen, op oogniveau van de presentator of het onderwerp van de video. Dit staat in schril contrast met video's die worden gemaakt met een draagbare of professionele camera, waarbij dingen vanuit het standpunt van de filmer worden weergegeven.
Dankzij het gebruiken van deze specifieke omkadering in webcamvideo's hebben ze een authentieker gevoel en geven ze de indruk van een een-op-eenpresentatie. Hierdoor zijn ze ideaal voor asynchrone videovergaderingen en zelfstudies.
Waarom zijn webcamvideo's handig?
Een webcamvideo kan ervoor zorgen dat een voice-over aantrekkelijker wordt. Als je bijvoorbeeld gedurende 60 minuten over een zelfstudie of demonstratie heen praat, verliest je publiek mogelijk de concentratie of missen ze belangrijke punten.
Dit ligt aan het feit dat lichaamstaal een enorme rol speelt in communicatie, vooral bij het benadrukken van zaken of het uitleggen van moeilijke concepten.
Bekijk het eens als volgt. Stel je voor dat je op een conferentie bent en je twee presentators na elkaar ziet. De eerste staat heel stil en verbergt zich bijna achter de katheder, met zijn handen strak langs zijn lichaam en ogen gefixeerd op zijn notities tijdens het praten. Dan is de tweede presentator aan de beurt. Hij loopt vol zelfvertrouwen over het podium en maakt duidelijke armbewegingen bij het benadrukken van belangrijke informatie, bijna als een dirigent van een orkest.
Welke van de twee presentaties is naar verwachting aantrekkelijker voor het publiek?
Hoewel het in het begin misschien vreemd lijkt, kunnen al die armbewegingen echt helpen om de aandacht van een publiek te trekken. Voor video-opnamen gelden dezelfde principes.

Webcamvideo en schermopname: de perfecte combinatie voor duidelijke communicatie
Webcamvideo's en schermopnamen hebben ieder hun sterke punten voor communicatie.
Een combinatie van deze twee opties kan daarom een effectieve manier zijn om zelfstudies op te nemen, concepten uit te leggen met voorbeelden of om te voorkomen dat je een lange, beschrijvende e-mail moet schrijven.
Hoewel de software in je besturingssysteem niet beide tegelijkertijd kan opnemen, bestaat er wel een snellere, eenvoudigere workflow voor webcamvideo-opnamen en schermopnamen: met speciaal ontwikkelde tools zoals Dropbox Capture.
Dropbox Capture introduceren: scherm- en webcamvideo-opname op één plek
Met Dropbox Capture kun je alles tegelijkertijd opnemen met één muisklik: je scherm, video van je webcam en een voice-over van je microfoon.
Bovendien kun je op je scherm tekenen om belangrijke punten te markeren terwijl je opneemt. Ook krijg je een volledig, geautomatiseerd script van je video wanneer je klaar bent met opnemen.
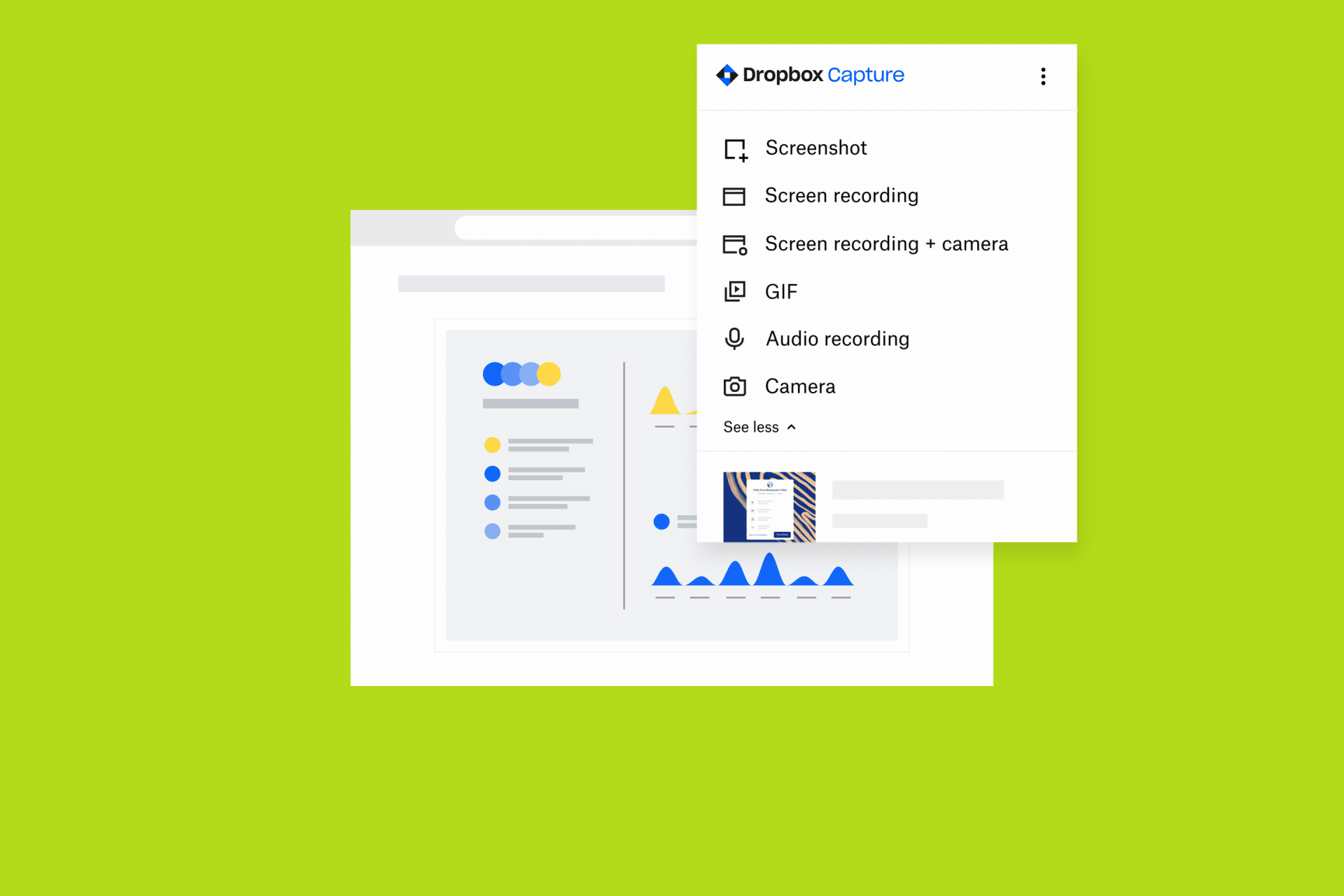
Hoe kun je Capture gebruiken om een video met een webcam op te nemen?
Klaar om Dropbox Capture zelf te ervaren? Je hoeft alleen maar de toepassing te downloaden naar je Windows- of Mac-apparaat om aan de slag te gaan.
Stap 1: je scherm en webcam tegelijkertijd opnemen
Open Dropbox Capture en selecteer het type opname dat je wilt maken uit de lijst met opties in het menu. Voor ons doel selecteren we Schermopname + camera (of druk op Shift + Alt + C) om het scherm en de webcam tegelijkertijd op te nemen.
Het dialoogvenster voor schermrecorder wordt geopend en je kunt de opname-instellingen kiezen, bijvoorbeeld of je het volledige scherm wilt opnemen of alleen een afzonderlijk venster.
Als je klaar bent om te beginnen, klik je op de rode knop Opnemen om je scherm en webcam op te nemen. Klik als je klaar bent weer op de knop Opnemen om de opname te stoppen.
Wanneer je opname is voltooid, wordt het bestand automatisch in een nieuw browsertabblad binnen je speciale Dropbox Capture-opslag geopend. Hier kun je je webcam- en schermopname bekijken, waar nodig bewerkingen aanbrengen en delen wanneer je klaar bent.
Stap 2: je video bewerken of inkorten
Als je een lange clip met veel gesproken tekst hebt opgenomen, is het logisch dat er een paar fouten of pauzes in zitten. Klik op Video bewerken aan de rechterkant van het venster om je clip te bewerken.
Tijdens het bewerken zijn er drie hoofdtools beschikbaar:
- Video inkorten: pas de schuifregelaar aan en klik op Selectie behouden of Selectie verwijderen om overbodige delen te verwijderen
- Opvulwoorden automatisch verwijderen: met deze tool identificeert en verwijdert Dropbox Capture automatisch die irritante 'eh'- en 'ah'-geluiden tussen woorden
- Converteren naar GIF: als je geen audio nodig hebt, kun je je opgenomen video converteren naar een herhalende geanimeerde GIF om te delen
Als je klaar bent met bewerken, kun je op Wijzigingen opslaan klikken om je bewerkingen te bevestigen.
Stap 3: Je webcamopname delen
Voor het delen van je webcamopname heb je drie hoofdopties:
- Een link naar het beeld kopiëren van capture.dropbox.com en deze delen: ideaal voor snel delen van zelfstudiemateriaal en demonstraties
- De clip downloaden van capture.dropbox.com en het bestand zelf delen: maakt het makkelijk om de video zelf op een chatplatform of sociaal platform te plaatsen
- Toevoegen aan een verzameling via de knop Toevoegen aan verzameling tijdens het bekijken van de clip: met verzamelingen kun je meerdere bestanden op één plek verzamelen, wat handig kan zijn als je een reeks clips deelt
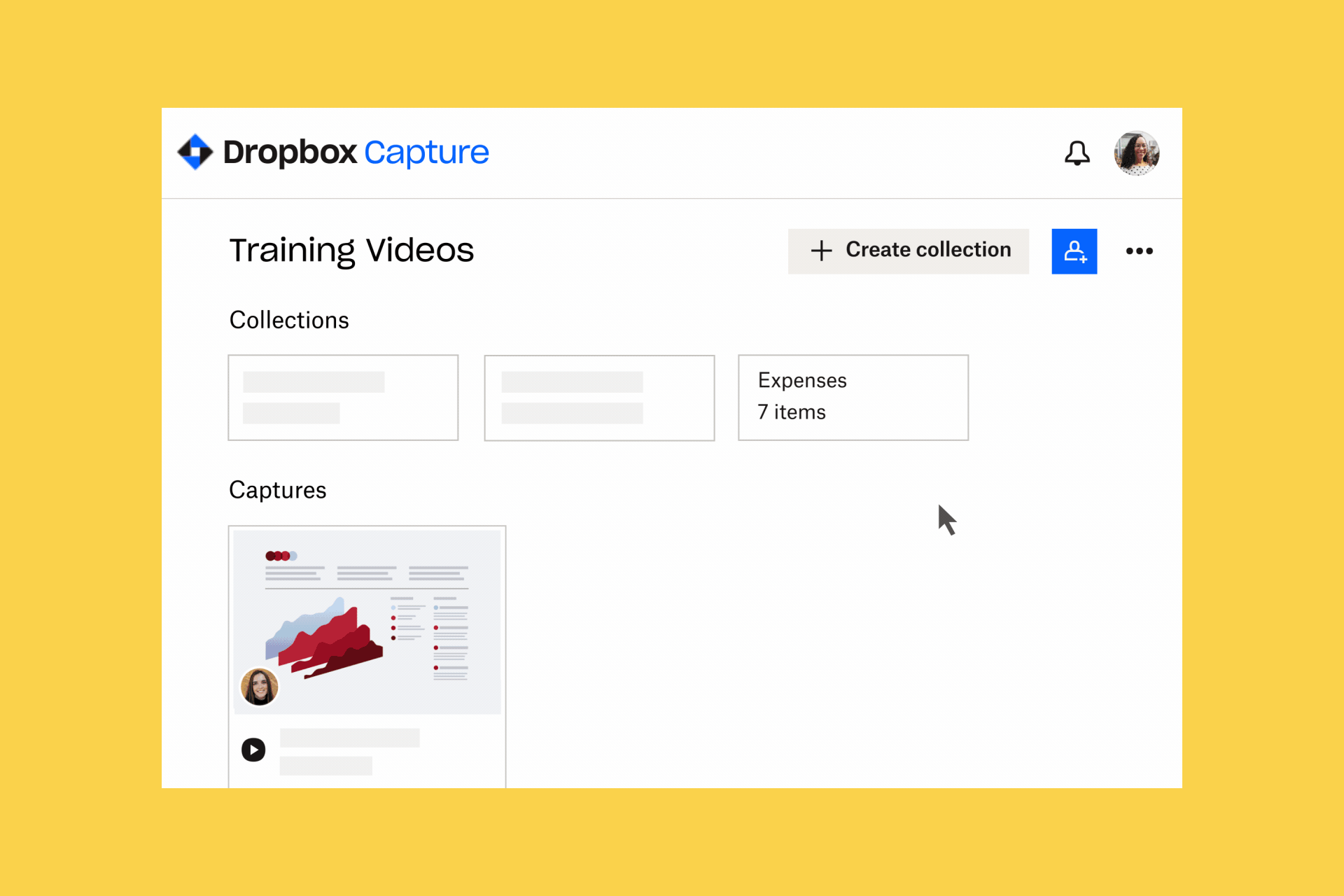
Tips voor het opnemen van webcamvideo
We hebben nu de basisbeginselen van het maken van een webcamvideo besproken en gaan wat dieper in op een paar deskundige technieken om het meeste uit je opnametijd te halen:
- Vind je hoek: een camerahoek kan de vorm van het gezicht van een persoon of de sfeer van een video volledig veranderen. Probeer eens te experimenteren met verschillende cameraposities om te zien wat het beste werkt.
- Laat het licht binnen: vraag je je wel eens af hoe succesvolle YouTube-makers of tv-presentatoren het lukt om er zo verzorgd en professioneel uit te zien? Veel heeft te maken met belichting: natuurlijk licht is het beste, maar een goedkope belichtingsring kan ook veel impact hebben.
- Video- en audiomateriaal: technologie is ook een belangrijke factor. Als je veel video's opneemt, kan het de moeite waard zijn om te investeren in een hoogwaardige webcam en externe microfoon.
- Maak oogcontact waar nodig: weet je nog wat we eerder hebben besproken over lichaamstaal? Hetzelfde geldt voor oogcontact. Behandel je webcam alsof het de ogen van je publiek zijn en betrek ze van tijd tot tijd om het meer als een gesprek te laten aanvoelen.
- Praat duidelijk zonder af te dwalen: een techniek die oefening en planning vergt. Hoe vaker je presenteert, des te beknopter je je boodschap kunt overbrengen.
Je scherm en webcam gelijktijdig opnemen met Dropbox Capture
Ben je op zoek naar krachtige bewerkingsfuncties, delen met één klik, of een manier om tijd te besparen? Met Dropbox Capture kun je moeiteloos in stijl je webcam en scherm opnemen.
