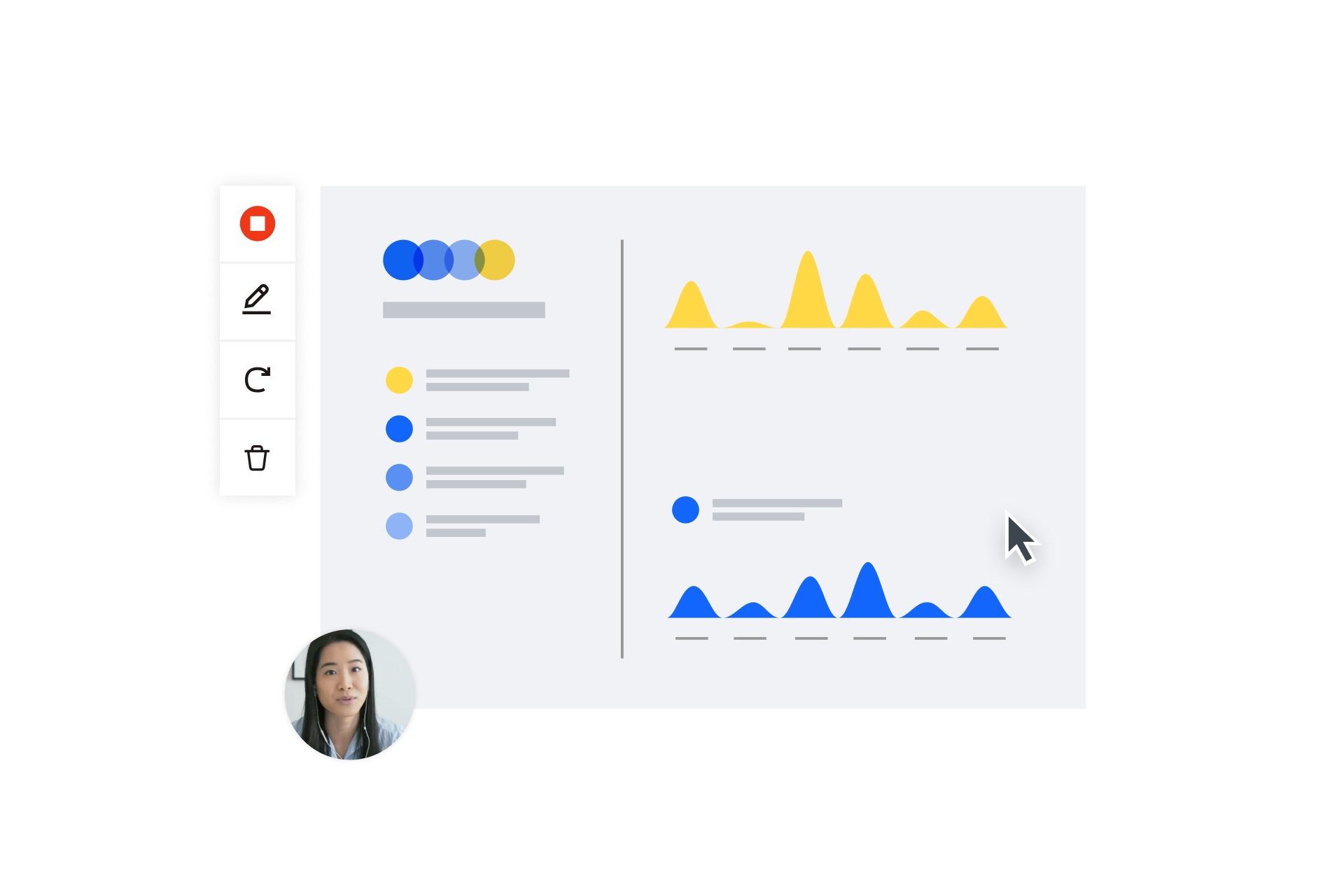GIFs are short, looping video clips. They’re a popular way to catch people’s attention, especially on social media. But how to make a video into a GIF—and do you really need to shell out for photo editing tools?
The short answer: Not any more. Once, you’d need Adobe Photoshop to create GIFs. These days, it’s easy for anybody to create GIFs from an existing video or screen recording. Here, we’ll show you how to make your own GIFs—and how free tools like Dropbox Capture can elevate them to new heights.
Jump to section
- What’s a GIF?
- GIFs vs. other file formats
- What are GIFs useful for?
- How to make a GIF without Photoshop
- How to make a GIF from a screen recording
What’s a GIF?
A GIF is simply an image file. Its full name is “Graphics Interchange Format.” Not a lot has changed since its invention in the ’80s: It’s still lo-fi, with a small file size and generally mediocre resolution.
Is a GIF the same thing as an animated GIF?
Nope. An animated GIF is a GIF image that uses multiple frames to create an animation effect, similar to video but without sound and automatically looping. (These are the GIFs—sometimes pronounced “JIFF” and sometimes pronounced like “gift” minus the “t”—you likely know best.)
What’s the difference between a GIF and other file formats?
Non-animated GIFs are generally different from other image file formats in the following ways:
Image formats
- JPEG: The most widely-used image format in the world, the JPEG retains high image quality and works best in photographs and files with smooth color transitions.
- PNG: Higher-quality images than JPEGs, but a larger file size. Best for graphics or text that require clean lines.
- TIFF: Similar to a PDF, and supporting multiple pages. Generally most useful for written or scanned documents when you need an alternative to a PDF.
Though they all beat the humble GIF on image quality, none of these formats support looping animation. (MP4s and AVIs are simply video files—meaning they don’t loop, and have much larger file sizes.)
What are GIFs useful for?
Whether you’re looking to demonstrate something or just make someone laugh while staring at their iPhone, GIFs can be enormously versatile. Here’s how they win and lose, depending on the context.
Advantages of using GIFS:
- Endless looping: Automatic looping means always drawing viewers’ attention as they scroll. (An ad could be more alluring on social media, for instance.)
- Communicate clearly: GIFs enhance clearer communication than a still image—which is particularly helpful in tutorials.
- Smaller file size: GIFs’ size make them an ideal format for texting or posting online.
Disadvantages of using GIFs
- Limited color palette: Due to their compression, GIFs have limited hues, and some gradients may appear less smooth.
- No sound: You’ll have to use text within your GIF if you need annotation or subtitles.
The easy way to make a GIF without Photoshop
Once, a person needed photo editing tools like Photoshop in order to make GIFs. Happily, free solutions now exist.
Dropbox Capture, for instance, enables you to capture your screen and convert it into a GIF, which you can then edit before sharing. You can even record using your webcam and include your face in the GIF. (Sales and human resources folks love this: There’s a reason we called Capture the ultimate recruiting time-saver!)
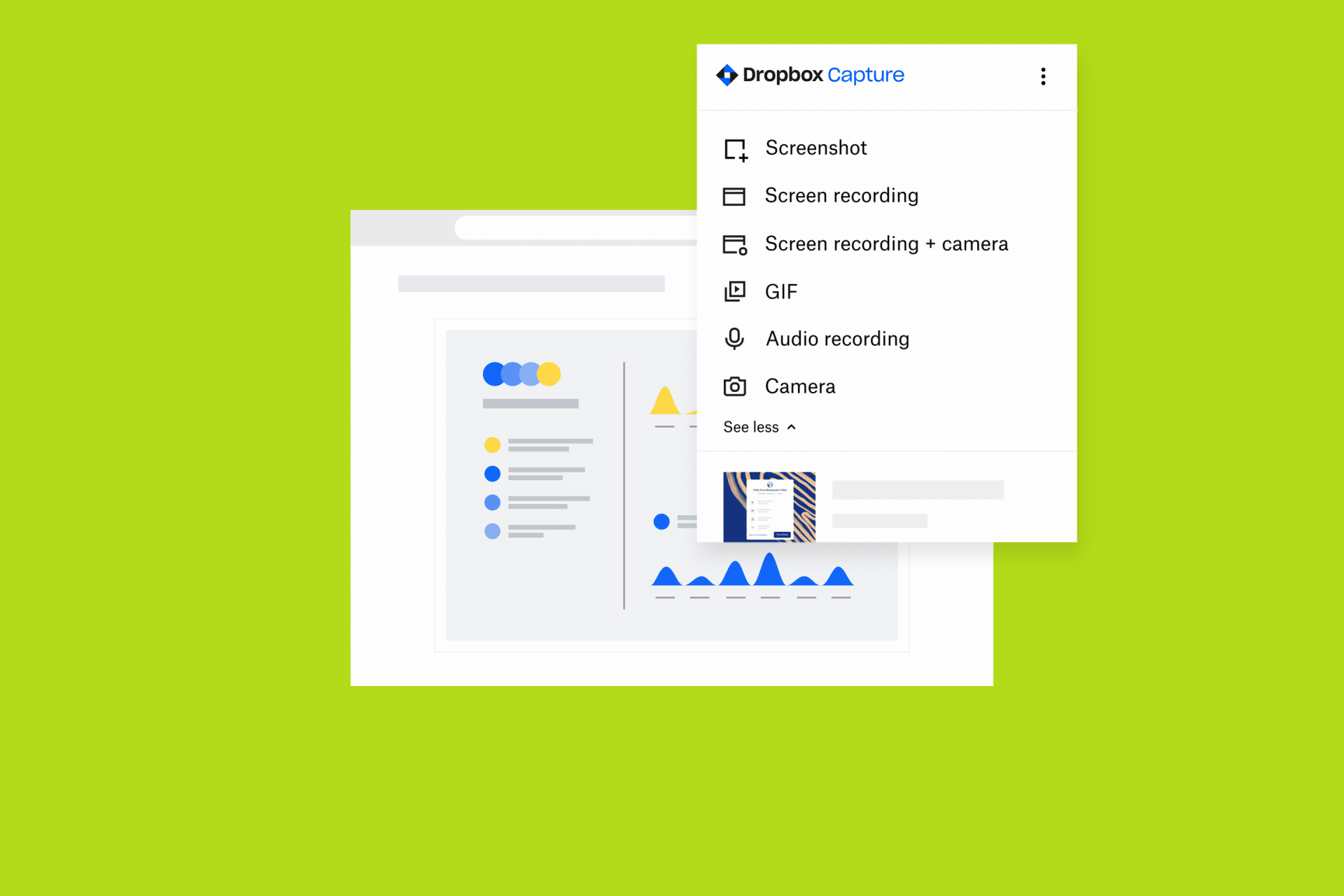
How to make a GIF from a screen recording with Dropbox Capture
Ready to start making your own GIFs? Great. In this section, we’ll cover everything you need to know about creating a GIF from a screen recording.
First, install Dropbox Capture.
Step 1: Record your video
Open up the application and click “Record.”
- Open the Dropbox Capture desktop app
- Select your recording method:
- Click Screen recording + camera to record your screen and camera
- Click Screen recording to record only your screen
- Don’t need to record the video first? Click GIF to record your screen and directly save it as a GIF
- Select the part of your screen you’d like to capture. You can either:
- Record your entire screen
- Record a section of the screen
- Or, record a specific window
- While recording, you can also use the following options:
- Made a mistake? Start over by clicking the Redo icon
- Pause and resume recording by clicking the Pause icon
- Want to highlight something? Click the draw icon to annotate your screen recording in real-time, while it records
Once you’ve stopped recording, you’ll see a link to your video copied to your clipboard. Find the files in the “Capture” folder of your Dropbox account.
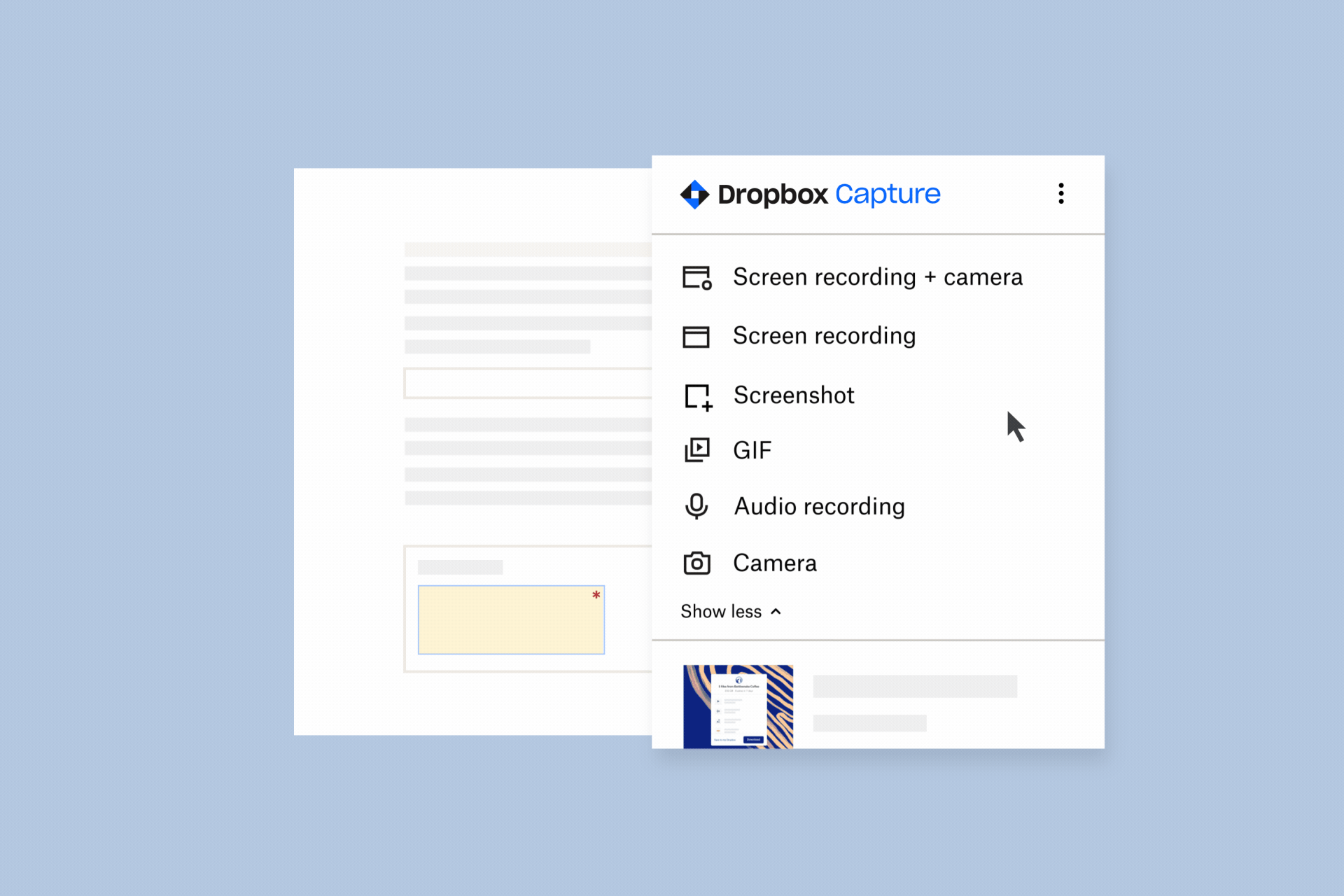
Step 2: Edit or trim your video
Now that you’ve captured your raw footage, it’s time to edit your GIF.
- Open Dropbox Capture. Find and select the clip you’d like to use
- Click Edit video on the right-hand side of the screen
- Use the controls to select a different portion of your video, which you can then choose to keep or delete from the final edit
- Once you are happy, click Save changes
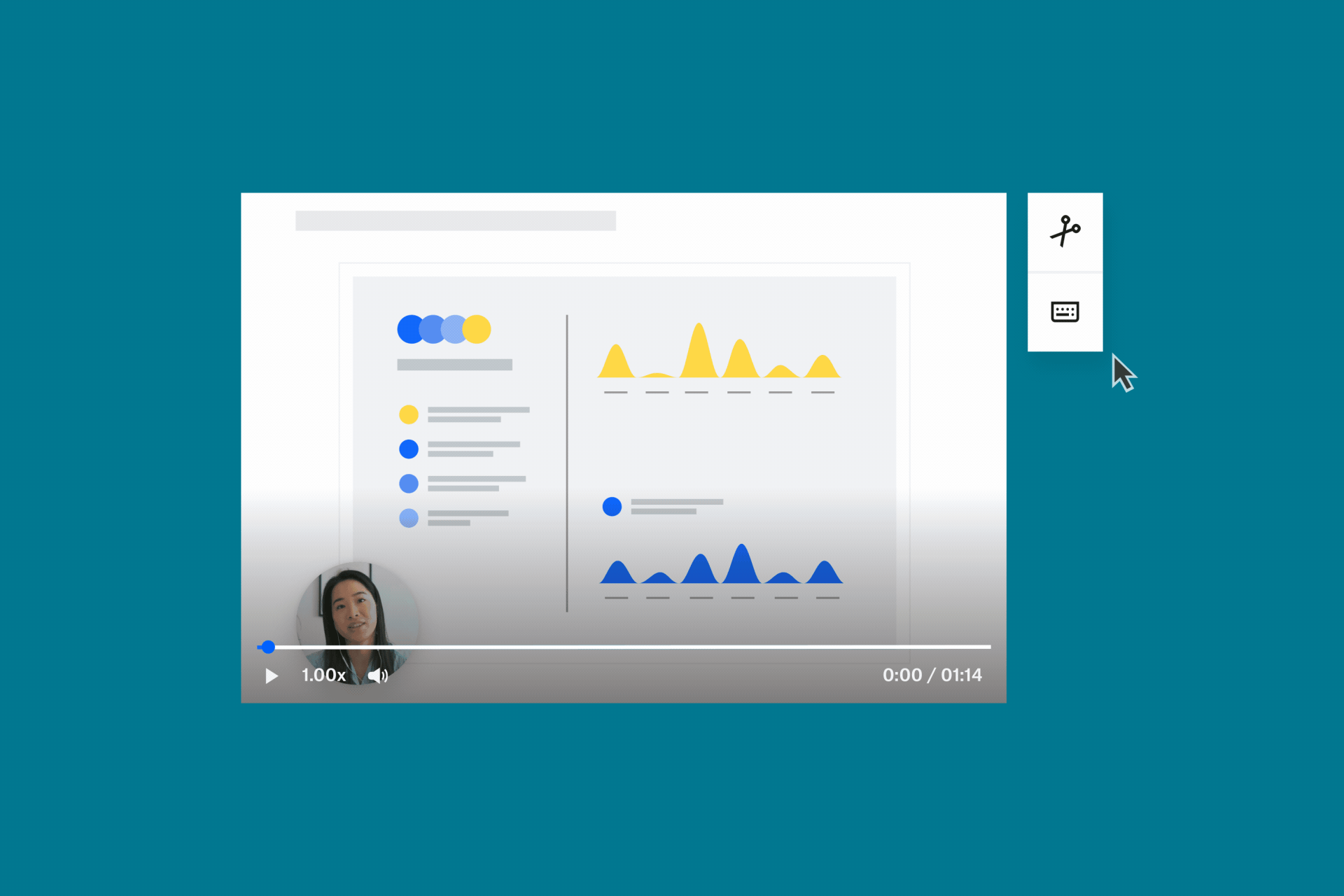
Step 3: Convert your video into a GIF
Finally, convert your edited video:
- After selecting your file in Dropbox Capture, click Edit video on the right-hand side of the screen
- Click Convert to GIF
Dropbox Capture will then create a GIF version of your edited screen recording, which will open automatically in a new tab.
Need to change something? Not to worry; your original video will still be available if you need to go back and make any final tweaks.
Step 4: Share your screen recording GIF
Now that your GIF is converted and ready to go, you can share it however you like.
Select it in Capture, then:
- Download (Save a copy of your GIF to your machine.)
- Copy link (Share a link to your GIF in an email, group chat, or anywhere else you’d like.)
- Copy embed code (Embed your GIF directly in an HTML page without downloading a copy.)
Wouldn’t it be nice to see the impact of your hard work? You can: Once you’ve shared your GIF, you can see how many times it has been viewed from within Dropbox Capture.
Boom: Instant gratification.
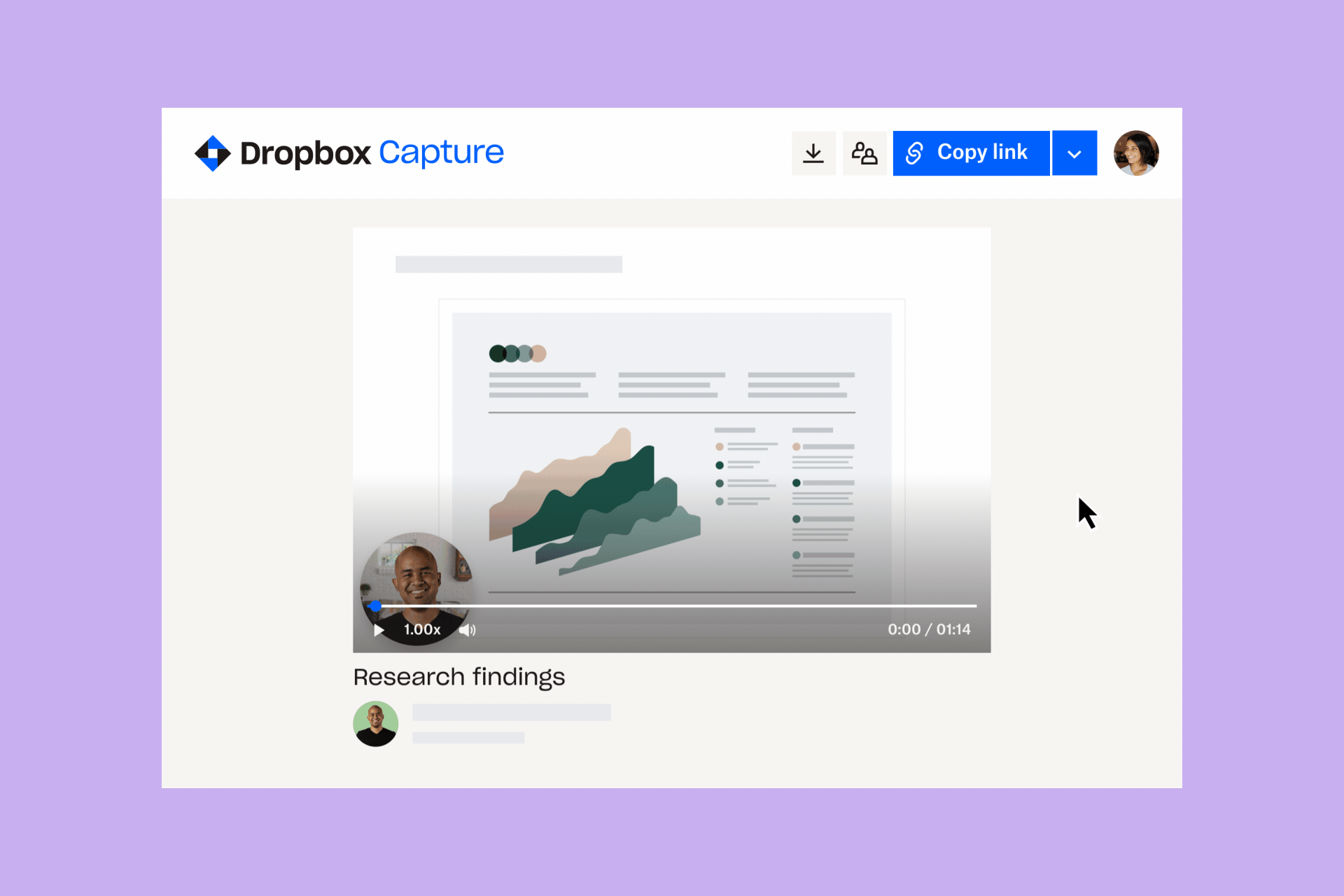
Create screen recording GIFs the easy way, with Dropbox Capture
Thanks to Capture, it’s free and easy to get your message across using screenshots, GIFs, or simple videos you record yourself. Say what you mean—without scheduling a meeting.