動画編集の世界は絶えず進化しており、新しいツールや機能が定期的にリリースされています。結果的に、優れた動画編集者は常に学習と成長を続け、新しいスキルと知識を習得して時代を先取りしています。
動画編集で得られる経験はプロジェクトによって異なりますが、根気強く練習を重ねれば、動画の編集スキルをレベルアップできるでしょう。この記事では、もっと速く、もっと効率的に、もっと高いレベルで作業するのに役立つ 6 つの高度な動画編集のヒントとコツをご紹介します。
1. すべてを 1 か所にまとめて管理する
特に締め切りが厳しい動画プロジェクトでは、編集作業でさまざまなアプリやデバイスの行き来を強いられるととてもストレスが溜まるものです。
Dropbox のような集中管理型プラットフォームでは、一連の動画編集ツールを活用して動画プロジェクトに費やす時間を節約でき、作業ファイルの管理も 1 か所で簡単に行うことができます。
動画ファイルは、Dropbox 内で作成、編集、確認、配布、保存できます。Dropbox はブラウザベースのプラットフォームなので、動画コンテンツを Dropbox に一度アップロードすると作業ファイルが保存され、Dropbox へのアクセスに使用するすべてのデバイス間で同期されます。
動画プロジェクトへのリンクを共同編集者と共有して、作業成果のレビューと承認を依頼することもできます。レビュー担当者が Dropbox アカウントを持っていない場合でも、タイムスタンプ付きのフィードバックを提供できます。そのフィードバックを基に、Dropbox 内で簡単に編集作業を行うことが可能です。

2. 動画のプランを立てる
多くの場合、魅力的な始まりと中間部分、そしてエンディングが、アマチュアのクリップとプロの高品質な動画の分かれ目になります。
制作用のスクリプトやポストプロダクションのストーリーボードを作成して動画のプランを立てると、完成する動画がどのようなものになるかを想像しやすくなります。このようなプランを考えることは、カラー グレーディング、トランジション、タイトル、効果音といった、動画編集プロセスで追加または変更するすべての要素に一貫性を持たせるうえでも役立ちます。
3. 最適なツールを選択する
全社的に使用するチュートリアルや、Instagram や TikTok でのソーシャル メディア キャンペーンなど、類似した視覚的な要素やスタイルを使用するいくつかの動画の編集を担当している場合は、テンプレートを使用するとワークフローを効率化できます。
Adobe Premiere Pro、After Effects、DaVinci Resolve、WeVideo のような人気のアプリや動画編集ソフトウェアでは、クリエイティブなプロジェクトの作業をすぐに開始できるように、ワークフローの一部としてテンプレートが用意されています。編集ソフトウェアで直接フィードバックを確認できるように、Dropbox Replay はこのような多数のツールと連携するため、最終版をより速く仕上げることができます。
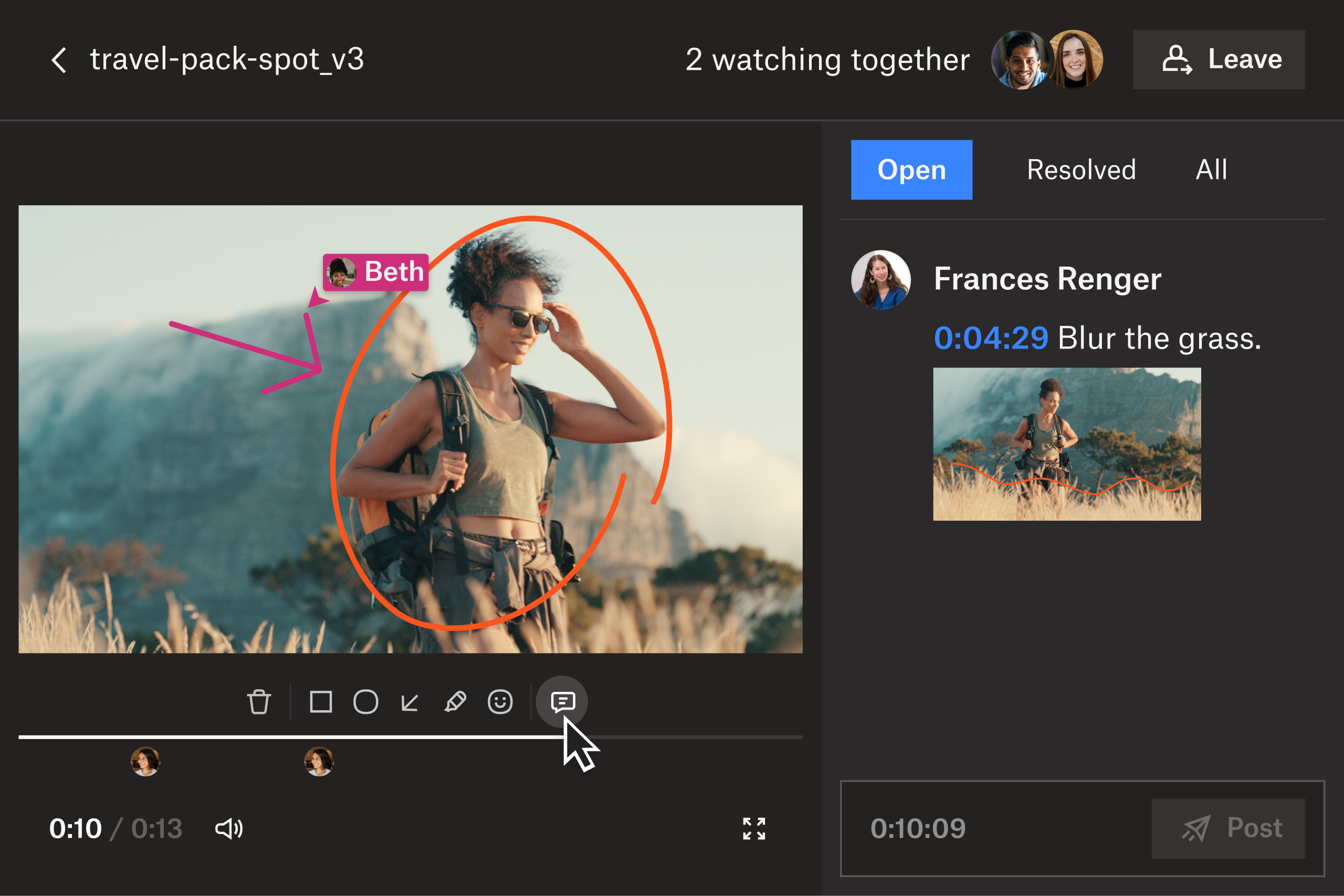
4. 他の人からフィードバックをもらう
動画に満足のいく編集ができたら、他の人に共有してフィードバックをもらいましょう。他の人の意見を聞くことで、新しい視点が得られることがありますし、追加の編集や改善が必要な部分を特定するのにも役立ちます。信頼できる同僚、友人、あるいは視聴者の一部からもらった提案を取り入れることによって、動画の全体的な品質に大きな違いが生まれることもあります。
動画へのリンクを共同編集者と共有することで、動画へのフィードバックを集約し、Dropbox Replay で作業成果のレビューと承認を行うことができます。レビュー担当者は、正確で効果的なタイムスタンプ付きのフィードバックを動画に直接追加できます。コメントはエディタに直接エクスポートすることができ、エディタではコメントがマーカーとして表示されるため、変更が必要な場所を簡単に特定できます。
明確なコミュニケーションとスムーズな共同作業が可能になるため、最高の動画を完成させることができるでしょう。
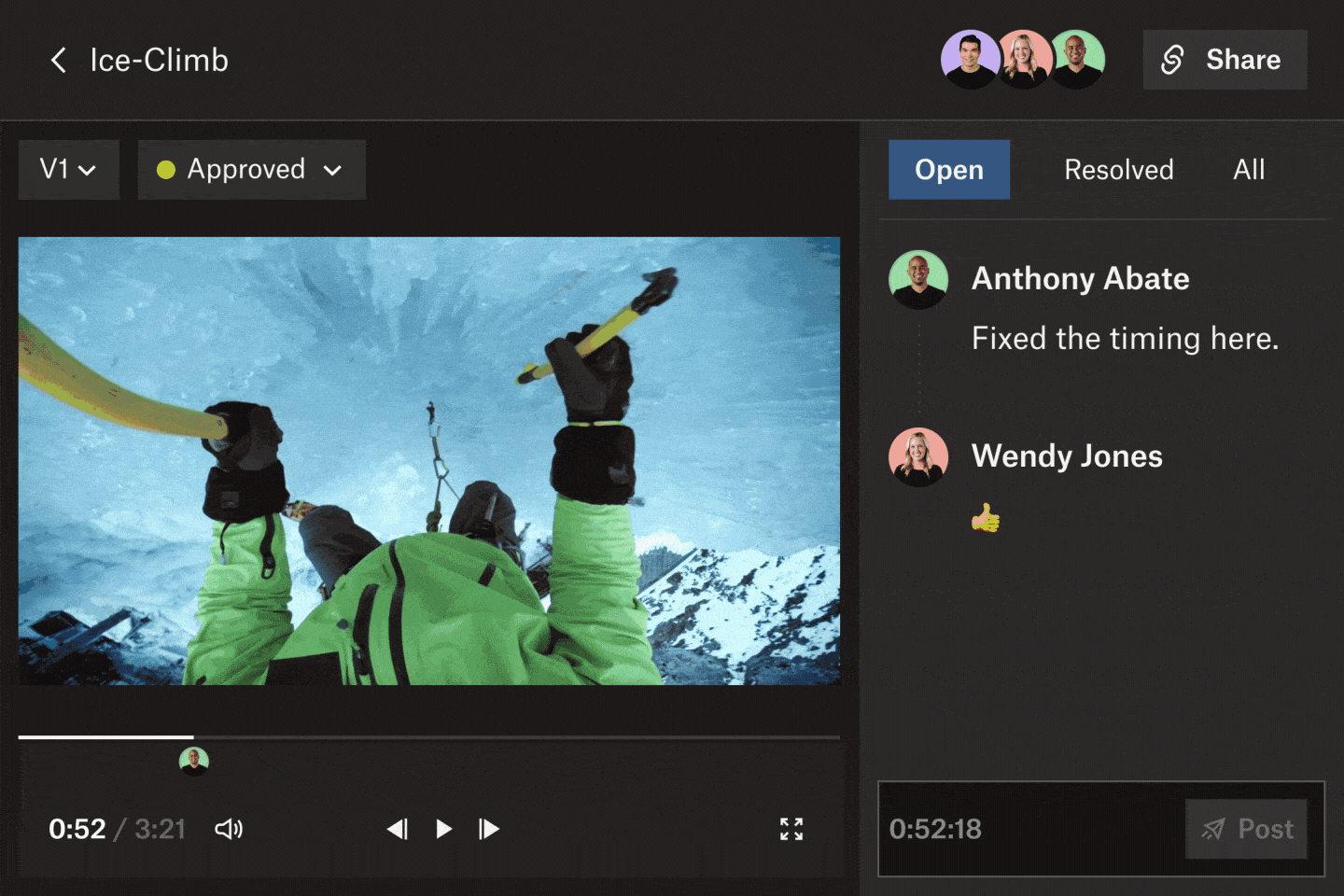
5. バージョンを確実に管理する
Dropbox Replay では、動画、画像、音声のプロジェクトの全バージョンに加え、それぞれに対するコメントや注釈も 1 か所で追跡できます。フィードバックに基づいて変更を加えた後は、編集ツールから新しいバージョンとして動画を直接 Replay にアップロードして次回のレビュー用に再度共有できるので、時間を節約できます。
Replay ではバージョンを簡単に整理できます。他の共同編集者も新しいバージョンをプロジェクトにアップロードできます。2 つのバージョンを並べて再生し、動画の変更内容や改訂箇所を確認することもできます。新しいバージョンのフィードバックをもらう準備ができたら、動画のステータスを「確認が必要」に設定し、共同編集者からの提案の締切日を追加します。
6. 正しい形式でエクスポートする
動画をエクスポートする前に、できればパソコンとモバイル デバイスの両方で動画を再生し、視聴者に適切に表示されることを確認します。動画をエクスポートする形式は、主に動画を表示および視聴する場所と方法によって異なります。
ソーシャル メディア プラットフォームに動画をアップロードする場合は、最適な形で再生できるように正しい形式でエクスポートすることが重要です。たとえば、Instagram や TikTok の動画は縦向きの形式でエクスポートする必要がありますが、YouTube や Facebook の動画は横向きにできます。
さまざまなサイズの画面で動画が適切に表示されるようにするには、動画の解像度とアスペクト比を考慮することも大切です。些細なことのように思えるかもしれませんが、動画を正しい形式でエクスポートすることは、視聴者に最適な視聴体験を提供するうえで大いに役立ちます。
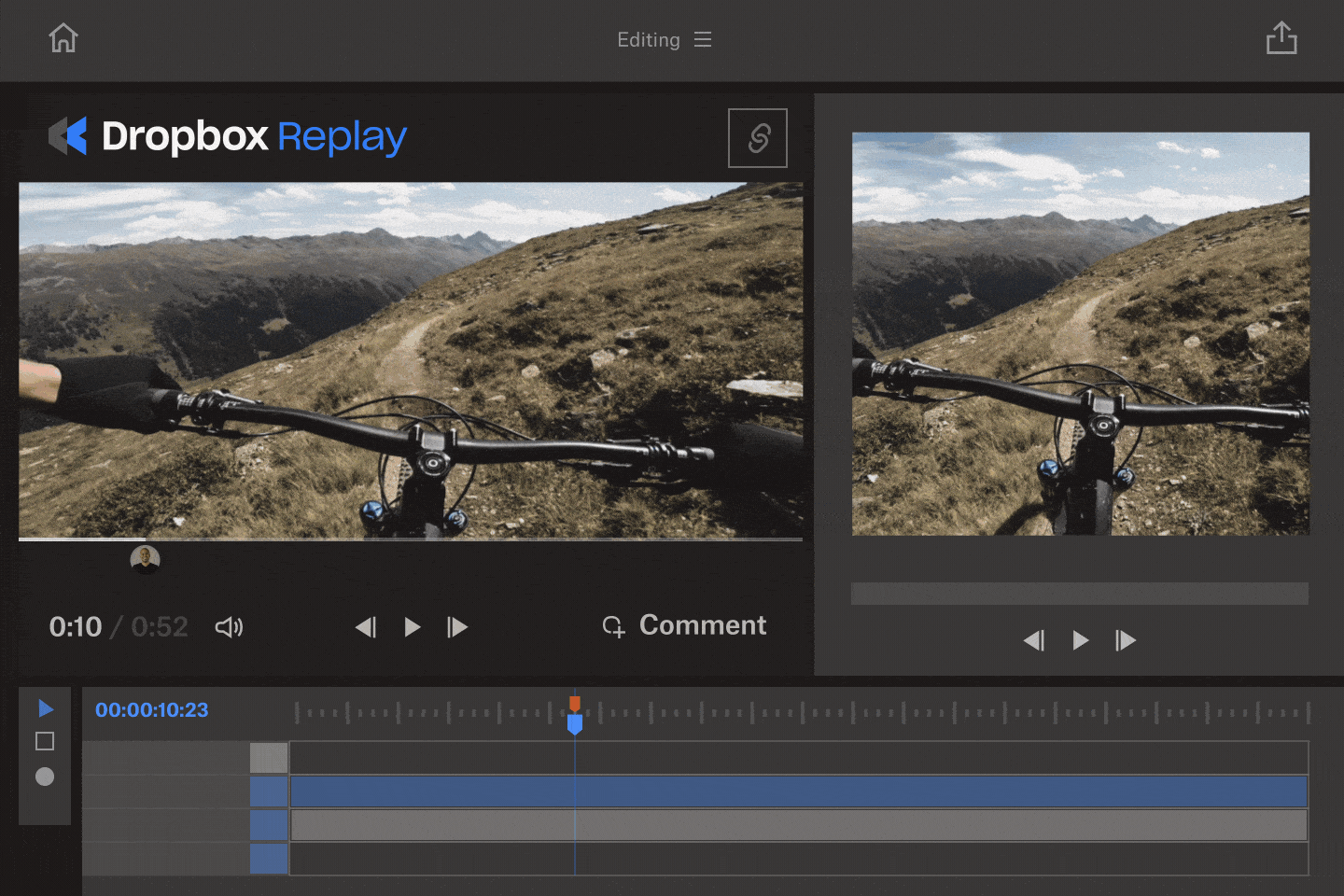
動画編集スキルをレベルアップ
Dropbox を使用すると、クライアントと視聴者の両方に感動を与えることのできる、プロ品質の動画を管理して共有できます。
Dropbox なら、チーム メンバーやクライアントと簡単にサイズの大きい動画ファイルを共有できるため、共同動画編集プロジェクトで物理的な転送や外付けハード ドライブが不要になります。Dropbox Replay ではリアルタイムのフィードバックを使用してプロジェクトで共同作業でき、すべてのデバイス間でファイルが同期されるため、動画のすべての関係者がどこにいても最新バージョンにアクセスできます。
