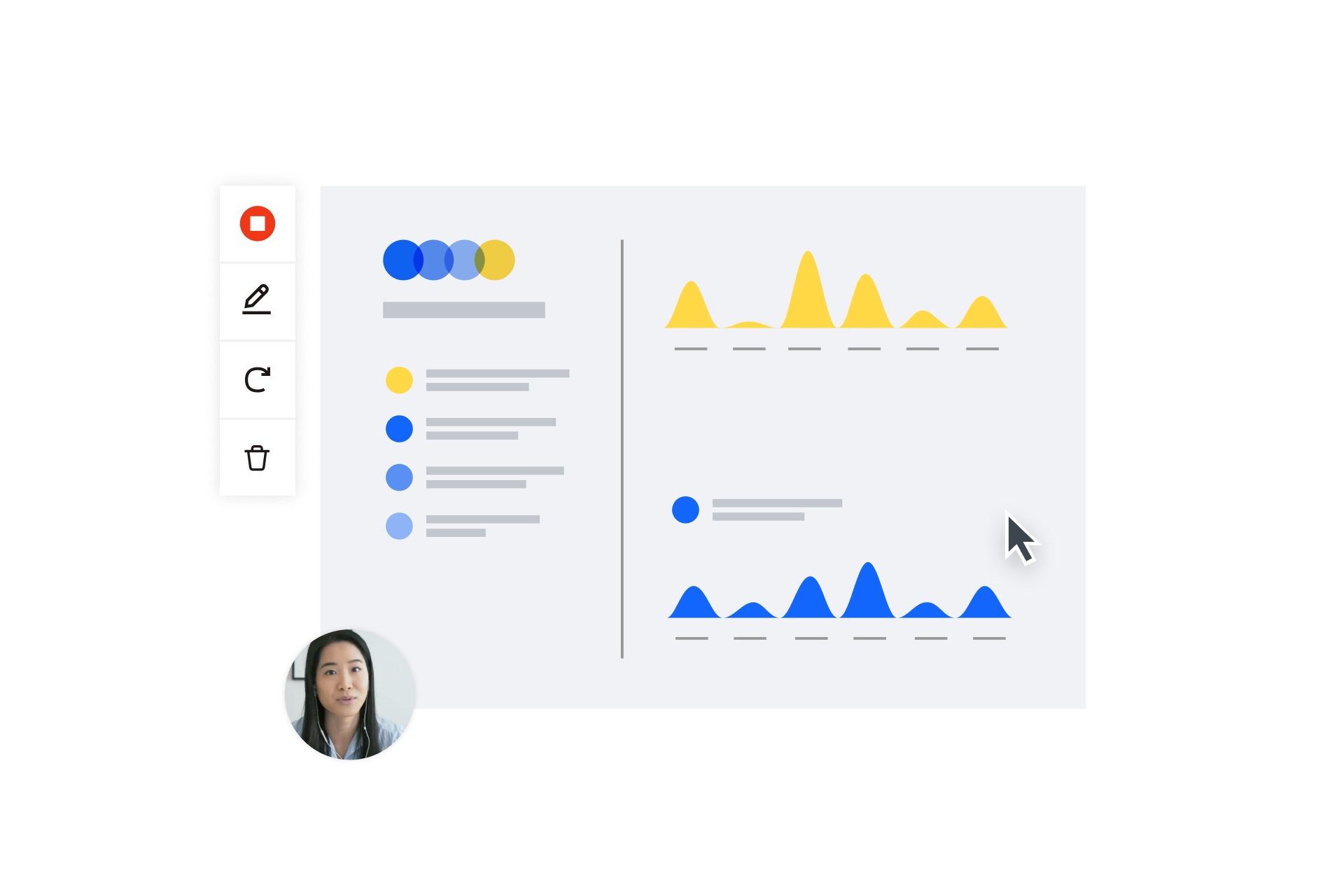Pernahkah Anda menghabiskan waktu terlalu lama untuk menulis email guna menjelaskan sesuatu, atau menyampaikan maksud Anda? Jujur saja—kita semua pernah mengalami hal tersebut pada saat tertentu.
Merekam layar Anda, diri Anda sendiri, atau keduanya bisa menjadi hal yang bagus untuk komunikasi dan ketika bekerja secara terpisah, terutama ketika Anda perlu menyampaikan maksud dengan jelas. macOS memiliki beberapa opsi, namun kemungkinan besar opsi tersebut tidak memiliki semua fitur yang Anda perlukan. Fitur perekam layar berguna yang perlu diperhatikan mencakup kemampuan untuk:
- Menambahkan overlay wajah Anda sendiri, menyoroti bagian-bagian layar, atau menambahkan markup/anotasi
- Membagikan atau menyimpan rekaman dengan aman dan menetapkan izin, yang sangat penting untuk pertukaran rahasia
- Menambahkan rekaman secara otomatis ke papan klip Anda dan memilih tempat menyimpannya
- Memangkas, mengedit, dan menyempurnakan rekaman Anda dengan standar tinggi
Jadi, mari kita pelajari beberapa opsi untuk merekam video di Mac dan melihat tumpukannya.
Sebelum Anda membaca lebih lanjut, ketahuilah bahwa Dropbox adalah satu-satunya alat di daftar kami yang memungkinkan Anda merekam diri Anda sendiri dan layar Anda secara bersamaan.
Jika itu yang Anda inginkan, hemat waktu dan langsung saja gunakan Dropbox, yang juga mencakup fitur seperti anotasi, rekaman atau tangkapan layar sekali klik, dan tautan yang dapat dibagikan.
Cara merekam layar atau merekam video di Mac dengan QuickTime Player
QuickTime Player bawaan adalah pilihan yang paling tepat di antara koleksi aplikasi Mac Anda. Ini adalah alat bawaan yang siap membantu Anda menangkap dan merekam layar—dan cukup mudah digunakan.
Anda dapat mencoba merekam layar menggunakan QuickTime Player bawaan dengan melakukan langkah-langkah berikut:
- Buka QuickTime Player, klik File lalu New Screen Recording, yang menampilkan beberapa opsi.
- Kemudian pilih Record Entire Screen atau Record Selected Portion, tergantung pada area layar Mac mana yang ingin Anda rekam.
- Anda juga dapat mengeklik dropdown Options untuk memilih lokasi penyimpanan, pengatur waktu, dan pengaturan akses.
- Rekaman Anda akan terbuka di QuickTime Player dalam jendela pratinjau, sehingga Anda dapat memeriksa/memutarnya.
- Buka desktop Anda (atau lokasi penyimpanan lainnya) dan Anda akan melihat file tersebut, yang secara otomatis diberi nama dengan stempel waktu.
Setelah perekaman selesai, pengguna Dropbox akan diminta untuk melakukannya Save Screenshots to Dropbox—klik opsi ini jika Anda ingin menyimpan klip dengan cepat dan menyalinnya ke papan klip Anda agar mudah dibagikan.
Untuk merekam video Anda sendiri menggunakan kamera komputer atau webcam, coba langkah berikut ini:
- Buka QuickTime Player kemudian klik File lalu New Movie Recording, yang akan menampilkan kontrol perekaman.
- Gunakan menu opsi yang muncul untuk memilih kamera, mikrofon, dan pengaturan kualitas Anda.
- Klik ikon tombol bulat Record lalu rekam video Anda, kemudian tekan ikon Stop setelah selesai.
- Buka File lalu klik Save untuk memilih nama klip dan menyimpannya di mana pun Anda suka.
QuickTime Player bukanlah tiket Anda untuk menjadi bintang perekaman layar, tetapi ini adalah opsi yang dapat langsung dicoba oleh semua pengguna Mac. Namun, itu tidak memungkinkan Anda merekam diri sendiri dan layar Anda sekaligus—atau memungkinkan Anda mengeditnya.
Cara merekam video di Mac menggunakan Photo Booth
Photo Booth tampak seperti karnaval yang menyenangkan untuk merekam diri Anda dengan kamera, mengabadikan momen-momen lucu dan berkesan—tetapi Anda dapat dengan mudah menggunakannya untuk pesan yang dipersonalisasi.
Anda tidak dapat merekam layar Anda, tetapi untuk merekam video diri Anda dengan Photo Booth, coba langkah berikut ini:
- Buka Photo Booth lalu alihkan Record a movie, yang merupakan ikon kamera film kecil di kiri bawah layar Anda.
- Setelah ini, tombol Record Video besar berwarna merah akan muncul di tengah jendela Anda, klik untuk mulai merekam.
- Setelah rekaman hitung mundur dimulai, selesaikan video Anda dengan mengeklik tombol Stop.
- Anda akan melihat pratinjau di bawah sehingga Anda dapat memeriksa videonya dan kemudian membagikannya menggunakan tombol Share.
- Anda juga dapat mengeklik File lalu Export… untuk memilih lokasi penyimpanan.
Cara ini mudah, tetapi jika menyangkut perekaman layar—Photo Booth tidak terlalu berguna. Ini seperti mencoba memasukkan pasak persegi ke dalam lubang bundar. Tapi, untuk klip kamera sederhana, Photo Booth adalah tempatnya!
Jika Anda ingin mengabadikan petualangan layar epik Anda, kami punya trik lain.
Cara merekam video di komputer Mac menggunakan iMovie
iMovie adalah opsi bawaan bagi pembuat film pemula yang bersedia menginvestasikan waktu yang diperlukan untuk mempelajari cara menggunakannya. Di sini, Anda tidak hanya dapat merekam diri Anda sendiri dengan kamera—tetapi juga terjun ke dunia keajaiban pengeditan.
Coba yang berikut ini untuk merekam dan mengedit video layar dan kamera Anda di Mac menggunakan iMovie:
- Buka iMovie dan mulai proyek baru, lalu klik tombol Import Media.
- Cari Cameras, Devices, dan Favorites di bagian kiri, lalu pilih kamera Facetime HD (atau yang lain, jika Anda mau).
- Untuk mengedit klip rekaman layar, coba metode QuickTime Player lalu impor file Anda.
- Pratinjau kamera Anda akan muncul, klik tombol merah besar, tombol Record untuk merekam video.
- Klik Close dan klipnya akan muncul di jendela Project Media proyek film Anda.
- Dari sini Anda dapat mengeklik Share di kanan atas, mengedit video, atau menambahkan after effects.
Ini bukanlah alat yang paling sederhana. Namun, jika video Anda membutuhkan kilau ekstra, iMovie adalah pilihan yang dapat diterima.
Rekam layar dan tingkatkan produktivitas Anda dengan Dropbox
Baik Anda ingin mempercepat hari kerja Anda, memamerkan keahlian bermain game Anda yang luar biasa, membuat tutorial menarik, atau sekadar mengabadikan momen tak ternilai itu, Dropbox siap membantu Anda.
Dropbox diperuntukkan bagi mereka yang menginginkan manfaat terbaik dari—layar dan rekaman dari kamera Anda, yang direkam secara bersamaan. Antarmuka yang intuitif memudahkan Anda untuk memulai dengan langkah berikut:
- Buka aplikasi Dropbox.
- Klik Screen recording + Camera atau Screen recording.
- Pilih bagian layar yang ingin ditangkap.
- Klik ikon Lingkaran Merah di panel sebelah kiri untuk mulai merekam, dan klik lagi untuk berhenti merekam.
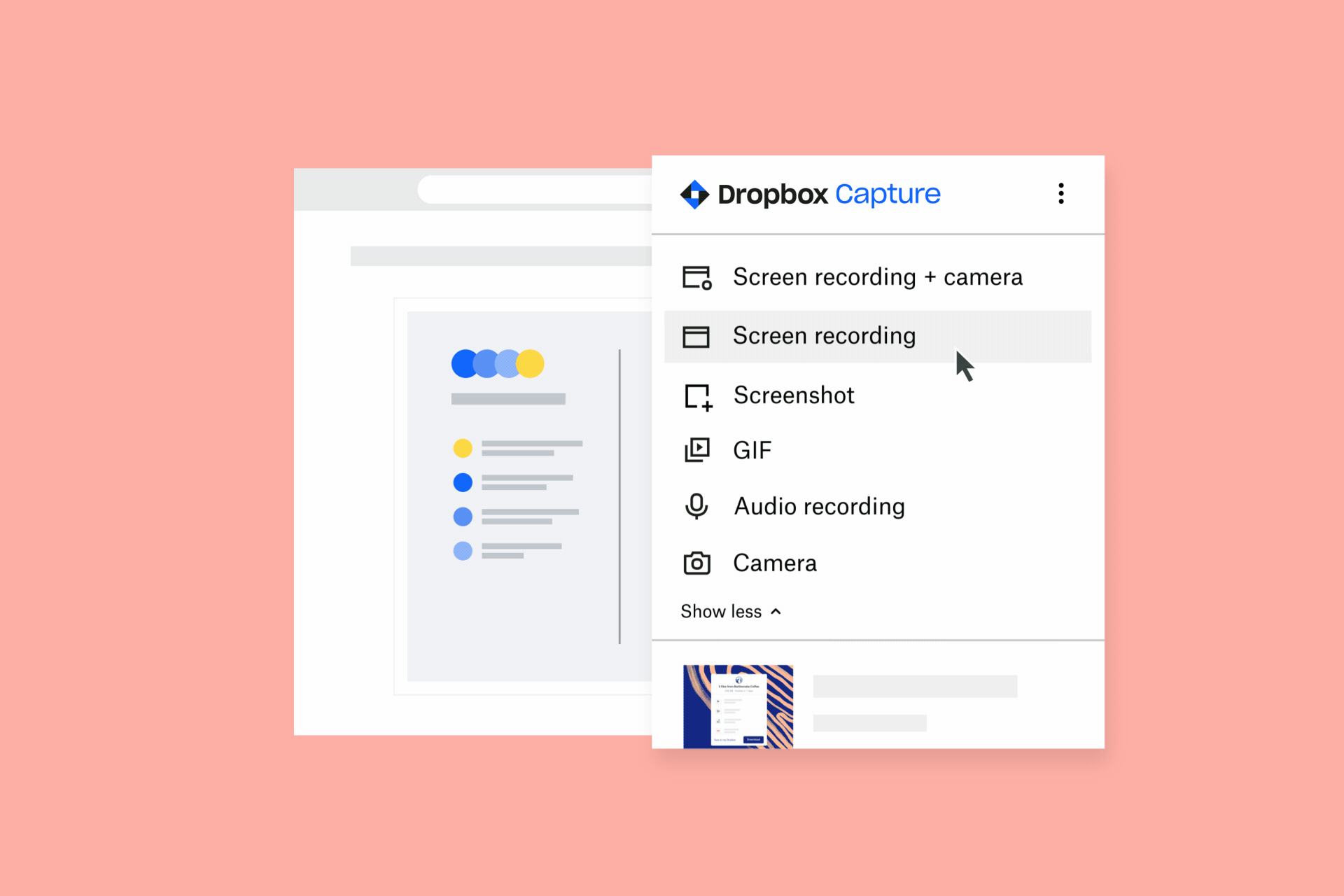
Selama perekaman, Anda dapat menghidupkan dan mematikan video dari kamera, sesuai dengan kebutuhan Anda, dan bahkan menggambar di layar Anda (dengan mengeklik ikon Pensil) untuk memperjelas poin-poin penting. Saat rekaman Anda selesai, hidupkan dengan anotasi dan markup atau efek lain untuk menambahkan sentuhan akhir tersebut.
Fitur lain dari Dropbox
- Rekam suara dan video, rekam layar Anda, dan wujudkan ide Anda hanya dengan beberapa klik
- Tetapkan izin untuk rekaman Anda, pastikan hanya orang yang tepat yang memiliki akses
- Bagikan rekaman Anda secara instan
- Lacak siapa saja yang melihat rekaman Anda, kumpulkan umpan balik, dan sederhanakan alur kerja Anda
- Lakukan semuanya dalam satu aplikasi
Lihat di bawah untuk mengetahui pendapat seorang pengguna profesional tentang Dropbox sebagai alat komunikasi:
Capture membuat komunikasi menjadi lebih efisien dan lebih tepat sasaran. Jika sebuah gambar bernilai seribu kata, seharusnya video bernilai sepuluh ribu. Jika saya mengirim email kepada seseorang tentang permasalahan yang kami miliki dengan situs web, misalnya, jika menyertakan video, saya dapat menyampaikan maksud saya lebih cepat sehingga dapat beroperasi dengan tingkat efisiensi lebih tinggi.
Kiat untuk perekaman layar yang lebih baik
Setelah Anda memilih alat yang tepat, pastikan Anda mendapatkan hasil maksimal dari rekaman layar Anda.
Berikut beberapa kiat untuk metode apa pun yang Anda pilih untuk merekam layar atau kamera di Mac:
- Bingkaikan bidikan Anda dengan memosisikan diri Anda tepat di tengah—bagaimanapun juga, Anda menjadi fokusnya
- Cerahkan ruang rekaman Anda dengan sedikit pencahayaan
- Bersihkan desktop Anda yang berantakan
- Posisikan mikrofon di dekat mulut Anda untuk audio yang jernih
- Letakkan Mac Anda di permukaan yang stabil atau gunakan webcam dengan tripod
- Periksa level audio Anda untuk memastikan kualitas suara yang sempurna
- Temukan lingkungan yang tenang untuk merekam
- Jaga agar gerakan mouse tetap halus dan disengaja untuk efek maksimal
- Tingkatkan visibilitas kursor dengan warna atau efek lainnya
- Buat garis besar skrip sebelum mulai merekam
Kiat-kiat ini sangat sederhana, tetapi dapat membawa hasil yang jauh lebih baik untuk Anda.
Cara merekam video di Mac dengan Dropbox
Jadi, Anda memiliki semua yang dibutuhkan untuk membuat, mengedit, dan mengirim rekaman layar seperti seorang profesional sejati. Sesuaikan pencahayaan, frame kamera, dan buat keajaiban perekaman di komputer Mac Anda—seperti seorang profesional.
Metode gratis yang kami jelaskan di atas tersedia untuk semua pengguna Mac. Dropbox memungkinkan Anda membuat rekaman layar dan mengambil video dari kamera Anda secara bersamaan dan berbagi dalam beberapa klik, coba gratis.