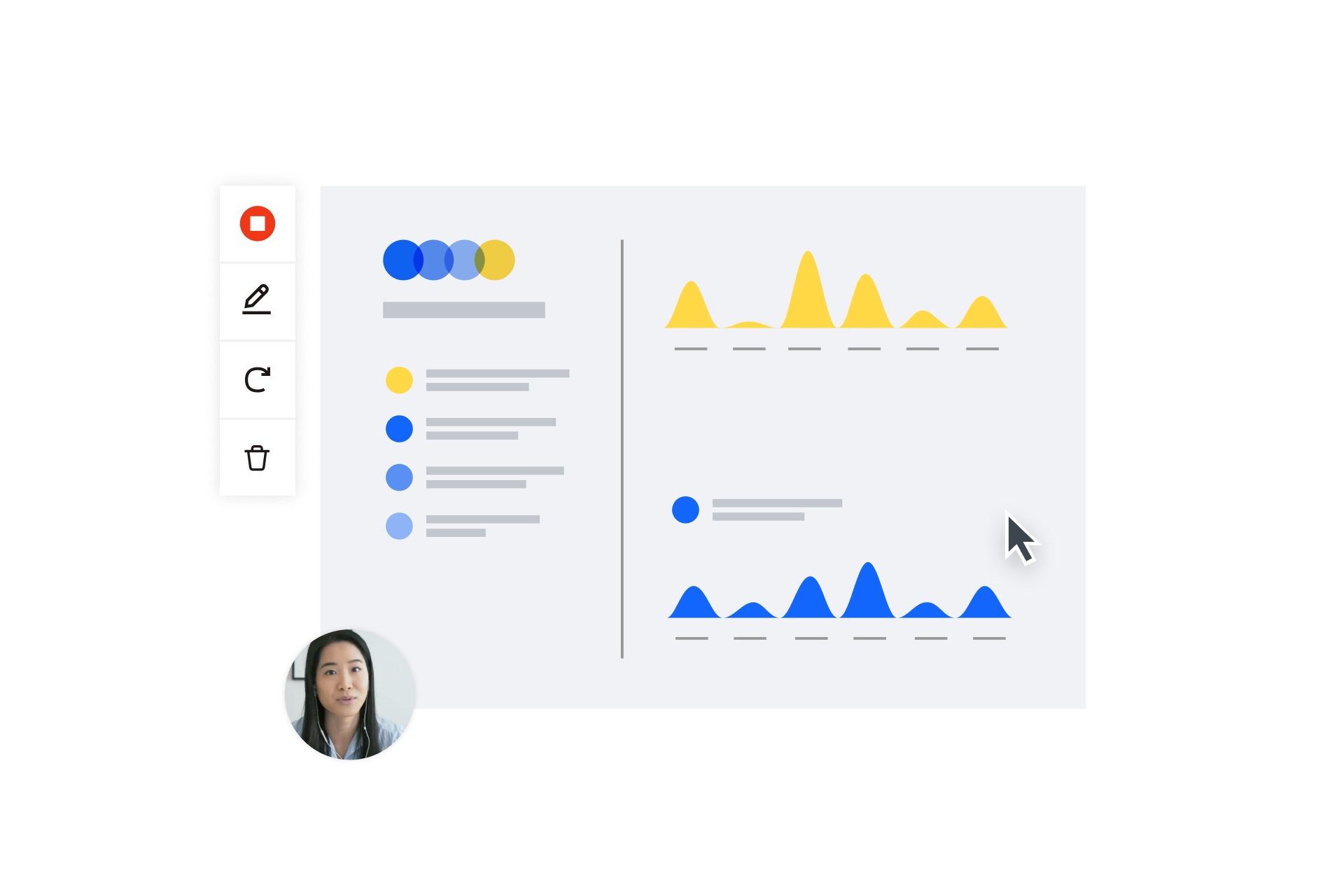Il vous est déjà arrivé de passer trop de temps à écrire un courriel pour expliquer quelque chose ou faire passer votre message? Il faut être honnête : cela nous est tous arrivé.
En enregistrant votre écran, en vous enregistrant vous‑même, ou les deux, vous disposez d’un moyen fantastique pour communiquer et travailler de manière asynchrone, en particulier lorsque vous avez besoin d’aller droit au but. Pour cela, macOS inclut quelques options, mais pas toutes les fonctionnalités dont vous avez besoin. Découvrez les fonctionnalités d’enregistrement d’écran utiles :
- Superposez votre visage, surlignez des parties de l’écran ou ajoutez des annotations.
- Partagez de manière sécurisée ou stockez des enregistrements, et définissez des autorisations cruciales pour vos échanges confidentiels.
- Ajoutez automatiquement des enregistrements dans votre presse‑papiers et choisissez l’emplacement pour les conserver.
- Coupez, modifiez et peaufinez vos enregistrements avec un haut niveau de qualité.
Nous vous proposons de passer en revue les quelques options d’enregistrement d’écran proposées sur Mac pour découvrir leurs avantages.
Mais avant de poursuivre, sachez que parmi les différents outils accessibles, Dropbox est le seul qui permet d’enregistrer une vidéo de vous‑même en même temps que votre écran.
Si c’est ce que vous recherchez, ne perdez pas de temps et passez directement à Dropbox, qui inclut également des fonctionnalités comme les annotations, les enregistrements ou les captures d’écran en un clic, et les liens de partage.
Comment enregistrer votre écran ou une vidéo sur Mac avec QuickTime Player
L’application intégrée QuickTime Player est une option facile à utiliser parmi toutes les applications que propose votre Mac. Il s’agit d’un outil intégré, facile à utiliser, qui vous permet de capturer et d’enregistrer votre écran.
Pour enregistrer votre écran à l’aide de l’outil intégré QuickTime Player :
- Ouvrez QuickTime Player, cliquez sur Fichier, puis sur Nouvel enregistrement d’écran pour afficher différentes options.
- Choisissez alors entre Capturer la totalité de l’écran ou Enregistrer une partie de l’écran en fonction de ce que vous souhaitez enregistrer sur l’écran de votre Mac.
- Vous pouvez également cliquer sur la liste déroulante Options pour choisir un emplacement d’enregistrement, programmer un minuteur et définir les paramètres d’accès.
- Votre enregistrement s’ouvre dans une fenêtre d’aperçu dans Quicktime Player, ce qui vous permet de le visualiser et de l’écouter.
- Vous trouverez le fichier sur votre bureau ou à l’emplacement d’enregistrement. Le nom du fichier est attribué automatiquement et inclut l’horodatage.
Une fois l’enregistrement terminé, les utilisateurs Dropbox recevront un message les invitant à Enregistrer les captures d’écran dans Dropbox. Ils peuvent alors cliquer sur cette option pour conserver rapidement un extrait ou une copie dans leur presse-papiers afin de simplifier le partage.
Pour vous enregistrer dans une vidéo à l’aide de la caméra de votre ordinateur ou d’une caméra Web :
- Ouvrez QuickTime Player et cliquez sur Fichier, puis sur Nouvel enregistrement vidéo pour accéder aux options d’enregistrement.
- Utilisez le menu qui s’affiche pour choisir les paramètres de la caméra, du microphone et de la qualité.
- Cliquez sur le bouton rond Enregistrer et effectuez votre prise vidéo, puis appuyez sur l’icône Arrêter lorsque vous avez terminé.
- Accédez à Fichier, puis cliquez sur Enregistrer et choisissez un nom pour votre extrait et enregistrez‑le à l’emplacement souhaité.
QuickTime Player ne vous permettra probablement pas de devenir un pro de l’enregistrement d’écran, mais c’est une option que tous les utilisateurs Mac peuvent essayer instantanément. Toutefois, vous ne pourrez pas vous enregistrer dans une vidéo en même temps que votre écran, ni apporter des modifications.
Comment enregistrer une vidéo sur Mac avec Photo Booth
Photo Booth vous permet de vous enregistrer avec votre caméra et regorge d’effets plus amusants les uns que les autres pour capturer vos moments hilarants et mémorables. Vous pouvez facilement l’utiliser pour enregistrer un message personnalisé.
Vous ne pouvez pas enregistrer votre écran, mais voici la procédure pour vous enregistrer dans une vidéo avec Photo Booth :
- Ouvrez Photo Booth et activez le mode Enregistrer une vidéo en appuyant sur l’icône en forme de caméra vidéo en bas à gauche de votre écran.
- Un gros bouton rouge Enregistrer une vidéo s’affiche alors au milieu de l’écran. Appuyez dessus pour commencer l’enregistrement.
- L’enregistrement commence juste après le compte à rebours. Pour terminer l’enregistrement vidéo, cliquez sur le bouton Arrêt.
- Un aperçu s’affiche à la partie inférieure pour vous permettre de vérifier la vidéo. Pour la partager, utilisez le bouton Partager.
- Vous pouvez également cliquer sur Fichier, puis sur Exporter… pour choisir un emplacement d’enregistrement.
C’est un outil simple, mais malheureusement, Photo Booth n’inclut pas d’option d’enregistrement d’écran. Ce serait comme insérer un cube dans un cercle. Mais à part ça, pour enregistrer des extraits simples avec la caméra, Photo Booth est idéal!
Pour capturer ce qu’il se passe sur votre écran, nous avons plus d’une astuce à vous proposer.
Comment enregistrer une vidéo sur un ordinateur Mac avec iMovie
iMovie est un outil intégré pour les réalisateurs en herbe qui ont l’intention de passer le temps nécessaire pour apprendre à l’utiliser. Avec cette application, vous pouvez non seulement enregistrer une vidéo de vous‑même avec votre caméra, mais vous pouvez également accéder au monde fantastique du montage vidéo.
Pour enregistrer et modifier une vidéo de votre écran et prise avec votre caméra sur un Mac avec iMovie :
- Ouvrez iMovie et commencez un nouveau projet, puis cliquez sur le bouton Importer.
- Recherchez dans Caméras, Appareils et Favoris à gauche, et sélectionnez votre caméra Facetime HD (ou une autre, selon votre choix).
- Pour modifier des extraits d’enregistrement d’écran, essayez la méthode avec QuickTime Player, puis importez votre fichier.
- Un aperçu de votre caméra s’affiche. Cliquez sur le gros bouton rouge Enregistrer pour enregistrer une vidéo.
- Cliquez sur Fermer et la séquence s’affichera dans la fenêtre « Projets médias » de votre projet vidéo.
- Dans cette même fenêtre, vous pouvez cliquer sur Partager en haut à droite, modifier la vidéo ou ajouter des effets.
Ce n’est pas l’outil le plus simple à utiliser. Mais si vous voulez ajouter la touche supplémentaire qui manque à vos vidéos, iMovie est une option acceptable.
Enregistrez votre écran et améliorez votre productivité avec Dropbox
Que ce soit pour accélérer votre travail, perfectionner vos talents extraordinaires de joueur, créer des didacticiels attrayants ou simplement capturer vos moments les plus précieux, Dropbox est là pour vous aider.
Avec Dropbox, vous bénéficiez du meilleur des deux mondes : votre écran et une vidéo à partir de votre caméra, enregistrés simultanément. Commencez facilement grâce à une interface intuitive :
- Ouvrez l’application Dropbox.
- Cliquez sur Enregistrement d’écran + Caméra ou Enregistrement d’écran.
- Choisissez quelle partie de votre écran vous souhaitez capturer.
- Cliquez sur l’icône en forme de cercle rouge dans le volet de gauche pour commencer l’enregistrement, puis cliquez à nouveau dessus pour arrêter l’enregistrement.
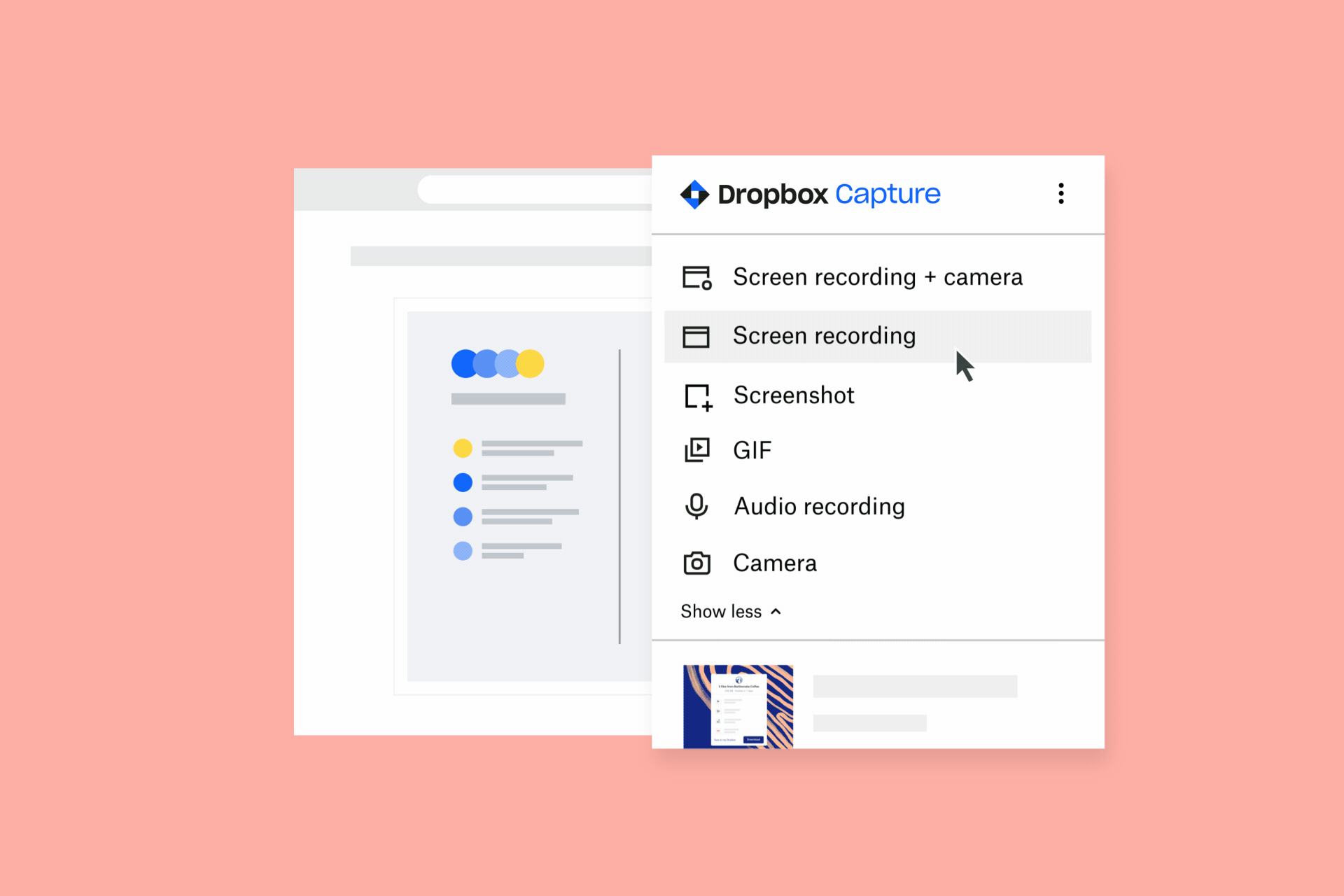
Pendant l’enregistrement vous pouvez activer ou désactiver le mode vidéo de votre caméra selon vos besoins, et dessiner sur votre écran (en cliquant sur l’icône du crayon) pour faire ressortir davantage les points clés. Une fois l’enregistrement terminé, finalisez‑le en ajoutant des annotations et d’autres effets pour faire passer votre message.
Autres fonctionnalités de Dropbox
- Capturez du son et de la vidéo, enregistrez votre écran et donnez vie à vos idées en seulement quelques clics.
- Définissez des autorisations pour vos enregistrements afin de vous assurer que seules les bonnes personnes peuvent y accéder.
- Partagez vos enregistrements instantanément.
- Vérifiez qui a consulté vos enregistrements, obtenez des rétroactions et simplifiez votre processus.
- Tout cela est possible dans une seule application!
Découvrez ci‑dessous l’avis d’un professionnel concernant Dropbox en tant qu’outil de communication :
Avec Capture, la communication est plus efficace et pertinente. Si une image vaut 1 000 mots, alors une vidéo en vaut sans doute 10 fois plus. Si j’envoie un courriel concernant un problème avec un site Web, par exemple, et que j’y inclus une vidéo, je peux aller droit au but et donc être plus efficace.
Astuces pour améliorer vos enregistrements d’écran
Maintenant que vous avez choisi les outils qui vous conviennent, nous souhaitons nous assurer que vous en tirez le meilleur parti pour enregistrer votre écran.
Voici quelques conseils pratiques quelle que soit la méthode que vous choisissez pour enregistrer votre écran ou vous enregistrer avec votre caméra sur un Mac :
- Cadrez votre prise de vue en vous positionnant juste au milieu, car l’attention doit être portée sur vous.
- Utilisez un éclairage pour illuminer votre espace d’enregistrement.
- Faites du nettoyage sur votre bureau.
- Placez le micro près de votre bouche pour un audio limpide.
- Faites en sorte que votre Mac soit stable ou utilisez un trépied pour votre caméra Web.
- Vérifiez les niveaux sonores pour vous assurer que la qualité du son est parfaite.
- Trouvez un environnement calme pour effectuer l’enregistrement.
- Déplacez votre souris lentement et de manière ciblée pour plus d’impact.
- Améliorez la visibilité du curseur en ajoutant une couleur ou d’autres effets.
- Préparez un scénario avant de commencer l’enregistrement.
Ces astuces sont vraiment simples, mais elles peuvent faire toute la différence.
Comment enregistrer une vidéo sur un Mac avec Dropbox
Vous disposez de tout ce dont vous avez besoin pour créer, modifier et envoyer vos enregistrements d’écran de façon professionnelle. Réglez l’éclairage, cadrez l’objectif et laissez opérer la magie de l’enregistrement sur votre ordinateur Mac, comme le font les pros.
Les méthodes gratuites décrites précédemment sont accessibles pour tous les utilisateurs Mac. Dropbox vous permet d’enregistrer votre écran et de capturer des vidéos à partir de votre caméra simultanément et de partager les enregistrements en quelques clics. Essayez‑le gratuitement.