趕時間?直接看解決方法
為什麼有些影片不能用簡訊傳送?
如果您在用簡訊傳送影片時碰到問題,通常有幾個罪魁禍首:
- 檔案大小:簡訊所能傳送的影片檔最大為 3.5 MB。
- 檔案格式:並非任何裝置都能支援所有格式,如果想要盡可能確保相容性,最好確保使用 .MP4、H.264/AAC 或 .MOV。
好消息是,用手機錄製的短片通常都符合這些要求。不過要是打算分享用影片編輯工具匯出的影片,可能會遇到一些困難,這點就端看匯出的影片格式。
分享長影片也可能會很困難。雖然透過簡訊分享影片時,並不會限制影片的長度,但檔案大小會受到限制。想當然,影片長度越長,檔案也就越大。高解析度影片的檔案也會比較大。
考量到這一點,透過簡訊所能傳送的影片大小和影片長度,就取決於使用的裝置和作業系統。
Android 手機上的影片大小限制
如果是用 Android 裝置傳送影片,便適用 3.5 MB 的標準檔案大小限制。這大約是 5-10 秒且每秒 30 畫面格數 (FPS) 的 720p 解析度影片。可想見要在這麼短的時間內表達重點,實在不容易。
幸好只要改為使用連結分享功能,就能避開這種限制。接下來會再進一步介紹。
iPhone 的影片大小限制
iPhone 的限制又更複雜一點。iMessage 應用程式支援 iPhone 彼此透過網際網路傳送簡訊,也支援和其他裝置傳送 SMS 簡訊。舉例來說,如果想要與 Android 使用者分享影片,則會同樣受制於上一節提到的 3.5 MB 影片大小限制。但要是與另一位 iPhone 使用者直接分享,則能傳送更大的影片檔。
對於確切的檔案大小限制,Apple 並沒有官方聲明,但根據使用者回報,可以傳送的影片大小高達 2 GB。不過要注意一點,iMessage 會自動壓縮影片,因此影片畫質會降低。
為了盡可能提高影片畫質,建議最好使用外部服務,透過連結來分享完整解析度的檔案。說到這裡,就得介紹兩種最適合這個用途的工具:Dropbox Transfer 及 Dropbox 雲端儲存。

如何透過 Dropbox 用簡訊傳送長影片
如果想用簡訊分享長影片,同時又希望保持原始畫質,最好的辦法就是使用雲端型的檔案共享解決方案。只要使用 Dropbox,不用縮短影片長度也能透過簡訊分享影片,也不需要用到影片壓縮工具。也就是說,不需要放棄對解析度、畫面速率、色彩深度或影片長度的堅持。
Dropbox 提供兩種簡單快速的方式,可透過簡訊傳送長影片:
- 傳送分享連結:分享 Dropbox 中任何影片的存取。只需按幾下,就能建立檔案共享連結並透過簡訊傳送。
- 檔案傳輸:Dropbox Transfer 能為影片建立複本,讓您與任何人分享。只需用簡訊傳送影片連結,對方即使沒有使用 Dropbox 也能檢視或下載影片。
無論在 iPhone 還是 Android 裝置上,分享連結都能互通使用。甚至可以從 Mac 或 Windows 裝置存取檔案,不需要配合作業系統切換解決方案。
透過雲端儲存分享
Dropbox 可輕鬆傳送長影片,不需上傳或附加任何檔案。只需按一下分享按鈕,複製分享連結,再貼到簡訊中並點選傳送就好!
別忘了,傳送連結就等於將原始檔案的收件者存取權限給予對方。您所做的任何變更都會出現在收件者眼前,即使是在分享檔案後才進行變更,收件者也看得到。因此若要和同事或客戶分享目前的工作進度,就十分適合這種做法。
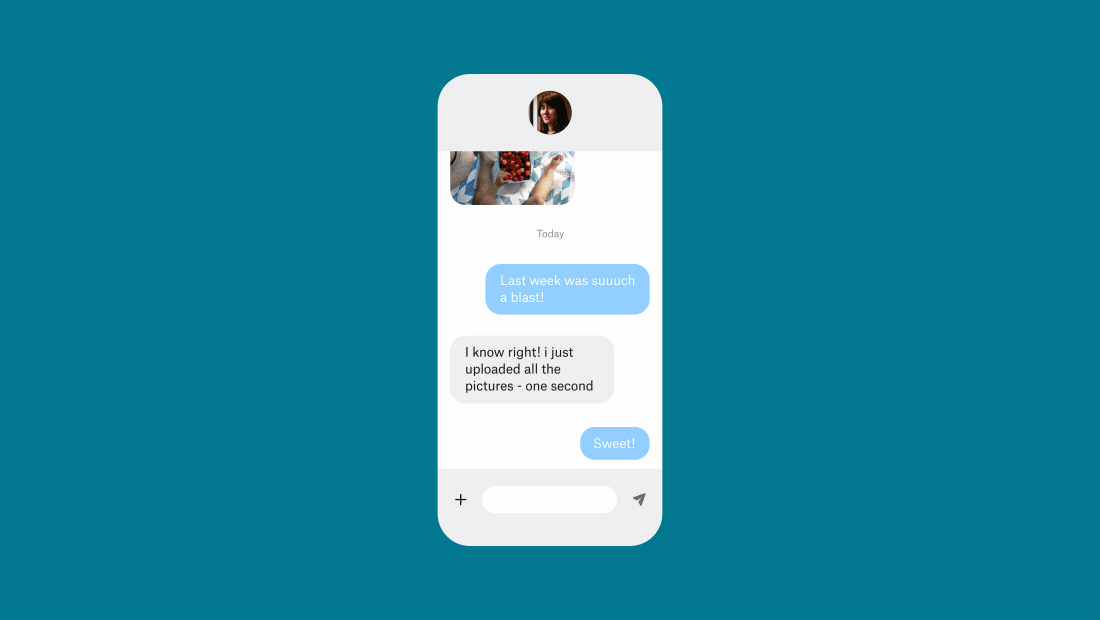
用檔案傳輸工具傳送
有時候並不想分享檔案的存取權,而只想分享影片的複本。這時 Dropbox Transfer 這類大型檔案傳輸工具就相當方便。
Dropbox Transfer 可用來傳送相片和影片,還有任何其他類型的檔案。用簡訊傳送連結就能分享高達 100 GB 的檔案。只需從 Dropbox 選取檔案,建立 Transfer 傳遞作業,再將連結複製到簡訊中即可。收件者可以檢視並下載檔案複本,但無法存取原始檔案。您送出 Transfer 傳遞作業後才做的變更,誰都不會看見。也不用擔心是否會有其他人編輯您的原始檔案。
Dropbox Transfer 可讓您完全控制自己的檔案,而且隨時掌握檔案的狀態:
- 透過加密功能來控制存取權限
- 設定連結到期日來限制下載
- 透過下載通知來查看檢視過影片的人員
還有一點需要注意:文字簡訊在視覺呈現上的吸引力不大。但 Dropbox Transfer 具備您所需的一切,能讓外觀更有魅力。您可以為下載頁面新增自己想要的自訂背景圖片和標誌。
透過 Dropbox 用簡訊傳送原始畫質的長影片
如果想透過簡訊傳送長影片,無論是要分享成品,還是要分享半途的工作進度讓大家共同合作,Dropbox 都能滿足需求。
若要開始使用,可從 Dropbox 雲端儲存分享連結,或是設立新的 Dropbox Transfer 傳遞作業,開始著手新增檔案。
