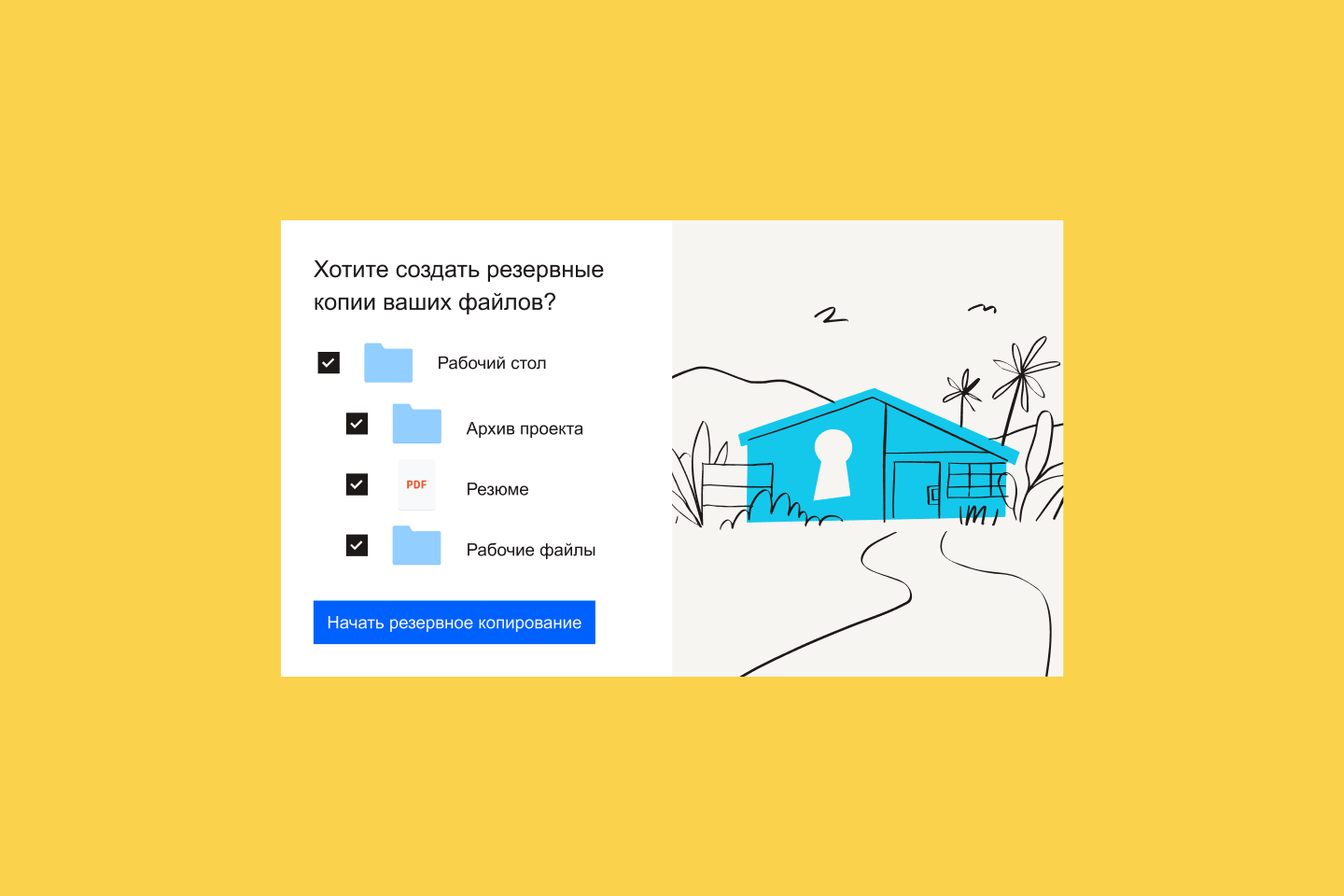Table of contents
- Как создать резервную копию iPhone в Windows с помощью iTunes
- Где хранятся резервные копии iPhone в Windows?
- Резервное копирование iPhone на внешний жесткий диск
- Резервное копирование iPhone в облачное хранилище
- Как изменить местоположение резервной копии iPhone в Windows
- Резервное копирование iPhone с помощью Dropbox
У многих владельцев iPhone есть компьютеры Mac со встроенной функцией резервного копирования iPhone. Но что делать, если владелец iPhone пользуется ПК под управлением Windows?
В этой статье мы расскажем, как создать резервную копию iPhone на компьютере с Windows 10 или Windows 11.
Как создать резервную копию iPhone в Windows с помощью iTunes
В приложении iTunes есть функции для создания и просмотра резервных копий. Процесс резервного копирования в iTunes одинаков для пользователей устройств с Windows 10 и 11.
Для того чтобы создать резервную копию iPhone с помощью iTunes, выполните следующие несложные действия.
- Подключите iPhone к компьютеру через Wi-Fi или с помощью кабеля USB или USB-C.
- Откройте приложение iTunes на компьютере и нажмите кнопку «Устройство» (значок iPhone) в верхней левой части окна.
- Выберите «Обзор», затем «Создать копию сейчас» в разделе «Резервные копии».
- Щелкните «Зашифровать локальную копию». Введите пароль в диалоговом окне, затем нажмите «Установить пароль».
Резервные копии можно восстановить в любое время. Просто выполните Шаг 1 и Шаг 2, описанные выше, затем перейдите на страницу «Обзор» > «Восстановить из копии». Если резервные копии были зашифрованы, нужно будет ввести пароль для доступа к файлам.

Где хранятся резервные копии iPhone в Windows?
Возможно, вы захотите принять дополнительные меры для защиты файлов, например сохранить резервную копию на внешнем жестком диске или в облачном хранилище.
Для этого сначала нужно найти место, где хранятся резервные копии на устройстве Windows.
Резервные копии, сохраненные с помощью iTunes
Найти резервные копии, сохраненные с помощью iTunes, на компьютере очень просто. Откройте приложение iTunes и перейдите в раздел «Правка» > «Настройки» > «Устройства». Появится список резервных копий, сохраненных на вашем устройстве. Все зашифрованные резервные копии будут отмечены значком блокировки.
Расположение резервных копий в Windows 10 и Windows 11
Чтобы найти, где хранятся резервные копии на устройстве с Windows 10 или Windows 11, выполните следующие действия.
- Откройте меню «Пуск», а затем — проводник.
- В меню в левой части экрана нажмите Этот компьютер.
- Дважды щелкните жесткий диск вашего компьютера, который обычно обозначается как «Локальный диск (C:)».
- В окне проводника перейдите на страницу «Вид» > «Показать или скрыть», затем поставьте галочку напротив пункта меню «Скрытые элементы».
- В папке жесткого диска откройте папку «Пользователи».
- Вы увидите список пользователей, у которых есть доступ к вашему компьютеру. Выберите папку для своей учетной записи.
- Она может называться Admin, если вы не задали имя для учетной записи.
- В папке пользователя найдите папку, которая называется AppData. Откройте ее и пройдитесь по следующим папкам:
- «Роуминг».
- «Компьютер Apple».
- MobileSync.
- Backup
- Чтобы сразу перейти к месту резервного копирования, также можно указать в проводнике следующий путь (где [имя учетной записи] означает ваше имя пользователя на личном устройстве): C:\Users\[имя учетной записи]\AppData\Roaming\Apple Computer\MobileSync\Backup
Резервное копирование iPhone на внешний жесткий диск
Резервное копирование iPhone в iTunes или на ПК с Windows может казаться удобным решением. Но если компьютер будет украден или поврежден, вы не сможете восстановить свои файлы. Если вы используете свой iPhone для работы, потеря данных может стать катастрофой.
В качестве дополнительной меры безопасности рекомендуем создать резервную копию iPhone на внешнем жестком диске. В идеале этот способ следует использовать в дополнение к резервному копированию на компьютер и в облачное хранилище.
Для того чтобы выполнить резервное копирование iPhone на внешний жесткий диск, выполните следующие действия.
- Подключите к компьютеру внешний диск.
- Выполните действия, описанные в разделе «Расположение резервной копии» этого руководства, чтобы найти папку Backup на своем компьютере.
- Открыв папку, убедитесь, что ее содержимое хронологически упорядочено таким образом, что последняя резервная копия отображается первой в списке.
- Правой кнопкой мыши щелкните последнюю резервную копию и выберите «Копировать».
- Откройте внешний жесткий диск в проводнике Windows.
- В нужной папке на внешнем жестком диске щелкните правой кнопкой мыши и выберите «Вставить», чтобы перенести резервную копию на жесткий диск.

Резервное копирование iPhone в облачное хранилище
Облачное хранение обеспечивает дополнительный уровень защиты для ваших резервных копий. Даже если с вашим компьютером что-то случится, файлы в облачном хранилище будут в безопасности, поскольку они зашифрованы и хранятся удаленно.
Резервное копирование iPhone в облачное хранилище, например Dropbox, означает, что при необходимости вы сможете быстро получить доступ к своим файлам в любой момент и вам не придется искать, где что лежит. Пользуясь Dropbox, вы сами решаете, в какой папке будут храниться ваши файлы.
Для резервного копирования iPhone в облачное хранилище, выполните следующие действия:
- Скачайте и установите программу Dropbox для компьютера, если у вас еще нет ее.
- Войдите в Dropbox и оставьте приложение открытым.
- Выполните действия, описанные в разделе «Расположение резервной копии» этого руководства, чтобы найти папку Backup на своем компьютере.
- Открыв папку, убедитесь, что ее содержимое хронологически упорядочено таким образом, что последняя резервная копия находится первой в списке.
- Перетащите папку с последней резервной копией в окно Dropbox и подождите, пока она загрузится.
Как восстановить данные iPhone из облачного хранилища Dropbox
Чтобы восстановить файл резервной копии из Dropbox, его сначала нужно загрузить обратно на компьютер.
Файл нужно будет снова поместить в папку резервного копирования на компьютере, из которой вы его когда-то извлекли.
Чтобы восстановить резервную копию из облачного хранилища Dropbox, выполните следующие действия.
- Подключите iPhone к компьютеру через Wi-Fi или с помощью кабеля USB или USB-C.
- Найдите папку резервного копирования в программе Dropbox для компьютера и скачайте ее.
- Поместите папку во внутреннюю папку Backup, указав следующий путь (где [имя учетной записи] означает ваше имя пользователя на личном устройстве): C:\Users\[имя учетной записи]\AppData\Roaming\Apple Computer\MobileSync\Backup.
- Примечание. Эта папка существует только при наличии резервных копий, сохраненных на компьютере. В противном случае сначала придется создать новый файл резервной копии iPhone с помощью iTunes, чтобы создать папку Backup.
- Добавив резервную копию в папку Backup, откройте iTunes.
- Перейдите в раздел «Устройство» (значок iPhone) > «Обзор» > «Восстановить из резервной копии».
Как изменить местоположение резервной копии iPhone в Windows
Как правило, менять стандартное местоположение папки для резервного копирования не рекомендуется. Это поможет избежать осложнений и ошибок при последующем резервном копировании.
Примечание. Если изменить расположение папки для резервного копирования, вы не сможете восстановить данные iPhone из резервной копии, пока не переместите папку обратно в расположение по умолчанию.
Если необходимо изменить папку для резервного копирования, это можно сделать следующим образом.
- Создайте на компьютере новую папку, в которую вы хотите сохранять резервные копии.
- Например, C:\Users\[имя учетной записи]\Документы\Резервные копии iPhone.
- Перейдите в папку Backup по умолчанию, указав следующий путь (где [имя учетной записи] означает ваше имя пользователя на личном устройстве): C:\Users\[имя учетной записи]\AppData\Roaming\Apple Computer\MobileSync\Backup.
- Переименуйте исходную папку Backup, например назовите ее «Старые резервные копии».
- Удерживая нажатой клавишу Shift, щелкните правой кнопкой мыши в пустой области в Проводнике.
- Во всплывающем меню выберите «Открыть окно PowerShell».
- В зависимости от того, откуда было получено приложение iTunes, введите одно из следующих значений.
- Для пользователей приложения iTunes для ПК: cmd /c mklink /J "%APPDATA%\Apple Computer\MobileSync\Backup" "C:\Users\[имя учетной записи]\Documents\iPhone Backups”.
- Для пользователей iTunes, установленного из Windows Store: cmd /c mklink /J "C:\Users\[имя учетной записи]\Apple\MobileSync\Backup" "C:\Users\[имя учетной записи]\Documents\iPhone Backups".
- Примечание. Замените [имя учетной записи] на свое имя пользователя, а путь C:\Users\[имя учетной записи]\Documents\iPhone Backups на новое расположение папки.
- Нажмите клавишу «Ввод», чтобы выполнить команду.
- В результате в папке MobileSync будет создана новая папка с именем Backup.
- Таким образом вы связали недоступную для редактирования папку резервного копирования iTunes и новую папку. Теперь резервные копии iPhone будут сохраняться в новую папку в указанном вами месте.
Резервное копирование iPhone с помощью Dropbox
Резервное копирование данных iPhone и других устройств поможет вам избежать множества проблем. Облачное хранилище — это самый простой, безопасный и надежный способ хранения резервных копий.
В облачном хранилище Dropbox ваши файлы находятся под защитой, и при необходимости вы можете быстро восстановить их. Кроме того, Dropbox Backup позволяет автоматически создавать резервные копии ваших файлов в облаке, чтобы вы могли быстро и беспрепятственно восстановить все данные в любых непредвиденных ситуациях.