導入事例
Dropbox は 57 万 5 千を超えるチームから信頼されており、ビジネスに欠かせないコンテンツを保護、整理して安全に共有できるツールです。Dropbox のよりスムーズなコラボレーション機能をチームでご利用いただくと、納期を守りつつ期待を超える成果を出すことができます。

Edit Expand が Dropbox を使ってより多くのコンテンツを生み出す方法
Edit Expand のリモート チームがスピード、セキュリティ、透明性を保ちながら共同作業を行い、より多くの動画を生み出し、年間最大 10 万ドルを節約する方法をご覧ください。

ブレイクダンスを世界に広める:BBoy City の Dropbox 活用方法
BBoy City が Dropbox を使用してイベントをシームレスに計画し、パートナーとコラボレーションし、世界中の若いブレイクダンサーにインスピレーションを与える方法をご覧ください。

Dropbox Enterprise でメディアのワークフローとコンテンツ制作を強化
Infobae が動画コンテンツ制作を拡大し、リモート チームの編集ワークフローを効率化した方法をご覧ください。

Gray Media 社、Dropbox Replay を活用して 160 のエピソードをリモートで制作
Gray Media 社が TV シリーズのオープニング シーズンに向けて 160 のエピソードを効率良く制作した方法をご覧ください。

Binladin Contracting Group による Dropbox と Dropbox Sign の活用方法
BCG が Dropbox Sign を利用して承認プロセスを数日から 30 分に短縮した方法をご紹介します。

Digitale、Dropbox と連携してエンドツーエンドの暗号化を簡単に実現
Digitale が Dropbox のエンドツーエンドの暗号化を利用して、どのように機密データを保護し、コラボレーションを強化しているかをご紹介します。

59 Productions、Dropbox を使って共同作業を効率化
59 Productionsは、Dropbox を使用して、ファイルのホスティング、共有、修正を行っています。また、Dropbox Replay を使用して、クライアントから動画編集に関するフィードバックを収集するのにかかる時間を短縮しています。

Space Machines Company: ミッションクリティカルな業務の諸経費を削減
Space Machines Company が効果的にコラボレーションを図り、「宇宙での活動のサステナビリティを高める」というミッションを着実に達成するためにどのように Dropbox を活用しているかご紹介します。

出版社による Dropbox を使ったファイルの整理術
Westchester Publishing Services は、Dropbox を使って重要なファイルを整理し、クライアントへのファイル送信の安全性を高めています。
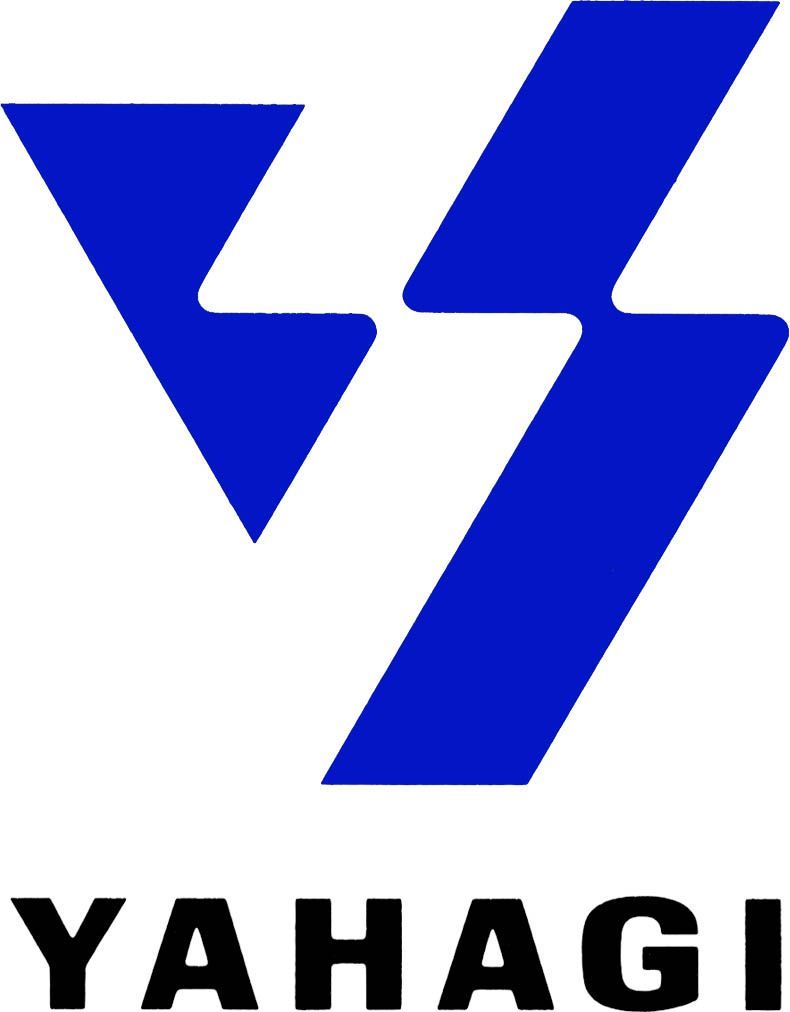

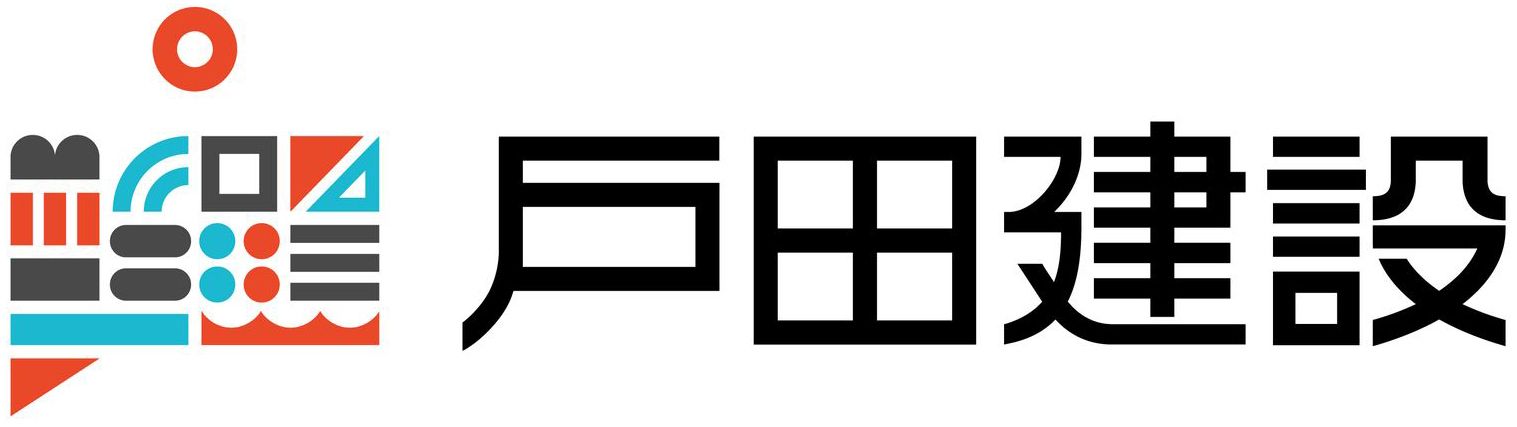


クリエイティブ ワークに Dropbox を活用するブライアン・マッデン氏
ブライアン・マッデン氏は、動画編集者やコンテンツ制作パートナーと連携して作業する際に、Dropbox を利用してファイルを保存、共有し、Dropbox Replay を活用して時間を節約しています。

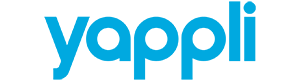
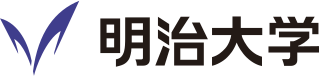








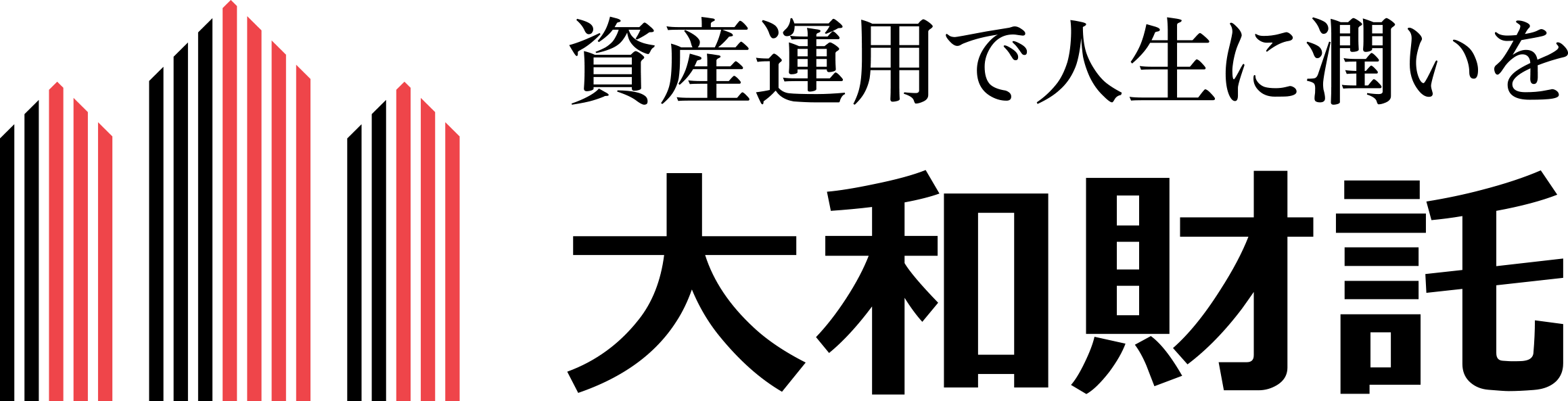


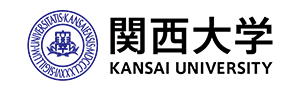



朝日放送テレビ株式会社の導入事例
テレビ、ラジオの放送局として数多くの人気番組を全国に届けている、朝日放送テレビ株式会社では、社外との情報共有と外出先でのストリーミングが行えるクラウド ストレージとして Dropbox を採用。




ファッション ブランド Les Lunes が世界規模の共同作業のためにしていること
小売ブランドの Les Lunes が三大陸でのシームレスなコラボレーションを Dropbox でどのように進めているかをご覧ください。

イラストレーターのアナ・ストランフ氏が創造性の推進力を見つけるまで
アナ・ストランフ氏のアートワークが Vogue の紙面を飾り、世界的な広告キャンペーンを推進し、ファッションや美容商品を世に送り出してきた陰には、いつも Dropbox がありました。

Dropbox でポストプロダクションをスピーディーかつシンプルに
韓国ドラマのポストプロダクション責任者を務めるミン・ヨンホン氏は、13 時間の時差があるスタッフとフレーム単位のコメントをやり取りするのに Dropbox Replay を活用しています。

DocSend を活用して投資家のセンチメントを追跡している Kove
クラフト アルコール飲料メーカーの Kove は、投資家のセンチメントを追跡し、契約締結をスピードアップする安全な手段として DocSend を活用しています。

Dropbox を活用している The Shopping Center Group
The Shopping Center Group(TSCG)がどのようにセキュリティと柔軟性を強化し、ファイル共有を簡易化してコストの削減と業務プロセスの迅速化を達成したかをご覧ください。


収益向上とセキュリティ強化を実現した Lentner Technology
Lentner Technology は企業が適応すべきテクノロジーが何かを知っています。Dropbox を活用してセキュリティを強化し、収益を増やし、信頼されるアドバイザーになる方法をご覧ください。

Dropbox がオーストラリア初のプレシード ファンドを成功に導く
Co Ventures の創設者であるマキシン・ミンター氏は、投資家との取引を成立させるために DocSend と Dropbox Sign を活用しています。

動画のレビューを効率化した National Rugby League
メール経由で動画のフィードバックを送るのは面倒な作業です。National Rugby League が Dropbox Replay を活用してクリエイティブ プロセスを効率化した方法をご覧ください。


Dropbox を活用して複数のフリーランサーと連携している Valiant
Valiant Entertainment は、従業員と請負業者が共同作業でコミックブックのデザインとレイアウトを進める際に Dropbox を使用しています。

旅先でもクライアントとつながる Bound for Nowhere のデジタル ノマドの方法とは
2 人のグラフィック デザイン アーティストは、人里離れた場所からも Dropbox でクライアントと情報を共有しています。

Dropbox でクライアントとの共同作業を効率化した Digital Yalo
Digital Yalo が Dropbox と Dropbox Sign を活用して、ドキュメントの保存、ファイルの共有、クライアントとの共同作業をどのように効率化したかをご紹介します。

障がいのあるアーティストに注目する Creativity Explored
Creativity Explored は、サンフランシスコにあるスタジオとギャラリーを運営する、アーティスト団体です。Creativity Explored がどのようにして発達障がいのあるアーティストを支援し、作品を紹介しているのかをご覧ください。


Dropbox で「はじけた」ブランディングを展開するハード セルツァー メーカー
ハード セルツァー(アルコール入り炭酸水)で知られる Big Country Organic Brewing Co.(米国テキサス州オースティン)は、Dropbox Replay と Dropbox Capture を活用し、ソーシャル メディアを泡立たせるようなブランディングを展開しています。

スマート ワークプレイスでビジネスの即応性向上を実現したデジタル不動産投資会社
他の企業がテレワークへの移行に適応しようと苦戦する中、Exporo は Dropbox Sign や Paper などの Dropbox ツールを活用し、かつてないほど効率的な業務プロセスを実現しました。

Dropbox 製品を活用して時間を節約するグローバル企業
著名なデザイン会社の DeMuro Das は、ニューデリーとニューヨークという時差のある場所に分散するチームの足並みを揃えるために、Dropbox の各種サービスを使って時間を節約し、非同期で共同作業しています。

顧客提案書を最適化し、クリエイティブ アセットを整理する Sleepless Media
ウェブ デザインおよび開発会社である同社は、Dropbox と DocSend を利用して、プロジェクトの提案書やクリエイティブ ファイルを見込み客と安全に共有しています。

音源を簡単に共有しているスタートアップ企業の AudioShake
サウンド エンジニアの小規模なチームが、Dropbox で大量のオーディオ ファイルを共有することで、毎日どのように時間を節約しているかをご紹介します。

BioscienceLA、さらなる効率化でミッションに集中できる環境を実現
BioscienceLA は、Dropbox と DocSend を利用することで非営利団体としての使命に集中し、機密情報を外部と安全に共有しています。

Snowdrop Creative
Snowdrop Creative のセシリア・ロイ氏が、クライアントとのやり取りをスムーズに進めるために、Dropbox の製品をどのように活用しているかをご確認ください。

Dropbox + Dropbox Sign でクリエイティブ ワークフローを進化させた Collier.Simon
Dropbox Sign と Dropbox で電子署名ワークフローを管理しプロジェクトをスムーズに進める方法をご紹介します。契約書や業務のドキュメントをすべて集約して安全に保管できます。

動画の共同作業を効率化した TopLine Film
共同作業は創作活動を成功させる鍵です。TopLine Film と Dropbox が同僚とフリーランサーとの共同作業をどのように効率化したかをご覧ください。

情報の整理整頓を簡単にし、作業効率向上を実現した Centric
Centric は、Dropbox を活用することで古いタイプの情報管理の仕組みから脱却しました。Centric にとって Dropbox は、すべての職階の社員がすべてのファイルを保存する一元的なソリューションとなっています。その詳細をご覧ください。

Dropbox を使用して業務を大幅に改善した Ausolan
Ausolan が大規模な業務改善、コラボレーションの促進、顧客関係の強化に Dropbox をどう活用しているかをご紹介します。

DocSend を使用してセキュリティの強化と生産性の向上を実現した Aquamarine Capital - Dropbox
投資ファンドである Aquamarine Capital は、Dropbox と DocSend を使用してその投資ドキュメントとコミュニケーションを同期、共有、保護しています。

Myth Studio の Dropbox 導入事例
Myth Studio がさまざまな Dropbox ツールをどのように活用して制作、共同作業、クライアントへの納品を行っているかをご覧ください。

初回ラウンドの資金調達に成功した Aperture Venture Capital
Aperture Venture Capital は、Dropbox と DocSend を活用することで、投資資金調達の初回ラウンドを成功に導いています。

マルチメディア アーティストのデイビッド・クーパー氏による、Dropbox を使ったファイルの整理方法
イラストレーターであり画家であり壁画家であるクーパー氏が、作品作りに活用しているオンライン エコシステムを紹介します。


YEVU Clothing が生地の選定から製品化を行うまでの流れ
ガーナとオーストラリアを結ぶファッション ブランドが、ほとんどの工程で Dropbox を活用しつつ、大陸を越えて事業を展開している事例をご紹介します。


Cully Automation が契約書の管理に Dropbox を採用した理由
エンジニアリング会社の Cully Automation では、リモートワークが進んだことで、手作業の文書管理業務に大きな負担が生じていました。しかし、Dropbox と Dropbox Sign によって飛躍的な効率化を図ることに成功しています。